Le Wi-Fi ne fonctionne pas sur Android ? 9 solutions rapides pour y remédier
Jun 12, 2025 • Déposé à: Solution de Réparation de Téléphone •Des solutions éprouvées
De nos jours, il est pratiquement indispensable que votre appareil Android ou votre smartphone soit connecté à Internet. Que vous regardiez des vidéos, naviguiez sur les médias sociaux, recherchiez quelque chose, jouiez à un jeu ou utilisiez une application quelconque, vous avez besoin d'Internet pour que ces applications fonctionnent correctement.
C'est pourquoi il peut être si ennuyeux d'en arriver à un point où la connexion Internet ne fonctionne pas. Cependant, le problème d'une page web qui ne se charge pas correctement n'est que la partie visible de l'iceberg.
Les problèmes que vous pouvez rencontrer sont nombreux, qu'il s'agisse d'un réseau Wi-Fi qui se déconnecte tout seul sans avertissement, d'un problème de sécurité où le code d'accès ou l'adresse IP n'est pas enregistré correctement, ou encore d'une connexion super lente, même sans raison particulière.
Heureusement, malgré les nombreux problèmes qui existent, il existe également de nombreuses solutions. Aujourd'hui, nous allons partager avec vous notre guide complet et définitif pour vous aider à connecter votre appareil Android et à le débarrasser de ses problèmes.
- Partie 1. Vérifiez les paramètres du routeur Wi-Fi
- Partie 2. Démarrer votre Android en mode sans échec
- Partie 3. Vérifiez l'adaptateur Wi-Fi Android
- Partie 4. Vérifiez le SSID et l'adresse IP sur Android
- Partie 5. Régler les problèmes du système Android en un clic (recommandé)
- Partie 6. Vérifiez la connectivité Wi-Fi sur un autre téléphone
- Partie 7. Modifier le mot de passe du Wi-Fi
- Partie 8. Réinitialiser les paramètres réseau sur Android
- Partie 9. Effacer le cache de la partition en mode récupération
- Partie 10. Réinitialiser les paramètres d'usine
Partie 1. Vérifiez les paramètres du routeur Wi-Fi
La première étape consiste à vérifier que le routeur Internet de votre maison fonctionne correctement et qu'il envoie effectivement des données Internet à votre appareil Android. Bien sûr, si vous avez d'autres appareils connectés au même routeur et qu'ils fonctionnent correctement, vous savez que ce n'est pas le problème.
Cependant, si vous avez un problème de Wi-Fi qui ne fonctionne pas sur votre Android et d'autres appareils à la maison ou au bureau, vous savez que vous avez un problème de routeur. Voici comment le résoudre.
- Allez sur votre routeur Internet et vérifiez les voyants lumineux.
- Bien que cela dépende de votre appareil, une lumière verte ou bleue signifie que la connexion est bonne, tandis qu'une lumière rouge indique un problème.
- Appuyez sur le bouton Redémarrer de votre routeur et attendez dix minutes avant de reconnecter votre appareil et de vous connecter à nouveau.
- Appelez votre fournisseur d'accès à Internet pour voir s'il y a un problème de connexion à Internet dans votre région.
- Ouvrez votre navigateur Web et accédez aux paramètres de votre routeur pour vous assurer que votre appareil Android est connecté au réseau Wi-Fi et est autorisé à envoyer et à recevoir des données.
Partie 2. Démarrer votre Android en mode sans échec

Si vous ne parvenez pas à vous connecter à Internet, alors que d'autres appareils n'ont aucun problème, il se peut que le problème vienne de votre appareil Android lui-même. Heureusement, il existe des moyens de vérifier si le problème vient de là.
La meilleure façon de le faire est de démarrer votre appareil en mode sans échec. La procédure à suivre dépend de la marque et du modèle de votre appareil Android, mais la procédure de base est la suivante;
- Éteignez votre appareil Android en maintenant le bouton d'alimentation enfoncé et en appuyant sur Éteindre. Attendez quelques minutes pour vous assurer que l'appareil est complètement éteint.
- Appuyez et maintenez le bouton d'alimentation pour allumer votre téléphone, mais appuyez et maintenez les boutons de volume haut et bas en même temps.
- Vous verrez les mots "Mode sans échec" apparaître sur votre écran pendant que l'appareil se charge.
- Vous allez maintenant démarrer en mode sans échec. Essayez de vous connecter à nouveau à Internet pour voir si cela fonctionne.
Si votre appareil se connecte à Internet alors qu'il est en mode sans échec, vous savez que vous avez un problème avec une application ou un service exécuté sur votre appareil. Si c'est le cas, vous devrez passer en revue vos applications et les supprimer, puis les réinstaller une par une jusqu'à ce que vous trouviez l'application ou le service à l'origine de vos problèmes Internet.
Partie 3. Vérifiez l'adaptateur Wi-Fi Android

Si vous utilisez un adaptateur Wi-Fi sur votre appareil pour vous connecter à Internet, vous devez vous assurer qu'il fonctionne. Il peut s'agir d'un adaptateur sur votre appareil Android lui-même, surtout si vous utilisez un appareil plus ancien, ou si vous utilisez un adaptateur pour augmenter la puissance du réseau de votre routeur.
Vous devez vérifier ces deux éléments pour vous assurer que votre connexion fonctionne correctement.
- Si vous utilisez un adaptateur Wi-Fi Android, vérifiez que tous les pilotes du périphérique sont à jour et, si vous utilisez une application, assurez-vous que celle-ci est mise à jour et que tous les paramètres permettent une connexion à Internet.
- Si vous utilisez un adaptateur de routeur, assurez-vous qu'il est correctement configuré et que votre appareil Android est connecté à l'adaptateur à l'aide des bons mots de passe. Essayez de connecter un autre appareil pour voir si la connexion Internet fonctionne sur celui-ci.
- Quelle que soit la méthode que vous utilisez, essayez de déconnecter votre appareil Android et d'oublier le réseau, puis de vous reconnecter et d'entrer le bon mot de passe pour rafraîchir la connexion.
Partie 4. Vérifiez le SSID et l'adresse IP sur Android
Pour qu'une connexion Wi-Fi fonctionne, votre appareil Android doit correspondre à deux codes qui se rapportent à votre routeur pour établir la connexion et fonctionner correctement. Il s'agit du SSID et de l'adresse IP.
Chaque appareil sans fil a ses propres codes et il est essentiel de s'assurer qu'ils correspondent au réseau auquel vous vous connectez pour garantir le fonctionnement d'Internet sur votre appareil Android. Voici comment vérifier votre appareil Android pour vous assurer que tout est correct.
- Appuyez sur l'option de menu Paramètres, puis sur Wi-Fi sur votre appareil Android.
- Allumez votre réseau Wi-Fi et connectez-le à votre routeur.
- Trouvez le nom du routeur (SSID) et assurez-vous que c'est exactement le même que le SSID inscrit sur votre routeur.
- Une fois connecté, appuyez sur le réseau Wi-Fi et vous verrez l'adresse IP. Vérifiez les codes de votre téléphone et du routeur pour vous assurer que ce numéro correspond
Lorsque ces chiffres correspondent, si vous rencontrez toujours des problèmes de connexion Internet sur votre appareil Android, vous saurez que ce n'était pas le problème.
Partie 5. Résoudre les problèmes du système Android en un clic
Si aucune des solutions ci-dessus ne fonctionne, cela peut indiquer un réel problème avec le micrologiciel et le système d'exploitation de votre appareil Android. Heureusement, une solution rapide pour que tout fonctionne à nouveau consiste à réparer complètement le logiciel de votre téléphone.
Vous pouvez le faire facilement en utilisant un puissant logiciel de récupération Android connu sous le nom de Dr.Fone – Réparation du système (Android). Il s'agit de l'outil de réparation le plus performant du marché, conçu pour résoudre et réparer tous les problèmes de micrologiciels et de logiciels que vous pouvez rencontrer.

Dr.Fone - Réparation du système (Android)
Outil en un clic pour réparer le Wi-Fi qui ne fonctionne pas sur Android
- Peut réparer Android de n'importe quel problème, y compris l'écran noir de la mort.
- Une application logicielle de confiance utilisée par plus de 50 millions de personnes dans le monde.
- L'application de réparation mobile la plus conviviale du moment
- Prise en charge de plus de 1 000 modèles et appareils Android
- Une équipe de soutien à la clientèle de classe mondiale pour vous aider à chaque fois que vous en avez besoin.
Pour vous aider à utiliser l'application Dr. Fone - Réparation du système (Android) de manière optimale et précise, voici un guide complet, étape par étape, de son utilisation.
Etape 1 Rendez-vous sur le site de Wondershare et téléchargez le logiciel Dr.Fone - Réparation du système (Android). Installez-le sur votre ordinateur en suivant les instructions à l'écran.
Une fois installé, connectez votre appareil Android à votre ordinateur à l'aide d'un câble USB, et ouvrez le logiciel, de manière à vous trouver dans le menu principal.

Etape 2 Une fois installé, connectez votre appareil Android à votre ordinateur à l'aide d'un câble USB, et ouvrez le logiciel, de manière à vous trouver dans le menu principal.
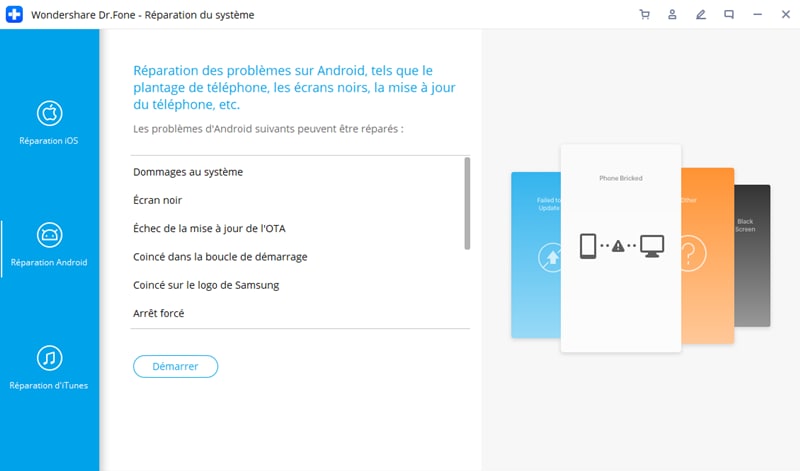
Etape 3 Sur l'écran suivant, parcourez les options et utilisez les menus déroulants pour vous assurer que les informations sont correctes pour votre appareil individuel. Acceptez les termes et conditions du logiciel, puis cliquez sur le bouton Suivant.

Etape 4 Confirmez que vous voulez que le logiciel effectue le processus de réparation en tapant le code '000000' dans la boîte de dialogue et en appuyant sur Confirmation. Assurez-vous de lire au préalable tout ce qui est affiché dans cette boîte pour savoir ce qui se passe.
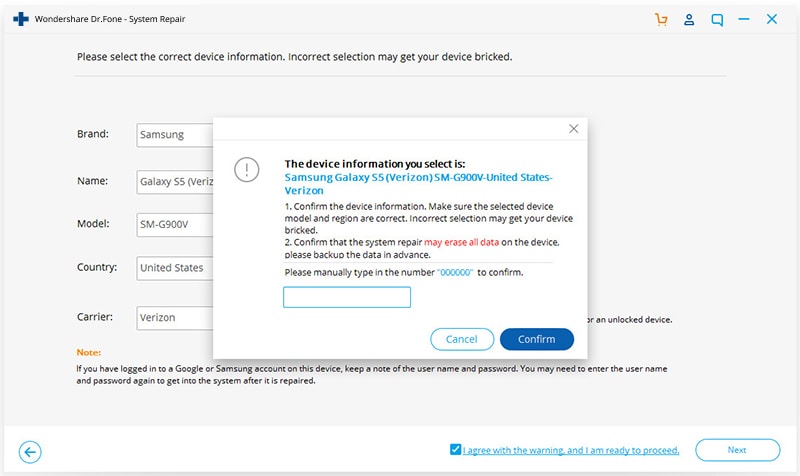
Etape 5 Passez maintenant votre téléphone en mode téléchargement en suivant les instructions à l'écran, afin que votre appareil soit prêt pour le processus de réparation. La méthode pour mettre votre téléphone en mode téléchargement varie en fonction de votre appareil, assurez-vous donc de suivre les bonnes instructions.

Etape 6 Une fois que le logiciel a détecté votre appareil en mode téléchargement, il lance automatiquement le processus de réparation. Vous devez vous assurer que votre appareil reste connecté pendant tout ce temps et que votre ordinateur reste allumé.
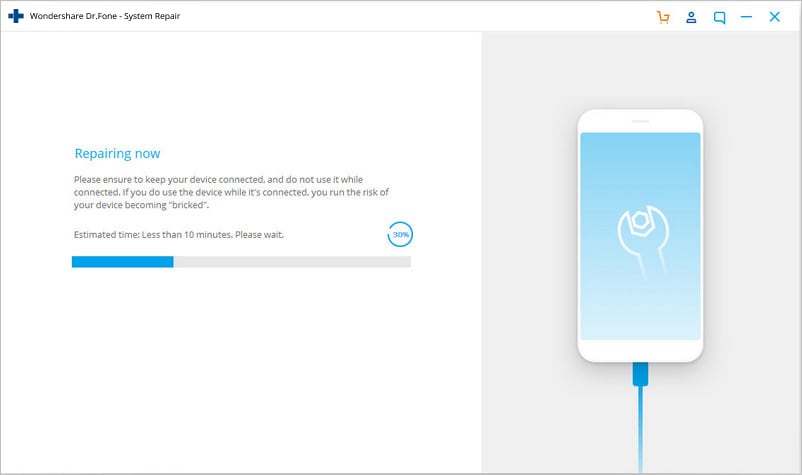
L'ensemble du processus est automatique, vous n'aurez donc rien à faire avant qu'il ne soit terminé. Une fois terminé, vous pouvez déconnecter votre téléphone et commencer à le connecter à Internet comme d'habitude!

Partie 6. Vérifiez la connectivité Wi-Fi sur un autre téléphone

Lorsque vous rencontrez des problèmes avec votre réseau Wi-Fi, il est important de noter que le problème ne vient peut-être pas de votre téléphone, mais plutôt du réseau Wi-Fi lui-même. C'est pourquoi il est important de vérifier la connexion sur un autre appareil.
Bien sûr, si vous utilisez déjà un autre téléphone sur votre réseau Wi-Fi, vous savez que ce n'est pas le cas. Toutefois, si vous n'êtes pas sûr, voici ce que vous devez faire;
- Acheter un autre téléphone ou une autre tablette Android ou iOS
- Ouvrez le menu Paramètres et connectez-vous au réseau Wi-Fi avec lequel vous avez des problèmes.
- Entrez le mot de passe et connectez-vous au réseau
- Ouvrez un navigateur Web sur le téléphone et essayez de charger une page Web.
- Si la page se charge, vous savez que le réseau Wi-Fi n'est pas le problème.
- Si la page ne se charge pas, vous savez que vous avez un problème avec votre réseau Wi-Fi.
Partie 7. Modifier le mot de passe du Wi-Fi

Chaque routeur de réseau Wi-Fi offre la possibilité de choisir et de modifier le mot de passe qui permet aux appareils de se connecter à votre réseau. Il est important que vous essayiez de le changer car vous ne savez jamais si quelqu'un d'autre a accédé à votre réseau et pourrait bloquer votre appareil. Voici comment cela fonctionne;
- Connectez-vous à votre ordinateur et ouvrez vos paramètres Wi-Fi
- Selon la marque et la méthode de votre routeur individuel, accédez au menu des paramètres du mot de passe Wi-Fi
- Changez le mot de passe en quelque chose de compliqué en utilisant tous les chiffres et caractères disponibles.
- Enregistrez le mot de passe et redémarrez le routeur pour déconnecter tous les appareils.
- Maintenant, connectez votre appareil Android au routeur en utilisant le nouveau mot de passe.
Partie 8. Réinitialiser les paramètres réseau sur Android

Tout comme la méthode ci-dessus, qui consiste à réinitialiser les paramètres réseau de votre routeur, si cela n'a pas fonctionné, vous pourrez réinitialiser les paramètres réseau de votre appareil Android, en espérant que les bugs seront supprimés et que vous pourrez vous connecter.
Voici comment vous pouvez le faire facilement sur votre appareil Android;
- À partir de l'écran d'accueil de votre appareil Android, ouvrez le menu " Paramètres ".
- Appuyez sur l'option Sauvegarde et réinitialisation.
- Appuyez sur l'option Réinitialiser les paramètres réseau
- Appuyez sur l'option Réinitialiser le réseau
- Si nécessaire, saisissez le code PIN ou le code de passe de l'appareil Android, et l'appareil confirmera que la réinitialisation a bien eu lieu.
- Reconnectez votre appareil à votre réseau Wi-Fi pour que les modifications soient prises en compte.
Partie 9. Effacer le cache de la partition en mode récupération

Au fur et à mesure que vous utilisez votre appareil Android, le cache de la partition se remplit de données dont votre appareil a besoin ou non. Cependant, en vidant le cache de partition de votre appareil, vous pouvez libérer de l'espace, ce qui devrait permettre à votre appareil d'avoir suffisamment de mémoire pour se connecter à Internet.
- Éteignez votre appareil Android
- Allumez-le en maintenant enfoncés le bouton d'alimentation, le bouton de volume et le bouton d'accueil.
- Lorsque votre téléphone vibre, lâchez le bouton d'alimentation, mais continuez à maintenir le bouton de volume.
- Lorsqu'un menu est affiché, utilisez les boutons de volume pour naviguer dans le menu.
- Sélectionnez l'option de récupération du système Android, puis Wipe Cache Partition.
- Redémarrez votre appareil et connectez-vous à Internet
Partie 10. Réinitialiser les paramètres d'usine

Si le pire est à craindre, une autre option est de réinitialiser votre appareil Android. Comme nous l'avons dit plus haut, en utilisant votre téléphone depuis le jour où vous avez commencé à l'utiliser, votre appareil se remplit de fichiers et de données qui peuvent devenir désordonnés et causer des bugs.
Cependant, en réinitialisant votre appareil, vous pouvez repartir des paramètres d'usine par défaut que vous avez reçus au départ, et finalement éliminer les bugs. Assurez-vous de sauvegarder votre appareil avant de procéder, car cela effacera vos fichiers personnels.
- Ouvrez le menu Paramètres de votre appareil Android
- Naviguez vers Système > ; Avancé > ; Réinitialisation des options.
- Appuyez sur l'option Réinitialiser le téléphone et saisissez votre code PIN si nécessaire.
- Appuyez sur Effacer tout
- Attendez que votre téléphone termine le processus
- Redémarrez votre appareil et connectez-vous à Internet
Réinitialisation Android
- Réinitialisation Android
- 1.1 Réinitialisation du mot de passe Android
- 1.3 Réinitialisation dure de Huawei
- 1.4 Logiciel d'effacement de données Android
- 1.5 Applications d'effacement de données Android
- 1.10 Formatage de l'appareil Android
- 1.11 Effacement des données et réinitialisation d'usine
- 1.12 Réinitialisation d'Android sans perte de données
- 1.14 Redémarrage d'Android sans bouton d'alimentation
- 1.15 Réinitialisation dure d'Android sans boutons de volume
- 1.16 Réinitialisation dure d'Android à l'aide d'un PC
- Réinitialisation de Samsung
- ● Gérer/transférer/récupérer des données
- ● Déverrouiller l'écran/activer/verrouiller FRP
- ● Réparer la plupart des problèmes iOS et Android
- Essai Gratuit Essai Gratuit Essai Gratuit

















Blandine Moreau
Éditeur
Généralement noté4.5(105participants)