Comment transférer les photos depuis Android vers l'ordinateur portable ?
Mar 11, 2025 • Déposé à: Transférer des Données Mobiles •Des solutions éprouvées
Les appareils photo multi-mégapixels de nos téléphones nous permettent de prendre des photos incroyables en permanence. Sans compter les vidéos 1080p et même 4K que nous tournons en permanence. L'espace de stockage de nos téléphones étant toujours limité, même si nos photos sont sauvegardées sur le cloud, nous devrions toujours avoir une copie de sauvegarde locale avec nous, au cas où. Alors, comment transférer des photos d'un téléphone Android vers un ordinateur portable ? La facilité et les outils à utiliser pour transférer des médias d'Android vers un ordinateur portable dépendent du système d'exploitation de votre ordinateur portable. S'agit-il de macOS ? Est-ce Windows ?
Pour transférer des fichiers et des médias d'Android vers Mac, jetez un œil à cet article (insérez ici un lien vers l'article concerné).
Lorsque vous voulez transférer des photos d'Android vers un ordinateur portable fonctionnant sous Windows, les choses deviennent faciles. Tout comme un Mac et un iPhone font bon ménage, un téléphone Android et Windows le font aussi, sans qu'il soit nécessaire d'utiliser un logiciel spécialisé prêt à l'emploi. Lorsque vous voulez aller plus loin, lorsque vos besoins commencent à dépasser les fonctionnalités d'origine, vous pouvez passer à une option tierce bien meilleur et plus puissante.
Transférer les photos d'Android vers l'ordinateur portable directement par USB
Il est très facile d'accéder aux photos directement sur votre Android depuis votre ordinateur portable si vous êtes un utilisateur expérimenté qui sait où chercher les photos et comment naviguer dans la structure des fichiers et des dossiers d'Android pour accéder à la carte de stockage interne.
Étape 1 : Déverrouillez votre téléphone et utilisez un câble USB (idéalement celui qui est pris en charge par le fabricant de votre appareil) pour connecter votre téléphone Android à l'ordinateur portable
Étape 2 : Si votre téléphone vous invite à autoriser l'accès, autorisez-le
Étape 3 : Si votre téléphone ne vous invite pas, ou s'il semble que Windows ne reconnaisse pas le téléphone, vous devez activer le transfert de fichiers sur Android
Étape 4 : Utilisez le menu déroulant de votre Android pour accéder au menu USB comme indiqué.
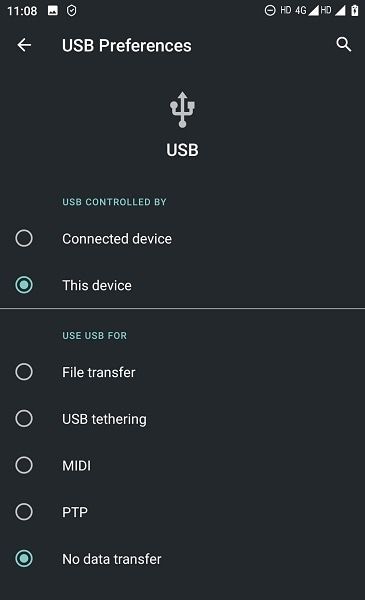
Étape 5 : Une fois qu'il est détecté et que Windows a fini de le configurer, vous verrez une popup en bas à droite de votre bureau Windows
Étape 6 : Cliquez sur cette popup pour les options d'importation de photos, de vidéos ou d'accès au système de fichiers. Les photos se trouvent presque toujours sous le dossier DCIM et caméra.
Si vous préférez utiliser une application, il existe l'autre méthode, plus simple, dans laquelle vous pouvez utiliser Microsoft Photos pour transférer des photos d'Android vers un ordinateur portable.
Étape 1 : Si vous n'avez pas déjà installé Microsoft Photos, allez sur Microsoft Store dans votre menu Windows et trouvez-le et téléchargez-le.
Étape 2 : Activer le transfert de fichiers comme indiqué ci-dessus
Étape 3 : Ouvrir Microsoft Photos et cliquer sur l'option Importer dans le coin supérieur droit
Étape 4:Dans le menu déroulant, sélectionnez Depuis un périphérique USB
Étape 5: Google Photos va analyser et vous montrer tous les périphériques USB disponibles. Sélectionnez votre téléphone
Étape 6:À ce stade, Google Photos analysera le téléphone pour toutes les images et vous présentera une liste
Étape 7:Sélectionnez les photos que vous souhaitez transférer (ou sélectionnez tout) et cliquez sur Importer la sélection et le tour est joué!
Transférer les photos d'Android vers l'ordinateur portable en utilisant Dr.Fone - Gestionnaire de téléphones
Si vous êtes un utilisateur avancé, il est recommandé de s'en tenir à l'utilisation de Microsoft Explorer pour faire le travail gratuitement, quand vous le voulez. Cependant, même les utilisateurs avancés peuvent faire avec un peu d'amour, et il se présente notamment sous la forme de Dr. Fone - Gestionnaire de téléphone pour Android.
Les avantages de Dr. Fone - Gestionnaire de téléphone

Dr.Fone - Gestionnaire de téléphone (Android)
Transfert de données entre Android et Mac en toute transparence.
- Transférez les fichiers entre Android et l'ordinateur, notamment les contacts, les photos, la musique, les SMS, etc.
- Gérez, exportez/importez votre musique, vos photos, vos vidéos, vos contacts, vos SMS, vos applications, etc.
- Transférer iTunes vers Android (vice versa).
- Gérez votre appareil Android sur l'ordinateur.
- Tout à fait compatible avec Android 8.0.
Dr.Fone nécessite l'activation du débogage USB avant de pouvoir fonctionner. Lorsque vous connectez pour la première fois votre téléphone à l'ordinateur portable alors que Dr.Fone est ouvert, l'application vous guidera pour activer le débogage USB. Voici comment cela se passe.
Étape 1 : Ouvrez les paramètres de votre Android et ouvrez la rubrique À propos du téléphone
Étape 2 : Défilez jusqu'au dernier élément où le numéro de fabrication est mentionné, et appuyez dessus consécutivement jusqu'à ce que le téléphone vous indique que les options de développement sont maintenant activées ou que maintenant vous êtes un développeur
Étape 3 : Retournez à Paramètres la liste principale et faites défiler jusqu'à Système et tapez dessus
Étape 4 : Si vous ne voyez pas les Options du développeur ici, tapez sur Avancé et regardez là
Étape 5 : Sous Options du développeur, cherchez le débogage USB et activez-le.
Utiliser de Dr. Fone - Gestionnaire de téléphone
Étape 1 : Télécharger et lancer Dr.Fone sur votre ordinateur portable 
Étape 2 : Connecter votre appareil Android à l'ordinateur portable.
Étape 3 : Si vous n'avez pas activé le débogage USB sur votre Android avant de lancer Dr.Fone, l'application vous invite maintenant à le faire. Utilisez les étapes décrites ci-dessus pour activer le débogage USB.
Étape 4 : Si le débogage USB a été activé précédemment, vous serez alors sur l'écran de bienvenue
Étape 5 : Cliquez sur Photos à partir des onglets en haut 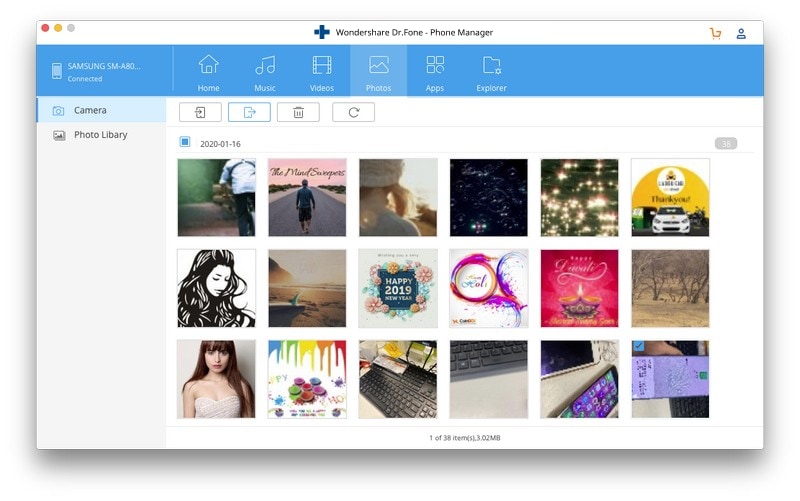
Étape 6 : Ici, vous pouvez voir tous vos albums répertoriés sur le côté gauche ainsi que toutes les photos sur le côté droit en miniatures. Choisissez ce que vous voulez envoyer, vous pouvez aussi choisir plusieurs.
Étape 7 : Après avoir sélectionné, le bouton pour exporter sera actif. Ce bouton a une icône avec une flèche pointant vers l'extérieur. Cliquez sur ce bouton et enregistrez où vous le souhaitez. Et voilà !
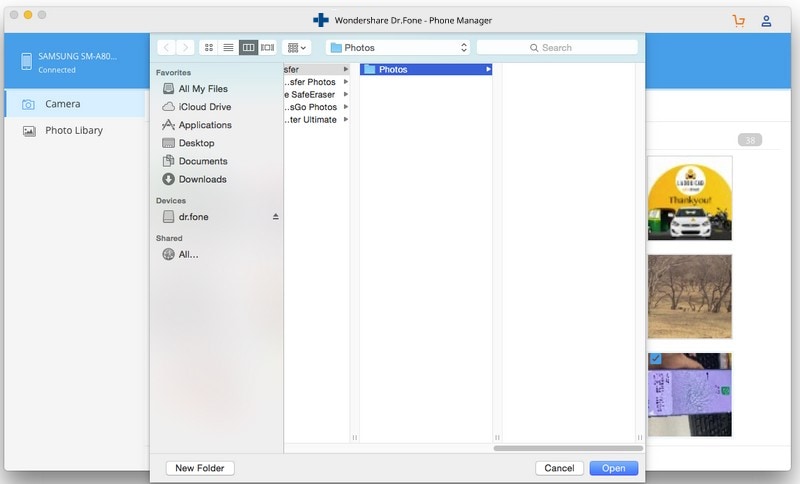
Télécharger des photos d'Android vers un ordinateur portable grâce aux services Cloud
Android est un produit de Google. Il nécessite une adresse Gmail, et Gmail est livré avec Google Drive. De plus, le système d'exploitation Android possède une application système appelée Photos, qui n'est qu'un autre mot pour Google Photos. Si vous disposez d'une bande passante illimitée sur votre connexion Internet, vous pouvez télécharger des photos d'Android vers un ordinateur portable en utilisant des services cloud tels que Google Photos et Google Drive. Comme toujours, il existe d'autres applis tierces qui font progresser l'expérience.
Utiliser Google Photos
Partie 1 : Synchroniser les photos sur Android
.Pour télécharger des photos d'Android vers un ordinateur portable à l'aide de Google Photos, vous devrez d'abord commencer à synchroniser vos photos avec Google Photos.
Étape 1: Ouvrir Google Photos sur votre Android
Étape 2:Taper sur le menu hamburger en haut, trouver et taper sur Paramètres
Étape 3:Taper sur Sauvegarde et synchronisation
Étape 4:Activer la sauvegarde et la synchronisation.
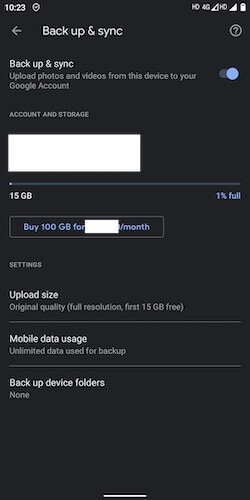
Étape 5 : Choisissez votre taille de téléchargement préférée si vous le souhaitez
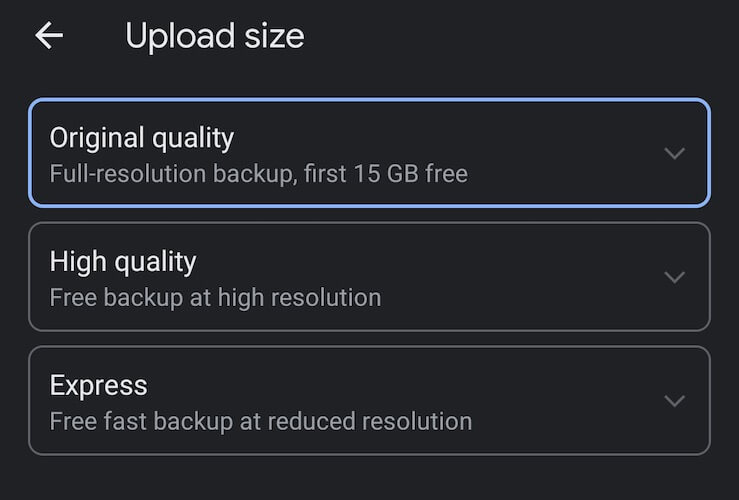
Google Photos synchronisera désormais vos photos sur le cloud.
Partie 2 : Télécharger des photos sur l'ordinateur portable à l'aide de Google Photos
Télécharger des photos de Google Photos sur l'ordinateur portable est aussi simple que de naviguer sur un site Web.
Étape 1:Ouvrez le navigateur Web de votre choix et rendez-vous sur https://photos.google.com. Vous pouvez également ouvrir votre Gmail dans votre navigateur Web et, dans le menu des applications Google situé en haut à droite, à côté de la photo de votre compte, sélectionnez Photos.
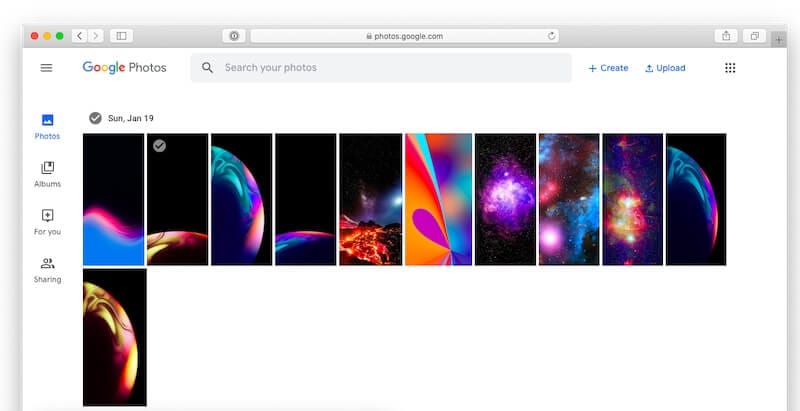
Étape 2: Pour télécharger des fichiers individuels, il suffit de sélectionner les fichiers, et dans le menu à 3 points sur la droite, sélectionnez Télécharger. Pour télécharger plusieurs fichiers, sélectionnez un fichier, maintenez la touche Shift enfoncée et cliquez sur le dernier fichier que vous voulez télécharger pour créer une sélection de photos et les télécharger.
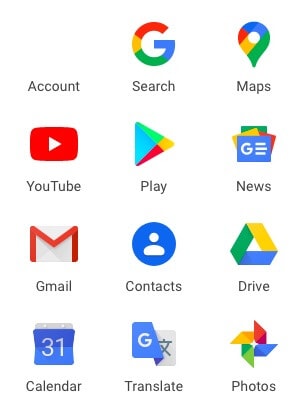
Utiliser Google Drive
Les gens confondent souvent Google Drive et Google Photos lorsqu'ils veulent télécharger des photos d'Android vers un ordinateur portable. Google Drive est la solution de stockage de Google pour vos fichiers, dossiers, documents et tout autre élément que vous souhaitez stocker. Ce n'est pas une solution idéale pour les photos, l'application Photos étant la meilleure solution pour cela. Vous pouvez toutefois le faire si vous le souhaitez.
Étape 1: Ouvrez Photos et sélectionnez les fichiers que vous souhaitez transférer
Étape 2:Tapez sur le bouton Partager et sélectionnez Enregistrer sur le disque. Choisissez la destination et appuyez sur Enregistrer. Le ou les fichiers vont maintenant commencer à être transférés vers Google Drive.
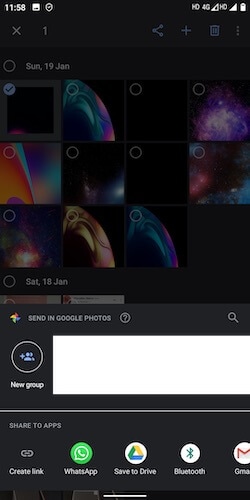
Étape 3:Sur votre ordinateur portable, visitez https://drive.google.com ou utilisez le menu Google apps dans Gmail pour accéder à votre Google Drive
Étape 4:Allez dans le dossier où vous avez enregistré vos photos, ou si vous les avez enregistrées dans le dossier par défaut, vos photos seront ici.
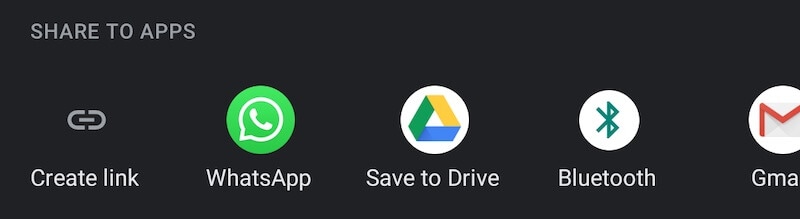
Étape 5:Sélectionnez votre ou vos photos et téléchargez-les en utilisant le menu à 3 points en haut à droite.
Utiliser Dropbox
Dropbox est une application de partage de fichiers multiplateforme célèbre et très ( et fortement) utilisée. Il est tout à fait logique pour la plupart des gens d'utiliser cette appli pour synchroniser et partager des photos d'Android vers des ordinateurs portables. Bien que cette application soit un excellent moyen de synchroniser vos photos, il n'est pas recommandé de le faire à moins de disposer d'un espace de stockage important. L'offre par défaut de Dropbox est de 2 Go, ce qui, aujourd'hui, est insuffisant. C'est très bien pour les documents texte, les PDF de taille moyenne et d'autres usages bureautiques où l'accès aux documents professionnels est nécessaire partout, mais pour Photos, il est préférable d'utiliser Google Photos si vous voulez une solution basée sur le cloud, puisque vous disposez de 15 Go par défaut dans Google. Néanmoins, si vous devez le faire, voici comment procéder.
Partie 1: Dropbox sur Android
Lorsque vous installez Dropbox pour la première fois, Dropbox vous demande d'activer la synchronisation des photos. Si vous le faites, Dropbox garde automatiquement vos photos en synchronisation entre votre Android et l'application web, l'application Windows, partout. Toutefois, si vous avez sauté ce processus dès le départ et que vous souhaitez simplement envoyer des photos lorsque cela est nécessaire, voici comment faire.
Étape 1: Allez sur Google Photos sur votre Android et sélectionnez les photos que vous voulez envoyer.
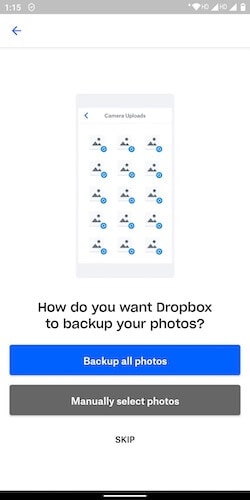
Étape 2: Appuyez sur l'icône de partage et sélectionnez Ajouter à Dropbox. Dropbox va maintenant télécharger la ou les photos sur le Cloud.
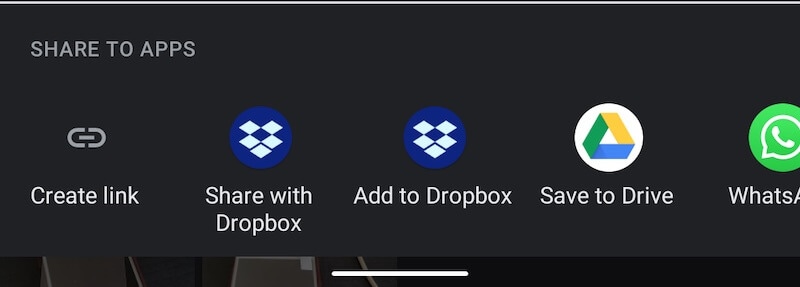
Partie 2 : Dropbox sur l'ordinateur portable
Étape 1:Allez sur Dropbox dans votre navigateur web sur un ordinateur portable ou dans l'application Dropbox si vous l'avez téléchargée
Étape 2:Les photos seront disponibles au téléchargement et vous pourrez les télécharger comme vous téléchargez n'importe quel autre fichier depuis Dropbox.
Utiliser WeTransfer
WeTransfer est un excellent moyen de partager des fichiers d'une taille maximale de 2 Go si vous êtes dans un environnement collaboratif. Pour un usage personnel, il existe de meilleurs moyens d'envoyer des photos d'Android vers un ordinateur portable, comme Dr.Fone - Gestionnaire de téléphone pour Android, ou d'autres services cloud déjà intégrés à Android comme Google Photos et Google Drive, car WeTransfer semble lourd à utiliser pour une simple tâche de transfert de photos.
Envoi de fichiers à l'aide de WeTransfer sur Android
Pour envoyer des photos et des fichiers à l'aide de WeTransfer depuis Android vers un ordinateur portable, vous devez suivre les étapes suivantes.
Étape 1 : Ouvrez Play Store sur votre Android et téléchargez l'application Collect de WeTransfer
Étape 2 :Ouvrez l'application Collect
Étape 3 :Recherchez Tous les éléments en bas et appuyez dessus, puis appuyez sur Partager des fichiers en haut à droite
Étape 4 : Sélectionnez Photos dans les options
Étape 5:Une fois que vous avez fini de sélectionner les photos à partager, une fiche de partage apparaîtra avec un lien et d'autres options
Étape 6:À ce stade, vous pouvez finaliser l'action en utilisant Collect, ou enregistrer sur Drive, ou copier le lien et le partager dans un e-mail, etc.
Ce n'est pas un moyen très convivial à utiliser pour la simple tâche d'envoyer des photos de votre appareil Android à votre ordinateur portable.
Conclusion
La meilleure façon de transférer des photos d'Android vers un ordinateur portable est d'utiliser le logiciel tiers Dr.Fone pour Android. Non seulement il vous aide à transférer des photos d'Android vers un ordinateur portable, mais il vous aide également à transférer des vidéos, des applications et des fichiers musicaux et vous pouvez également explorer le système de fichiers. C'est l'outil parfait pour les débutants et les utilisateurs avancés et il n'utilise aucune bande passante Internet. La deuxième meilleure façon de transférer des photos est d'utiliser la fonction de synchronisation intégrée à l'application Google Photos d'Android, qui conserve une copie originale (ou la taille que vous définissez) dans le cloud et que vous pouvez télécharger sur votre ordinateur portable à tout moment et en tout lieu. Aucun autre service de cloud ne peut s'en approcher. L'utilisation de Windows Explorer pour télécharger des photos d'Android vers un ordinateur portable en utilisant directement le câble USB est une méthode primitive et rudimentaire qui n'offre aucune organisation et n'est pas recommandée.

















Blandine Moreau
Éditeur
Généralement noté4.5(105participants)