Comment transférer des photos d'Android vers une clé USB ?
Sep 09, 2025 • Déposé à: Gestion des Données du Téléphone •Des solutions éprouvées
Les photos numériques occupent une place particulière dans nos cœurs. Elles nous rappellent tous les souvenirs heureux partagés avec notre âme sœur et nos enfants, ces moments gênants de la vie, les personnes qui entrent dans notre vie comme des belles, et bien plus encore.
C'est pourquoi, sans arrière-pensée, nous voulons garder tous ces souvenirs enfermés et en sécurité. Alors que, vous pourriez envisager d'obtenir les copies imprimées de ces photos, mais ce n'est pas impossible si vous avez des milliers de ceux-ci. Une autre option pourrait être de garder votre smartphone lui-même, mais c'est plus risqué, quoi si vous courtier votre smartphone toutes vos photos disparaîtront une fois pour toutes.
Vous pouvez stocker toutes vos photos sur votre ordinateur portable, mais encore une fois si un virus colle votre ordinateur portable, les photos deviendront difficiles à récupérer. Maintenant, pour en venir à la meilleure méthode pour garder vos souvenirs en sécurité, c'est de mettre un périphérique USB dans votre placard.
Avec cela à l'esprit, je suppose que la prochaine chose que vous vous demandez est comment transférer des photos d'Android à USB, ne vous inquiétez pas, nous avons couvert cela aussi avec notre tutoriel étape par étape facile à mettre en œuvre, alors sans perdre de temps, mettez-vous-y :
Partie 1 : Transférer les photos d'Android vers USB par l'explorateur de fichiers
L'option la plus populaire pour transférer des photos d'Android vers USB est l'exploration de fichiers. Il s'agit simplement d'un programme sur le PC Windows qui vise à localiser les fichiers dans la destination ; il est livré avec une interface utilisateur conviviale qui facilite la navigation dans les fichiers, le transfert, le partage ou la suppression. Ainsi, découvrons comment transférer des photos d'Android vers une clé USB en utilisant l'Explorateur de fichiers :
Étape 1 : Connectez votre smartphone Android à votre PC via un câble USB.

Étape 2 : La prochaine chose que votre appareil vous demandera, c'est si vous voulez " Transférer des fichiers (MTP) " ou " Mode " de charge, vous devez sélectionner le formulaire pour commencer à déplacer des photos du téléphone android vers USB.
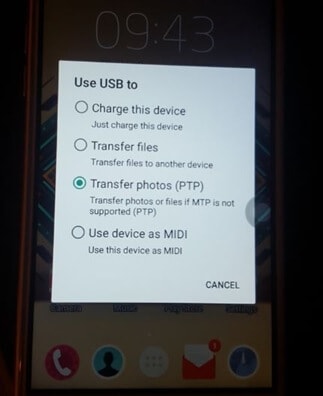
Étape 3 : Maintenant, vous devez ouvrir l'Explorateur de fichiers de Windows sur votre ordinateur personnel.
Étape 4 : Dans le panneau de gauche, vous devez sélectionner votre appareil Android à partir duquel les photos doivent être transférées.
Etape 5 : Naviguez et sélectionnez les photos ou les dossiers dédiés que vous souhaitez transférer sur votre PC.
Étape 6 : Choisissez Clic droit et Copier ou "Copier vers" sur l'emplacement que vous souhaitez transférer et le partage des photos sera effectué immédiatement avec le minimum de tracas.
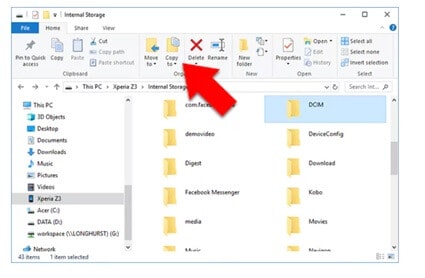
Étape 7 : Maintenant, toutes les photos sont sur votre ordinateur personnel. Dans cette étape, retirez votre smartphone, qui est connecté à votre système informatique via le câble USB.
Étape 8 : Dans la huitième étape, vous devez connecter votre périphérique de stockage USB à votre ordinateur, par le biais d'un port USB, c'est simple.
Étape 9 : Dans cette prochaine étape, allez à l'emplacement où vous avez conservé toutes les photos, à nouveau un clic droit ; Copier ou "Copier vers" vers le périphérique externe USB qui apparaît sur le panneau de gauche. Cela prendrait à peine moins d'une minute à partir du transfert des photos de l'ordinateur vers votre périphérique USB.
Et si vous voulez savoir comment transférer des photos sur USB depuis Android ? C'est très simple, connectez d'abord le périphérique USB sur lequel les photos ont été stockées à votre PC, puis à l'aide du câble USB, vous souhaitez enregistrer toutes les données du périphérique externe sur votre ordinateur. Ensuite, éjectez soigneusement le périphérique externe USB par sécurité.
Après cela, vous devez connecter votre appareil Android au PC via le câble USB. Maintenant, déplacez toutes les photos que vous voulez sur votre appareil Android, encore une fois, cela se fera rapidement grâce à l'explorateur de fichiers de notre PC Windows.
Partie 2 : Transférer des photos d'Android vers USB en un clic
Après avoir parcouru le tutoriel ci-dessus, il est facile de déduire que le processus de transfert des photos d'un téléphone android vers un périphérique USB à l'aide de l'explorateur de fichiers est un processus long avec de nombreuses étapes impliquées. Et si nous vous disions que vous réalisez le transfert en un seul clic, tout de suite, et sans le moindre souci.
Comment faire ?
Le logiciel Dr.Fone est un moyen sûr de transférer des données entre smartphones et PC. Il est livré avec une interface conviviale, qui rend la réalisation du transfert très facile, même bien avant que vous le sachiez. Et, le meilleur, c'est que ce logiciel est disponible pour les PC Windows et Mac. Il fonctionne avec la plupart des modèles d'appareils Android et ses différentes versions. Maintenant, pour en venir à comment transférer des photos d'android vers un périphérique USB en utilisant le logiciel Dr.Fone, voici le guide rapide étape par étape, alors vérifions:

Dr.Fone - Gestionnaire de téléphone (Android)
Transférer vos données entre Android et Mac en toute transparence.
- Transférer les fichiers entre Android et l'ordinateur, y compris les contacts, les photos, la musique, les SMS, etc.
- Gérer, exporter/importer votre musique, vos photos, vos vidéos, vos contacts, vos SMS, vos Apps etc.
- Transférer iTunes vers Android (vice versa).
- Gérez votre appareil Android sur un ordinateur.
- Complètement compatible avec Android 12.0.
Etape 1 : Télécharger le logiciel Dr.Fone sur votre PC Windows à partir du site officiel, assurez-vous de choisir le Windows, sinon, vous ne ferez que perdre votre temps précieux.

Une fois le logiciel téléchargé sur votre PC, l'étape suivante consiste à double-cliquer sur le fichier .exe et à installer Dr.Fone comme n'importe quel autre logiciel ; tout cela prend à peine cinq minutes. Et, ceci est seulement pour la première fois, après cela vous pouvez transférer des photos sans avoir à répéter ces étapes.
Étape 2 : L'étape suivante consiste à connecter votre appareil Android à votre ordinateur. De même, un périphérique USB externe vers lequel vous souhaitez transférer les photos.
Étape 3 : Dans cette étape, vous devez lancer l'application Dr.Fone gestionnaire de téléphones sur votre PC. Ensuite, le logiciel reconnaîtra automatiquement les deux appareils.

Étape 4 : Un écran spécial s'affichera, montrant votre appareil Android, comme illustré dans l'instantané ci-dessous.' à partir du panneau supérieur de l'écran, choisissez photos.

Etape 5 : Comme vous avez choisi les photos, l'écran dédié aux photos s'affiche. Sélectionnez ce que vous voulez transférer, et à partir du curseur supérieur, exportez vers le dispositif(icône d'exportation et "Exporter vers le dispositif".), comme indiqué dans l'instantané ci-dessous. Après cela, votre transfert sera terminé en un rien de temps.
You can use this method to similarly transfer content from your PC to Android phone or USB external device.
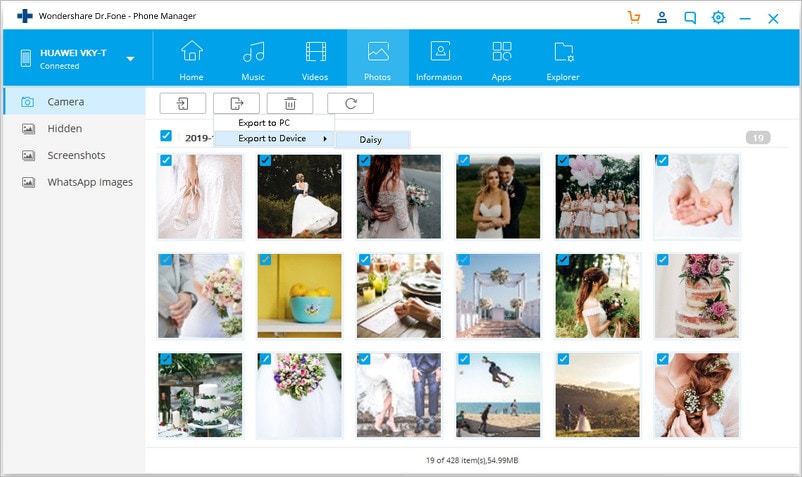
Conclusion
Il est évident que l'explorateur de fichiers est le choix préféré lorsqu'il s'agit de transférer des photos d'Android vers des périphériques USB, mais cela devient parfois fastidieux, car vous pouvez avoir tellement de photos à transférer. Nous vous recommandons donc un logiciel tiers éprouvé, développé par Wondershare, Dr.Fone. Tout d'abord, il est gratuit ; vous n'avez pas à payer un centime pour terminer le processus de transfert. Il est sûr et sécurisé avec les mesures de sécurité les plus récentes ; c'est pourquoi ce logiciel a connu une croissance rapide de sa popularité dans toutes les régions du monde.
L'interface de ce logiciel est vraiment simple ; même une personne techniquement déficiente peut effectuer le transfert avec une grande facilité. Ce logiciel est disponible pour les PC Windows et Mac. Il est entièrement compatible avec Android 8.0. Vous pouvez utiliser le logiciel Dr.Fone pour transférer des photos, de la musique, des documents et d'autres éléments depuis un smartphone Android vers un ordinateur et vice versa. Il est entièrement intégré à la bibliothèque iTunes en un seul clic. De plus, l'assistance par e-mail 24*7 est là pour vous, au cas où vous auriez des questions ou des doutes en ce qui concerne l'utilisation de ce logiciel, vous ne rencontrerez pas de difficulté avec lui.
Transfert Android
- Android vers Android
- 4. Applications de transfert de données pour changer de téléphone
- 5. Transférer des données vers Android
- 10. Migrer des données vers un nouveau Android
- Android vers iPhone
- 3. Transférer de la musique vers iPhone
- 4. Transférer des contacts vers iPhone
- 5. Applications de transfert de contacts d'Android à iPhone
- 6. Transférer des messages texte vers iPhone
- 7. Transférer des photos vers iPhone
- 10. Transférer des messages vers iPhone 12
- 12. Déplacer des données d'Android à iPhone après la configuration
- 13. Transférer des données de OnePlus à iPhone
- 14. Déplacer des contacts d'Android à iPhone
- Transfert de contacts
- 1. Synchroniser des contacts avec Gmail
- 4. Importer des contacts à partir d'Excel
- 6. Exporter des contacts vers des téléphones Android
- 8. Exporter des contacts CSV pour Android
- iOS vers Android
- 1. Transférer des fichiers à partir d'iPad
- 2. Déplacer des sonneries personnalisées d'iPhone
- 3. Transférer des données d'iPhone
- 4. Transférer de la musique d'iPhone
- 5. Transférer des contacts d'iPhone
- Transfert WhatsApp
- 1. Transférer WhatsApp d'Android
- 2. Transférer des messages WhatsApp
- 4. Transférer des messages vers Android
- Conseils de transfert
- 1. Logiciel de transfert de fichiers USB Android
- 3. Gestionnaires de synchronisation Android
- 4. Applications de transfert de fichiers Android
- 5. Résoudre le problème de transfert de fichiers non fonctionnel
- 7. Transférer des photos vers un disque dur USB
- 10. Transférer des données de Windows Phone
- 11. 12 meilleures applications de clonage de téléphone
- ● Gérer/transférer/récupérer des données
- ● Déverrouiller l'écran/activer/verrouiller FRP
- ● Résoudre la plupart des problèmes iOS et Android
- Transférer maintenant Transférer maintenant Transférer maintenant

















Blandine Moreau
Éditeur
Généralement noté4.5(105participants)