Guide complet pou importer des contacts depuis Excel vers Android
Oct 22, 2025 • Déposé à: Gestion des Données du Téléphone •Des solutions éprouvées
Que vous ayez acheté un nouveau téléphone ou que vous souhaitiez faire une sauvegarde de votre téléphone. On cherche toujours des options pour sauvegarder nos contacts afin de pouvoir y accéder plus tard ou de ne pas les perdre dans l'échange. Par conséquent, aujourd'hui, nous allons aborder la méthode d'importation des contacts depuis excel vers votre smartphone Android pour vous faciliter la vie. Maintenir les contacts sur votre téléphone Android sera plus facile que vous ne le pensiez. Cependant, Android ne peut pas lire le CSV d'Excel ; le fichier doit être converti au format vCard, puis exporté vers le contact Android. Ici, nous allons importer les contacts d'Excel vers le mobile Android en utilisant le logiciel tiers, Dr.Fone. Il est sûr et sécurisé, et l'importation des contacts se fait immédiatement sans aucun problème. Mais, avant d'utiliser Dr.Fone, vous devez convertir le fichier excel au format vCard.

Faites défiler la page pour découvrir les deux meilleures méthodes combinées pour sauvegarder les contacts d'Excel vers Android.
Partie 1: Comment convertir Excel en CSV
Avant que nous apprenions les deux méthodes d'enregistrement des contacts sur Android, nous devons également apprendre les bases de la conversion d'excel en fichiers CSV.
Étape 1 : Ouvrir le classeur excel, où vous avez tous vos contacts et cliquez sur l'onglet Fichier et plus loin sur l'option " enregistrer sous " dans le menu déroulant.
Étape 2 : Une autre boîte de dialogue vous sera proposée, dans laquelle vous pourrez enregistrer l'excel sous un fichier .csv.

Étape 3 : Choisissez le dossier de destination où vous voulez que vos fichiers CSV soient enregistrés. Il y aura une boîte de dialogue pour savoir si vous voulez enregistrer la feuille de calcul complète en tant que fichier CSV ou seulement la feuille de calcul active.

Toutes les étapes sont assez simples et faciles. Nous pensons que vous ne rencontrerez aucun obstacle.
Partie 2: Importation de CSV/vCard dans Gmail
Pour importer des contacts d'Excel vers un mobile Android, tout ce dont vous avez besoin est un identifiant Gmail. Ensuite, vous devez télécharger le fichier CSV sur votre compte Gmail, puis synchroniser le compte sur votre smartphone. Ce n'est pas si simple ? Voici le tutoriel détaillé, étape par étape.

Étape 1:Allez dans le navigateur de votre système informatique, puis connectez-vous à votre compte Gmail.
Étape 2:Dans la colonne de gauche, appuyez sur Gmail, puis un menu déroulant apparaîtra, et choisissez les contacts.

Étape 3 : Plus loin dans les contacts, cliquez plus et sélectionnez "Importer" dans le menu déroulant, comme il est montré dans l'image ci-dessous.

Étape 4:Dans cette étape, la boîte de dialogue pop-up s'affichera, cliquez sur " Choisir un fichier ", puis naviguez pour localiser l'endroit où le CSV Excel est enregistré. Choisissez le fichier, puis cliquez sur Ouvrir et importer pour télécharger le fichier Excel CSV sur votre compte Gmail.
Étape 5:Dans cette étape, tout votre fichier CSV est ajouté à votre compte Gmail.

Étape 6: Maintenant, c'est le moment de prendre votre téléphone smartphone, se connecter à votre compte Gmail. Ensuite, vous devez aller dans Paramètres et comptes et synchronisation. Trouvez le compte Google sur lequel vous avez téléchargé le fichier CSV et appuyez dessus. Il ne vous reste plus qu'à cliquer sur " Synchroniser les contacts et synchroniser maintenant ". Lorsque c'est fait, tous les contacts CSV sont importés sur votre smartphone Android.

Si vous n'avez pas votre compte Gmail, vous pouvez tout de même importer un contact avec Android.
Cliquez sur Plus... ; Exporter, puis sélectionnez le groupe où vous avez enregistré tous les contacts CSV. Sélectionnez le format vCard, cliquez sur Exporter et le fichier dans ce format sera téléchargé sur votre PC.

Connectez votre téléphone Android à votre ordinateur, et téléchargez le fichier au format vCard sur votre téléphone. Puis, allez dans les paramètres et importez le fichier.
Partie 3: Utiliser Dr.Fone Gestionnaire de téléphone pour importer les contacts
Dr.Fone est le meilleur logiciel d'importation de contacts depuis excel vers Android. C'est un logiciel gratuit qui est compatible avec Android 8.0. Il est sécurisé et possède une interface conviviale pour transférer les contacts d'excel vers Android.

Dr.Fone - Gestionnaire de téléphone (Android)
Transfert de données entre Android et le PC en toute transparence.
- Transférer les fichiers entre Android et l'ordinateur, notamment les contacts, les photos, la musique, les SMS, etc.
- Gérer, exporter/importer votre musique, vos photos, vos vidéos, vos contacts, vos SMS, vos applications, etc.
- Transférer iTunes vers Android (vice versa).
- Gérer votre appareil Android sur l'ordinateur.
- Tout à fait compatible avec Android 8.0.
Étape 1 : Vous devez télécharger le logiciel Dr.Fone sur votre ordinateur et l'installer comme n'importe quel autre logiciel en cliquant deux fois sur le fichier .exe.
Étape 2 : Connectez votre téléphone Android à votre PC via le câble USB et en quelques secondes, le Gestionnaire de téléphone de Dr.Fone peut détecter et le configurer immédiatement.
Étape 3 : L'étape suivante consiste à cliquer sur la boîte à outils Dr.Fone, et à choisir le Gestionnaire de téléphone parmi un ensemble de fonctionnalités utilitaires.

Étape 4 : Dans cette étape, vous devez cliquer sur l'onglet " Données " dans la barre de navigation de Dr. Fone en haut, après quoi les contacts dans le panneau de gauche s'afficheront sur votre téléphone Android.

Étape 5 : Cliquez sur le bouton d'importation et sélectionnez le fichier vCard converti précédemment. Assurez-vous pendant ce temps de ne pas déconnecter le câble USB, assurez-vous également de ne pas utiliser le smartphone lorsque le transfert est en cours.
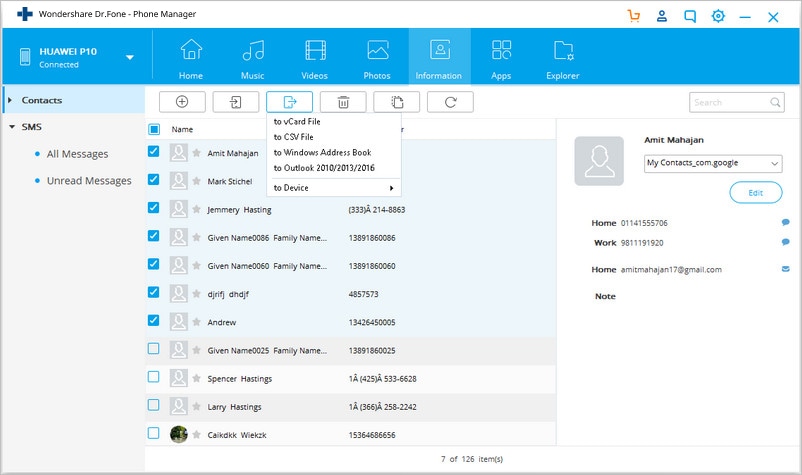
Step 6 : Allez à l'emplacement où le fichier de contacts a été présent, cliquez sur Ok.
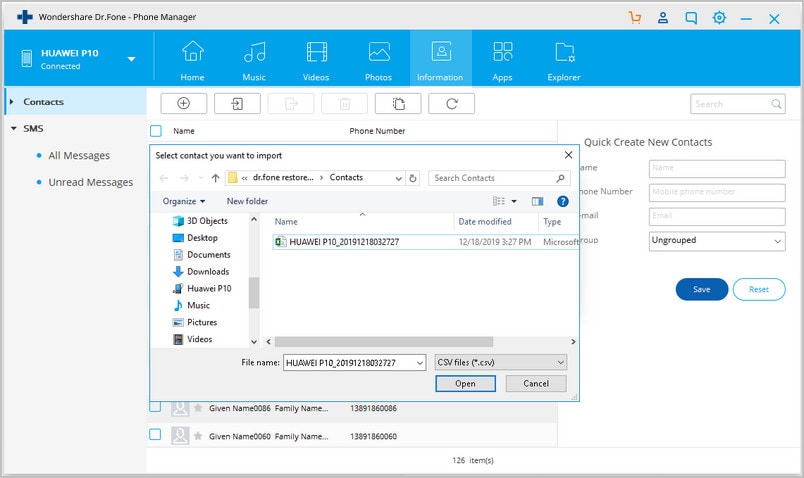
Vous pouvez également exporter les contacts de votre PC Android vers votre ordinateur, et voici comment faire :
En utilisant le logiciel Dr.Fone, vous pouvez également exporter les contacts de votre téléphone Android vers un PC Windows ou Mac. La procédure est très similaire à la précédente ; vous devez télécharger le logiciel Dr.Fone sur votre PC et l'installer. Lancez le logiciel Dr.Fone sur votre ordinateur.
Appuyez sur le bouton de transfert, puis connectez votre téléphone Android à l'ordinateur, Cela peut être fait à l'aide d'un câble USB. Le Gestionnaire de téléphone de Dr.Fone va automatiquement détecter le téléphone Android. La prochaine chose que vous devez faire est de sélectionner l'onglet " Données ", puis de choisir les contacts souhaités. Cliquez sur le bouton Exporter, et choisissez l'emplacement où vous voulez exporter les contacts de l'appareil Android sur le PC.
Conclusion
De ce qui précède, il est facile de déduire que le logiciel Dr.Fone est le meilleur moyen de transférer des contacts d'excel à Android c'est simple, tout ce que vous avez besoin est de suivre quelques étapes simples, et son interface du gestionnaire de téléphone permet à quiconque, même les gars non tech-freak de réaliser le transfert sans effort. Mais, tout d'abord, vous devez convertir le format du fichier.
Si vous éprouvez encore des difficultés à importer des contacts d'Excel vers android mobile, vous pouvez les contacter par email 24*7, ils sont prêts à répondre immédiatement à vos questions et doutes les plus infimes.
Transfert Android
- Android vers Android
- 4. Applications de transfert de données pour changer de téléphone
- 5. Transférer des données vers Android
- 10. Migrer des données vers un nouveau Android
- Android vers iPhone
- 3. Transférer de la musique vers iPhone
- 4. Transférer des contacts vers iPhone
- 5. Applications de transfert de contacts d'Android à iPhone
- 6. Transférer des messages texte vers iPhone
- 7. Transférer des photos vers iPhone
- 10. Transférer des messages vers iPhone 12
- 12. Déplacer des données d'Android à iPhone après la configuration
- 13. Transférer des données de OnePlus à iPhone
- 14. Déplacer des contacts d'Android à iPhone
- Transfert de contacts
- 1. Synchroniser des contacts avec Gmail
- 4. Importer des contacts à partir d'Excel
- 6. Exporter des contacts vers des téléphones Android
- 8. Exporter des contacts CSV pour Android
- iOS vers Android
- 1. Transférer des fichiers à partir d'iPad
- 2. Déplacer des sonneries personnalisées d'iPhone
- 3. Transférer des données d'iPhone
- 4. Transférer de la musique d'iPhone
- 5. Transférer des contacts d'iPhone
- Transfert WhatsApp
- 1. Transférer WhatsApp d'Android
- 2. Transférer des messages WhatsApp
- 4. Transférer des messages vers Android
- Conseils de transfert
- 1. Logiciel de transfert de fichiers USB Android
- 3. Gestionnaires de synchronisation Android
- 4. Applications de transfert de fichiers Android
- 5. Résoudre le problème de transfert de fichiers non fonctionnel
- 7. Transférer des photos vers un disque dur USB
- 10. Transférer des données de Windows Phone
- 11. 12 meilleures applications de clonage de téléphone
- ● Gérer/transférer/récupérer des données
- ● Déverrouiller l'écran/activer/verrouiller FRP
- ● Résoudre la plupart des problèmes iOS et Android
- Transférer maintenant Transférer maintenant Transférer maintenant

















Blandine Moreau
Éditeur
Généralement noté4.5(105participants)