Comment réparer Android File Transfer Mac ne fonctionne pas
Sep 09, 2025 • Déposé à: Gestion des Données du Téléphone •Des solutions éprouvées
Dans la plupart des cas, le transfert de fichiers d'Android vers un Mac ou un autre téléphone à l'aide de l'application Android File Transfer se déroule sans problème, mais il arrive parfois qu'il ne fonctionne pas. Dans ce cas, la plupart du temps, le message d'erreur "Impossible de se connecter à l'appareil" ou "Impossible de se connecter à l'appareil" apparaît ou " Impossible de connecter Android Mac ’" mettre votre activité à l'arrêt. Dans cet article, nous vous guiderons dans la première partie de la résolution de ce problème à travers différentes solutions possibles, tout en discutant brièvement de la cause possible.
Depuis longtemps, Dr.Fone (Mac) - Gestionnaire de téléphone (Android) est largement utilisé et sagement recommandé pour le transfert de fichiers de n'importe quel téléphone Android vers n'importe quel autre téléphone, ou PC tel que Mac, donc dans la deuxième partie de cet article, nous allons discuter, pour votre orientation, comment connecter Android à Mac, comme aussi comment connecter Samsung à Mac . Enfin, dans la conclusion, le résumé des résultats de l'ensemble de l'article et tout autre point utile pertinent seront inclus pour une conclusion complète.
Partie 1. Conseils pour le transfert de fichiers Android Mac qui ne fonctionne pas
Sachant que différents utilisateurs peuvent rencontrer un problème de transfert de fichiers Android ne fonctionnant pas sur Mac lors du transfert de fichiers (données d'applications, contacts, messages, documents, photos, vidéos, etc.), nous allons vous parler des différentes possibilités et vous donner des conseils à suivre. Nous sommes convaincus que le problème de transfert de fichiers Android ne fonctionnant pas sur Mac sera résolu si ces conseils sont suivis comme suit.
Cinq astuces pour réparer le transfert de fichiers Android Mac qui ne fonctionne pas
1. Débogage de l'USB
Considérez que votre câble USB doit être vérifié pour confirmer qu'il n'y a pas de problème avec le câble:
- a. Essayez un autre câble USB.
- b. Connecter Android à un autre PC. Vérifier le port USB du téléphone.
- c. Sur Android, activez le débogage USB et sélectionnez le mode MTP (pour LG, il peut s'agir du mode PTP).
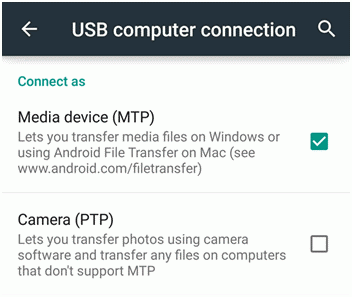
2. Dépannage Mac
Pour explorer tout problème avec un PC, assurez-vous d'abord que Mac OS X 10.5 ou plus récent est utilisé, et qu'Android 3.0 ou plus récent est utilisé.
- a. Redémarrer votre ordinateur.
- b. Assurez-vous que l'application "Android File Transfer" est ouverte.
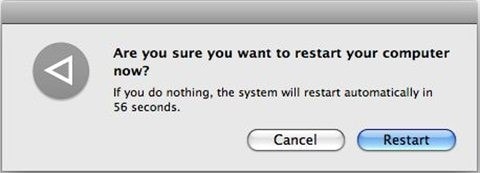
3. Dépannage Android
Pour être sûr que l'appareil Android fonctionne sans problème:
- a. Télécharger/mettre à jour le système d'exploitation de votre appareil Android à la dernière version.
- b. Et maintenant, redémarrez l'appareil.
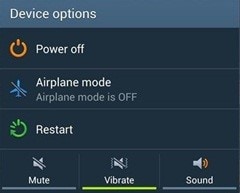
4. Télécharger le gestionnaire de transfert de fichiers Android
Si le problème persiste, vous pouvez utiliser cet outil professionnel très puissant. Ce logiciel est excellent pour transférer plusieurs fichiers par lot de n'importe quel Android vers Mac. Alternativement, les fichiers de données peuvent être chargés sur un stockage en nuage (Dropbox / Google drive) pour être transférés sur Mac. Par conséquent:
- a. Télécharger / installer le gestionnaire AFT et l'exécuter sur Mac.
- b. Connectez le smartphone au Mac avec un câble USB (activez le débogage USB sur le téléphone).
Remarque. Les utilisateurs de Galaxy doivent passer au PTP (Picture Transfer Protocol).
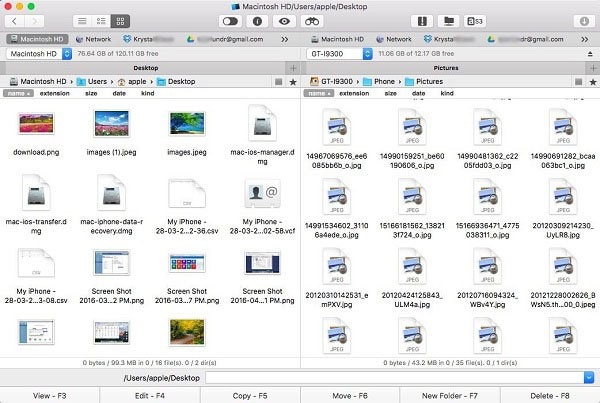
Les fichiers seront rapidement transférés sur votre ordinateur. Vous pourrez confirmer les fichiers transférés sur Mac en cliquant sur "F3" en bas à gauche. Vous pouvez également copier des fichiers du Mac vers le téléphone en cliquant sur "F5" au milieu de la même barre en bas, comme indiqué ci-dessous.
5. Un autre logiciel
Si le problème "Android file transfer not working mac" n'est toujours pas résolu, vous pouvez tenter votre chance avec un autre logiciel à savoir Dr.Fone - Gestionnaire de téléphone (Android), disponible pour Mac ainsi que pour Windows. Ce logiciel permet de transférer et de sauvegarder facilement votre téléphone sur Mac.

Partie 2. Transférer les données Android sur Mac avec Dr.Fone
Dr.Fone (Mac) - Gestionnaire de téléphone (Android) est un outil puissant, efficace et très facile à utiliser qui peut aider à transférer toutes sortes de fichiers d'Android à Mac par une séquence de quelques étapes simples. Dr.Fone est compatible avec tous les appareils Android tels que HTC, LG, et Samsung Galaxy etc.

Dr.Fone - Gestionnaire de téléphone (Android)
Transférer les données Android sur Mac sans problème!
- Transférer des fichiers entre Android et l'ordinateur, notamment des contacts, des photos, de la musique, des SMS, et plus.
- Gérer, exporter/importer votre musique, vos photos, vos vidéos, vos contacts, vos SMS, vos applications, etc.
- Transférer iTunes vers Android (vice versa).
- Gérer votre appareil Android sur l'ordinateur.
- Entièrement compatible avec Android 12.0.
Comment transférer des fichiers d'Android vers Mac?
Etape 1. Lancez Dr.Fone et sélectionnez le mode "Gestionnaire de téléphone". Utilisez un câble USB afin de connecter votre téléphone Android à l'ordinateur Mac.
Etape 2. Automatiquement, votre appareil Android sera détecté et affiché à l'écran. L'outil de transfert va scanner et afficher les éléments transférables, au milieu.

Etape 3. Enfin, allez dans l'onglet de la catégorie de données en haut, sélectionnez les fichiers que vous souhaitez transférer vers Mac . Cliquez sur Exporter pour exporter facilement tous les fichiers sélectionnés vers Mac.

Conclusion
Bien que le transfert de fichiers d'un smartphone vers un autre téléphone Android ou vers un PC soit toujours une tâche simple, si vous vous retrouvez dans une situation difficile, il existe des solutions. Heureusement, des solutions existent, mais comme le problème surgit par pure malchance, il suffit de vérifier quelle en est la cause probable.
Il est probable que vous obteniez un message d'erreur pour l'une des raisons suivantes:
1. Le câble USB ne permet pas le transfert.
2. L'appareil n'est pas prêt ou configuré pour l'acceptation de fichiers via USB.
3. Le transfert de fichiers Kies de Samsung est peut-être installé sur votre téléphone.
4. Votre port "micro USB" est peut-être endommagé (ce qui est un problème matériel
Parfois, la sécurité du système de votre appareil n'accepte pas le transfert de fichiers via le câble USB. Le message d'erreur "Fail to connect Android Mac" peut alors apparaître. Dans une telle situation, vous devrez activer le mécanisme de sécurité de votre téléphone pour qu'il accepte le transfert de fichiers Android vers un PC (Mac) via un câble USB.
Nous avons mis l'accent sur l'utilisation de l'application Android File Transfer qui peut être téléchargée et installée facilement, en premier lieu. Ensuite, vous pouvez voir comment réaliser le transfert de fichiers d'Android vers Mac en suivant les conseils ci-dessus.
Transfert Android
- Android vers Android
- 4. Applications de transfert de données pour changer de téléphone
- 5. Transférer des données vers Android
- 10. Migrer des données vers un nouveau Android
- Android vers iPhone
- 3. Transférer de la musique vers iPhone
- 4. Transférer des contacts vers iPhone
- 5. Applications de transfert de contacts d'Android à iPhone
- 6. Transférer des messages texte vers iPhone
- 7. Transférer des photos vers iPhone
- 10. Transférer des messages vers iPhone 12
- 12. Déplacer des données d'Android à iPhone après la configuration
- 13. Transférer des données de OnePlus à iPhone
- 14. Déplacer des contacts d'Android à iPhone
- Transfert de contacts
- 1. Synchroniser des contacts avec Gmail
- 4. Importer des contacts à partir d'Excel
- 6. Exporter des contacts vers des téléphones Android
- 8. Exporter des contacts CSV pour Android
- iOS vers Android
- 1. Transférer des fichiers à partir d'iPad
- 2. Déplacer des sonneries personnalisées d'iPhone
- 3. Transférer des données d'iPhone
- 4. Transférer de la musique d'iPhone
- 5. Transférer des contacts d'iPhone
- Transfert WhatsApp
- 1. Transférer WhatsApp d'Android
- 2. Transférer des messages WhatsApp
- 4. Transférer des messages vers Android
- Conseils de transfert
- 1. Logiciel de transfert de fichiers USB Android
- 3. Gestionnaires de synchronisation Android
- 4. Applications de transfert de fichiers Android
- 5. Résoudre le problème de transfert de fichiers non fonctionnel
- 7. Transférer des photos vers un disque dur USB
- 10. Transférer des données de Windows Phone
- 11. 12 meilleures applications de clonage de téléphone
- ● Gérer/transférer/récupérer des données
- ● Déverrouiller l'écran/activer/verrouiller FRP
- ● Résoudre la plupart des problèmes iOS et Android
- Transférer maintenant Transférer maintenant Transférer maintenant

















Blandine Moreau
Éditeur
Généralement noté4.5(105participants)