Comment résoudre le problème du transfert de fichiers Android qui ne fonctionne pas
Jun 26, 2025 • Déposé à: Solution de Transférer des Données •Des solutions éprouvées
Avez-vous déjà rencontré des messages d'erreur tels que "Le transfert de fichiers Android ne peut pas se connecter à l'appareil" ? Ne laissez pas les problèmes de connexion, de logiciel et d'autorisation vous arrêter en plein élan. Résoudre rapidement ce problème est essentiel, car les transferts de fichiers sont un aspect fondamental des opérations quotidiennes pour des utilisateurs comme vous.
Ainsi, que vous soyez un utilisateur lambda ou un professionnel averti en technologie, cet article vous dotera les connaissances nécessaires pour aborder directement le problème du transfert de fichiers Android qui ne fonctionne pas. Suivez les étapes pour connecter vos appareils, en veillant à des transferts de fichiers fluides et sans heurts. Si vous en avez assez de la frustration liée au non-fonctionnement du transfert de fichiers Android sur Mac, continuez à lire pour découvrir comment résoudre le problème efficacement.
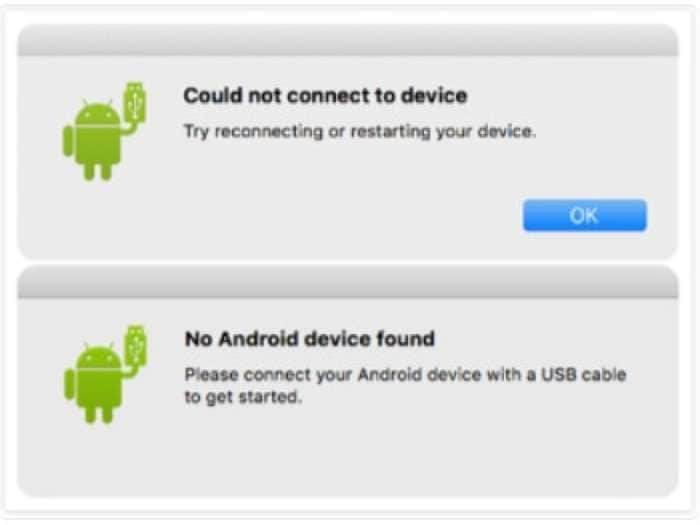
- Partie 1 : Causes courantes du non-fonctionnement du transfert de fichiers Android
- Partie 2 : Comment résoudre le problème de non-fonctionnement du transfert de fichiers Android
- Partie 3 : Utilisez Wondershare Dr.Fone Air pour le transfert de fichiers Android

- Partie 4 : Raisons d'utiliser Wondershare Dr.Fone pour le transfert de fichiers Android.
Partie 1 : Causes courantes du non-fonctionnement du transfert de fichiers Android
Il est parfois frustrant et fastidieux de diagnostiquer le problème lorsque le transfert de fichiers Android ne fonctionne pas. En comprenant les causes courantes du non-fonctionnement du transfert de fichiers Android, vous pouvez prendre des mesures pour résoudre le problème et trouver une solution qui fonctionne pour vous. Cette partie aborde en détail ces causes courantes, afin que vous puissiez mieux comprendre ce qui se cache derrière le problème.
Problèmes de connexion
Les problèmes de connectivité se produisent lorsque votre appareil Android ne se connecte pas à votre Mac. Si vous rencontrez le problème du non-fonctionnement du transfert de fichiers Android sur votre Mac, il est préférable de commencer par vérifier les bases.

- Câble USB. Un câble USB défectueux peut provoquer des problèmes de connectivité entre votre appareil Android et votre Mac, entraînant un message d'erreur "Aucun appareil Android détecté pour le transfert de fichiers Android". Le câble peut avoir une partie endommagée ou une connexion lâche à l’une ou l’autre extrémité.
- Port USB. Parfois, un port USB défectueux empêche une communication adéquate entre vos appareils. Cela déclenchera un message d'erreur "Aucun appareil Android détecté pour le transfert de fichiers Android.
- USB debugging mode. Le débogage USB sur votre appareil Android pourrait être désactivé, ce qui vous empêche de transférer des fichiers. Le fait de ne pas l'activer peut entraîner un message d'erreur indiquant que le transfert de fichiers Android ne fonctionne pas.
Problèmes logiciels
Les problèmes logiciels font référence aux problèmes résultant de logiciels obsolètes ou incompatibles, en particulier l'application Android File Transfer et la version du système d'exploitation Mac.

- Application Android File Transfer obsolète. Une application Android File Transfer incompatible ou corrompue peut entraîner des problèmes de non-fonctionnement du transfert de fichiers Android sur Mac lors du transfert de fichiers entre votre Mac et votre appareil Android. L'application peut ne pas être compatible avec la version actuelle du système d'exploitation Mac OS ou du logiciel Android.
- Version obsolète du système d'exploitation Mac OS. Le problème de compatibilité entre les versions de logiciels est un problème courant qui peut entraîner le "non-fonctionnement du transfert de fichiers Android sur Mac".
Problèmes de permissions
Les problèmes de permissions se réfèrent aux problèmes qui surviennent lorsque votre smartphone n'a pas les autorisations nécessaires pour accéder à vos fichiers sur votre Mac.
- Aucune autorisation pour accéder aux fichiers. Si vous rencontrez une erreur de non-fonctionnement du transfert de fichiers Android sur Mac, il pourrait y avoir deux causes possibles. Tout d'abord, votre smartphone n'a pas la permission de transférer des fichiers. Alternativement, votre ordinateur peut ne pas être accessible pour les transferts de fichiers.
Partie 2 : Comment résoudre le problème de non-fonctionnement du transfert de fichiers Android
Maintenant que vous connaissez les causes courantes du message d'erreur Android file transfer could not connect to a device, il est temps d'explorer les solutions pour résoudre le problème. Poursuivez votre lecture pour découvrir comment résoudre ce problème et restaurer vos transferts de fichiers.
Essayez un câble USB ou un port USB différent.
Vérifiez votre câble USB pour détecter d'éventuels dommages afin de résoudre le problème "Aucun appareil Android détecté pour le transfert de fichiers Android". Si le câble est endommagé, remplacez-le. Si le câble n'est pas endommagé, essayez d'utiliser un autre câble USB pour voir si cela résout le problème. Ensuite, assurez-vous d'une connexion sécurisée entre votre ordinateur de bureau et le câble USB pour éviter les problèmes.

Une autre cause aux problèmes de connexion Aucun appareil Android détecté pour le transfert de fichiers Android est un port USB défectueux sur votre Mac ou votre appareil Android. Connectez votre appareil à un autre port USB de votre Mac. En changeant de port USB, voyez si le problème réside dans le port d'origine ou dans le câble lui-même.
Activez le mode de débogage USB et le transfert de fichiers sur votre téléphone
La marque et le type de votre téléphone Android détermineront comment activer le mode développeur et le débogage USB. Pour la plupart des smartphones Android, allez dans Paramètres > Système > À propos du téléphone. Cliquez plusieurs fois sur le Numéro de build pour activer le message du Mode développeur.
Ensuite, allez dans Paramètres > Système > Options pour les développeurs et activez le Débogage USB. Une fois que la boîte de dialogue "Autoriser le débogage USB ?" s'affiche, cliquez sur OK pour continuer.
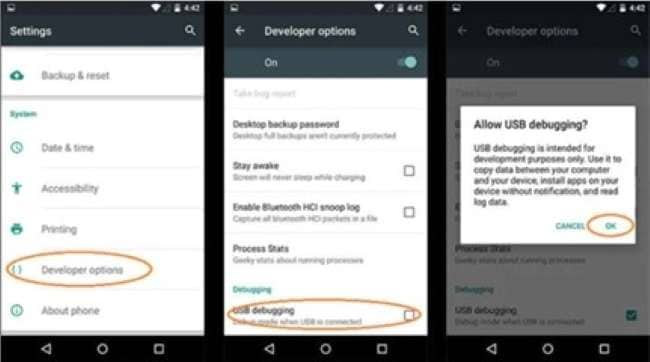
Pour transférer des fichiers de votre smartphone à votre ordinateur, connectez votre appareil à votre ordinateur à l'aide d'un câble USB. Lorsque l'écran ou les notifications vous y invitent, sélectionnez Transferts de fichiers sur votre smartphone dans la boîte de dialogue pour Utiliser l'USB.
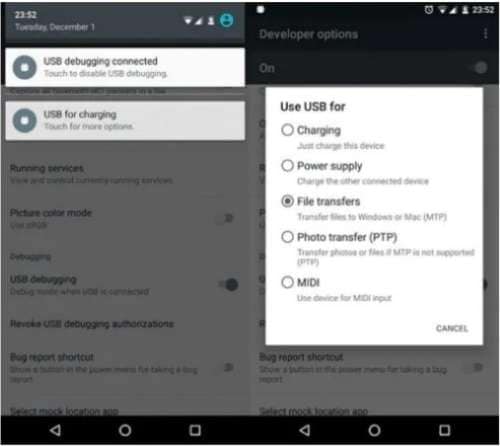
Mettez à jour ou réinstallez l'application Android File Transfer.
Assurez-vous que votre Mac exécute la dernière version d'Android File Transfer. Si vous pensez que l'application Android File Transfer est à l'origine du problème, essayez de la désinstaller et de la réinstaller pour résoudre d'éventuels problèmes logiciels.
Conseil :
Y a-t-il d'autres applications de transfert de fichiers sur votre Mac, comme Smart Switch ou Samsung Kies ? Ils peuvent interférer avec le fonctionnement de l'application Android File Transfer, ce qui entraîne le problème de non-fonctionnement d'Android File Transfer sur Mac. Vérifiez si l'application Android File Transfer fonctionne après avoir désinstallé ces applications.
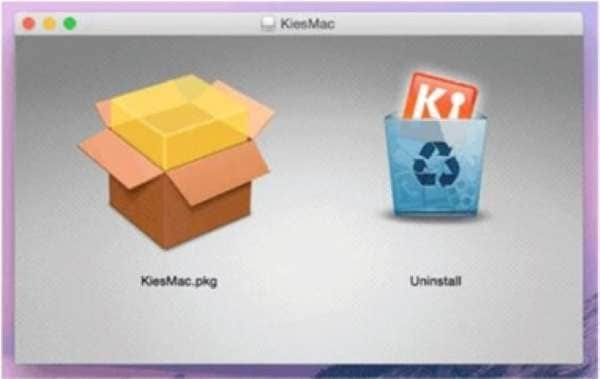
Mise à jour de la version de Mac OS
Vérifiez les mises à jour logicielles pour vous assurer que la dernière version de Mac OS est installée. Accédez à Préférences Système > Général > Mise à jour de logiciels dans le menu sous le logo Apple.
Ou, allez dans Préférences Système > Mise à jour de logiciels et cliquez sur Mettre à jour maintenant.
Votre Mac n'affichera pas de mises à jour ou de mises à niveau si elles ne sont pas prises en charge.
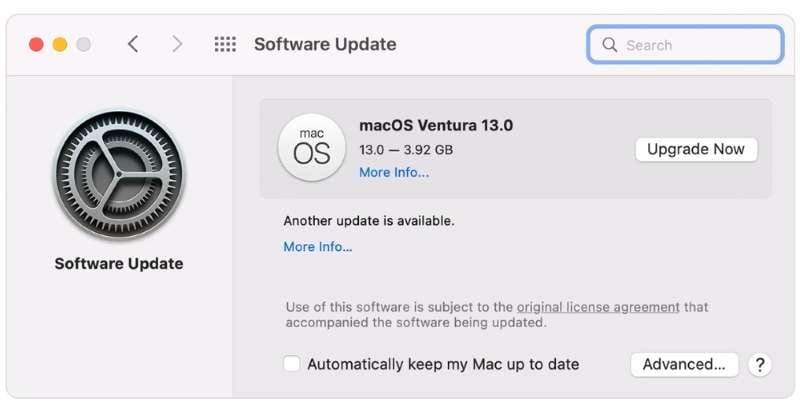
Conseil :
Si vous rencontrez le message d'erreur "Android file transfer could not connect to device", vérifiez si votre smartphone dispose des dernières mises à jour logicielles installées. Consultez le guide d'assistance du fabricant si vous ne savez pas comment vérifier les mises à jour.
Accordez la permission d'accéder aux fichiers.
Pour résoudre ce problème, vous pouvez accorder la permission à votre appareil Android d'accéder aux fichiers sur votre Mac. Depuis le menu Apple, accédez aux Préférences Système sur votre Mac, sélectionnez Confidentialité et sécurité, puis cliquez sur Accessibilité. Ensuite, ajoutez l'application Android File Transfer à la liste des applications autorisées.
Effectuer un redémarrage de l'appareil
Ne paniquez pas si vous recevez un message d'erreur "Android file transfer could not connect to device" - essayez de redémarrer vos deux appareils pour voir si cela résout le problème.
Si vous avez essayé toutes les méthodes de dépannage pour l'erreur "Android file transfer no android device" ou si vous préférez ne pas le faire, ne vous inquiétez pas car il existe des méthodes alternatives pour transférer des fichiers entre votre Mac et votre appareil Android. Continuez à lire pour en savoir plus.
Partie 3 : Utilisez Wondershare Dr.Fone Air pour le transfert de fichiers Android
Il existe un outil en ligne gratuit que vous pouvez utiliser comme alternative. Wondershare Dr.Fone Air offre une expérience de transfert de fichiers fluide entre votre ordinateur (Windows/MacOS) et votre smartphone (iOS/Android) sans nécessiter l'installation de logiciels sur votre Mac. De plus, il permet le transfert en temps réel.
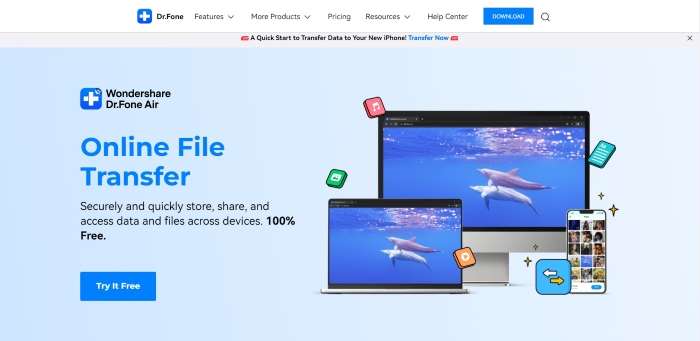
Voici un guide étape par étape pour transférer des fichiers en ligne depuis votre smartphone vers votre ordinateur de bureau.
Étape 1 : Ouvrez votre navigateur de bureau et rendez-vous sur le site web de Dr.Fone Air.
Étape 2 : Téléchargez et installez Dr.Fone Link sur votre smartphone.
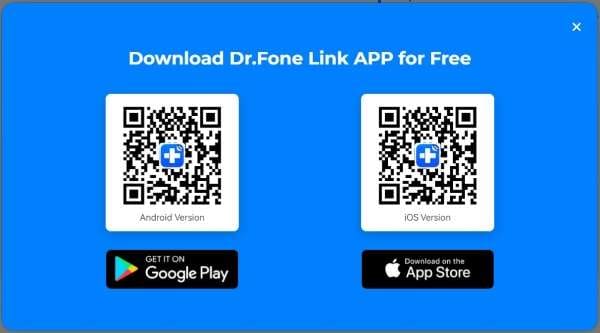
Ouvrez ensuite l'application sur votre appareil Android et connectez-le à votre ordinateur. Vous pouvez choisir l'une des deux options suivantes :
- Entrez le code affiché sur le site web dans la zone de saisie de votre smartphone.
- Cliquez sur l'icône de numérisation à droite de la zone de saisie et scannez le code QR affiché sur le site web.
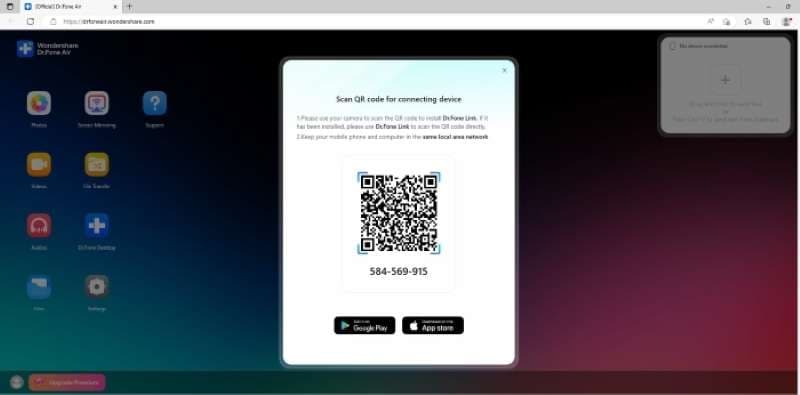
Étape 3 : Lorsque vous y êtes invité, cliquez sur Autoriser dans la boîte de dialogue Demande de connexion de l'appareil sur le site web de Dr.Fone Air et sur votre smartphone.
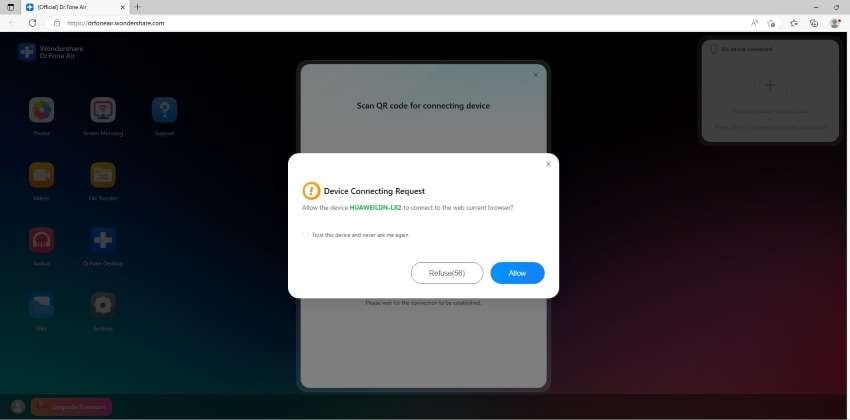
Étape 4 : Attendez que les appareils se connectent.
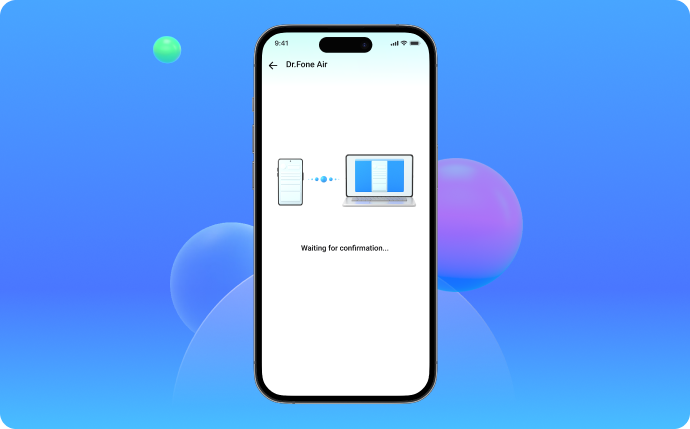
Étape 5 : Sélectionnez Transfert de fichiers sur votre smartphone. Ensuite, cliquez sur le symbole Pièce jointe et choisissez les fichiers que vous souhaitez transférer. Ensuite, cliquez sur le logo Envoyer pour commencer le transfert.

Partie 4 : Raisons d'utiliser Wondershare Dr.Fone pour le transfert de fichiers Android.
Avec un outil en ligne tel que Wondershare Dr.Fone, vous pouvez dire adieu à l'erreur "Android file transfer could not connect to device." Explorez les avantages de son utilisation pour des transferts de fichiers faciles et efficaces. Continuez à lire pour en savoir plus.
- Sans fil et fiable. L'utilisation de Dr.Fone Air est facile car elle ne nécessite pas d'installations ou d'inscriptions. Il vous permet d'envoyer des fichiers sans fil depuis un navigateur web. Il garantit également des transferts de fichiers fiables et protège vos données grâce à des mesures de sécurité.
- Préserve la qualité des fichiers. Dr.Fone Air utilise une compression sans perte pour préserver la qualité et la résolution de vos fichiers lors des transferts.
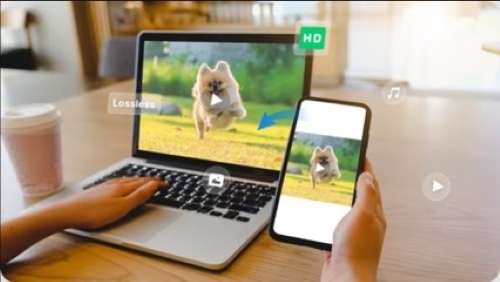
- Traitement par lots. Dr.Fone Air ne limite pas le nombre de fichiers que vous pouvez transférer et autorise également le traitement par lots pour transférer plusieurs fichiers. Il est même possible de transférer des fichiers volumineux, ce qui le rend très polyvalent et flexible.
- Gratuit et sans publicités. Dr.Fone Air est gratuit et ne contient pas de publicités, vous ne serez donc pas bombardé de pop-ups ni d'autres distractions lorsque vous utilisez l'outil.
Conclusion
Le transfert de fichiers entre votre appareil Android et votre Mac peut être difficile, surtout si vous rencontrez des problèmes tels que android file transfer Mac ne fonctionne pas ou l'erreur "Android file transfer no android device".
Avec la nécessité croissante de transférer des fichiers entre les appareils, trouver une solution fiable et facile à utiliser est essentiel. Wondershare Dr.Fone Air propose un moyen sécurisé, pratique et efficace de transférer des fichiers entre smartphones et ordinateurs Mac.
Que vous soyez étudiant, professionnel ou entrepreneur, cet outil peut vous aider à gagner du temps et à vous concentrer sur ce qui compte le plus. Ne laissez pas le message d'erreur "Android file transfer could not connect to device" entraver votre productivité. Essayez Dr.Fone Air dès aujourd'hui et profitez de transferts de fichiers sans faille.
Transfert Android
- Android vers Android
- 4. Applications de transfert de données pour changer de téléphone
- 5. Transférer des données vers Android
- 10. Migrer des données vers un nouveau Android
- Android vers iPhone
- 3. Transférer de la musique vers iPhone
- 4. Transférer des contacts vers iPhone
- 5. Applications de transfert de contacts d'Android à iPhone
- 6. Transférer des messages texte vers iPhone
- 7. Transférer des photos vers iPhone
- 10. Transférer des messages vers iPhone 12
- 12. Déplacer des données d'Android à iPhone après la configuration
- 13. Transférer des données de OnePlus à iPhone
- 14. Déplacer des contacts d'Android à iPhone
- Transfert de contacts
- 1. Synchroniser des contacts avec Gmail
- 4. Importer des contacts à partir d'Excel
- 6. Exporter des contacts vers des téléphones Android
- 8. Exporter des contacts CSV pour Android
- iOS vers Android
- 1. Transférer des fichiers à partir d'iPad
- 2. Déplacer des sonneries personnalisées d'iPhone
- 3. Transférer des données d'iPhone
- 4. Transférer de la musique d'iPhone
- 5. Transférer des contacts d'iPhone
- Transfert WhatsApp
- 1. Transférer WhatsApp d'Android
- 2. Transférer des messages WhatsApp
- 4. Transférer des messages vers Android
- Conseils de transfert
- 1. Logiciel de transfert de fichiers USB Android
- 3. Gestionnaires de synchronisation Android
- 4. Applications de transfert de fichiers Android
- 5. Résoudre le problème de transfert de fichiers non fonctionnel
- 7. Transférer des photos vers un disque dur USB
- 10. Transférer des données de Windows Phone
- 11. 12 meilleures applications de clonage de téléphone
- ● Gérer/transférer/récupérer des données
- ● Déverrouiller l'écran/activer/verrouiller FRP
- ● Résoudre la plupart des problèmes iOS et Android
- Transférer maintenant Transférer maintenant Transférer maintenant

















Blandine Moreau
Éditeur
Généralement noté4.5(105participants)