
Dépannage de l'erreur "Pas de commande" sur les appareils Android
May 06, 2025 • Déposé à: Déverrouiller Appareil iOS et Android • Des solutions éprouvées
La partition de récupération d'Android est un outil essentiel qui permet de réinitialiser votre appareil, d'effacer le cache et d'installer des mises à jour. Bien que le système s'occupe généralement de ces tâches pour vous, vous devez parfois accéder manuellement à la partition de récupération.
C'est alors que vous risquez d'être confronté à l'erreur redoutée "Android No Command" sur votre appareil. Cette erreur apparaît généralement lorsque les utilisateurs tentent d'accéder au mode de récupération, souvent pour effectuer une réinitialisation d'usine ou résoudre d'autres problèmes, et qu'ils sont accueillis par un message "Pas de commande" sur l'écran Android. Si vous essayez de réinitialiser votre téléphone à partir du mode de récupération et que le message Aucune commande s'affiche, ne vous inquiétez pas. Nous allons vous guider à travers quelques étapes détaillées pour résoudre le problème en un rien de temps, afin que vous puissiez retrouver rapidement les performances optimales de votre appareil.
- Partie 1 : Qu'est-ce que l'erreur "Pas de commande" sur Android ?
- Partie 2 : Comment réparer l'erreur "Pas de commande" sur n'importe quel appareil Android
- Methode 1. Redémarrer en mode récupération avec la bonne combinaison de touches
- Methode 2. Utiliser la combinaison de touches Puissance + Volume
- Methode 3. Réinitialisation d'usine de votre appareil Android
- Méthode 4. Réinstaller la récupération personnalisée
- Methode 5. Redémarrer le système en utilisant le mode de récupération
- Methode 6. Effacement du cache en mode récupération
- Methode 7. Méthode la plus efficace pour récupérer l'absence de commande sur Android

- Partie 3 : Bonus : Comment accéder au menu de récupération de Samsung sans écran de commande
Partie 1 : Qu'est-ce que l'erreur "Pas de commande" sur Android ?
Si vous démarrez votre téléphone en mode de récupération à l'aide d'une combinaison de touches, il se peut que l'erreur "Aucune commande" apparaisse en premier. Ne vous inquiétez pas ! Il s'agit d'un problème courant qui peut souvent être résolu facilement. Sur certains téléphones, le fait d'appuyer sur une autre série de touches, comme le bouton d'augmentation du volume et le bouton d'alimentation, permet d'accéder à l'écran de récupération.
Cependant, veillez à rechercher la combinaison de touches correcte pour votre modèle de téléphone, car il est possible que le message d'erreur ait été généré en appuyant sur les mauvaises touches. En outre, si vous rencontrez continuellement des problèmes, il peut être utile de consulter le manuel de votre téléphone ou de demander l'aide d'un professionnel.
L'erreur Pas de commande sur votre appareil Android peut apparaître pour plusieurs raisons. Il peut s'agir de bogues dans le système d'exploitation qui perturbent le fonctionnement normal. Il est également possible qu'une image de récupération corrompue soit à l'origine du problème, empêchant l'appareil d'accéder aux fichiers nécessaires.
Une autre cause fréquente est l'installation défectueuse d'un fichier de mise à jour, qui peut entraîner des incohérences et des erreurs pendant le processus de démarrage. Parfois, cette erreur peut même être due à des problèmes matériels, tels que des boutons défectueux ou d'autres composants internes qui interfèrent avec la capacité de votre appareil à redémarrer correctement.
En outre, des problèmes tels qu'un espace de stockage insuffisant ou une batterie défaillante peuvent également contribuer à cette erreur frustrante. La recherche de chacune de ces causes potentielles peut vous aider à identifier et à résoudre le problème de manière efficace.
Partie 2 : Comment réparer l'erreur "Pas de commande" sur n'importe quel appareil Android
Voici dix méthodes que vous pouvez essayer pour résoudre l'erreur Pas de commande sur votre appareil Android. Commençons.
Methode 1. Redémarrer en mode récupération avec la bonne combinaison de touches
Si vous ne parvenez pas à démarrer en mode de récupération sur votre appareil Android, assurez-vous que vous utilisez la bonne combinaison de touches. Les combinaisons de touches varient d'un appareil à l'autre. Reportez-vous au manuel de l'appareil ou à la communauté/au forum dédié(e) à votre appareil pour trouver la bonne combinaison.
En outre, assurez-vous que votre appareil est complètement éteint avant d'essayer de démarrer en mode de récupération. Si vous rencontrez toujours des difficultés, envisagez de connecter votre appareil à un ordinateur et d'utiliser des logiciels ou des outils spécialisés qui peuvent vous aider à accéder au mode de récupération. Parfois, une mise à jour du micrologiciel ou l'installation d'une récupération personnalisée peut également être nécessaire.
Une fois que vous aurez utilisé la bonne combinaison de touches, vous pourrez démarrer en mode de récupération. Ce processus peut prendre quelques instants, soyez patient. Toutefois, si l'erreur "Pas de commande" persiste, ne vous inquiétez pas. Il s'agit d'un problème courant qui peut être résolu en prenant quelques mesures supplémentaires.
Passez à la série suivante de méthodes pour vous aider à résoudre le problème, par exemple en vérifiant que les boutons physiques ne présentent pas de défauts ou en essayant une autre combinaison de touches. Si le problème persiste, vous devrez peut-être envisager une mise à jour du logiciel ou consulter un professionnel pour obtenir de l'aide.
Methode 2. Utiliser la combinaison de touches Puissance + Volume
Plusieurs utilisateurs sur différents forums ont suggéré cette méthode qui peut potentiellement résoudre le problème. Lorsque l'erreur Aucune commande s'affiche alors que vous essayez d'accéder au mode de récupération, essayez de maintenir le bouton d'alimentation enfoncé pendant quelques secondes, puis appuyez sur la touche d'augmentation du volume. Après avoir effectué cette opération, votre appareil Android devrait maintenant démarrer en mode de récupération, ce qui vous permettra de dépanner et de résoudre divers problèmes. Cette méthode s'est avérée particulièrement utile pour les personnes qui rencontrent des problèmes lors du processus de démarrage normal de leur appareil. Il est toujours bon de suivre attentivement ces étapes afin d'éviter toute conséquence involontaire.
Cependant, veillez à ne pas maintenir le bouton d'alimentation enfoncé pendant une période prolongée, car cela pourrait entraîner une réinitialisation de l'appareil ou un dysfonctionnement. En outre, n'appuyez pas simultanément sur le bouton d'augmentation du volume et sur le bouton d'alimentation, car cette combinaison peut déclencher une commande indésirable ou perturber le fonctionnement de l'appareil. N'appuyez sur la touche d'augmentation du volume qu'après avoir maintenu le bouton d'alimentation enfoncé pendant quelques secondes, afin de vous assurer que la séquence d'actions correcte est respectée. Cela permettra de maintenir l'intégrité opérationnelle de l'appareil et d'éviter tout comportement inattendu.
Méthode 3. Réinitialisation d'usine de votre appareil Android
Si votre appareil Android ne peut pas démarrer en mode de récupération, vous pouvez réinitialiser votre appareil aux paramètres d'usine. Cela peut aider à réinstaller l'image de récupération tout en se débarrassant de l'image corrompue, ce qui permet à votre appareil de fonctionner à nouveau correctement. Voici comment réinitialiser votre appareil Android :
Etape 1: Ouvrez l'application Paramètres et allez dans Paramètres supplémentaires.
Après la réinitialisation, votre appareil redémarre et lance le processus de configuration.

Etape 2: Tapez sur "Sauvegarde et réinitialisation"..

Etape 3: Tapez sur Réinitialiser le téléphone.

Etape 4: Sélectionnez Effacer les données et suivez les instructions à l'écran pour terminer le processus.

Methode 4. Réinstaller la récupération personnalisée
Vous pouvez flasher une récupération personnalisée. Une récupération personnalisée écrase votre partition de récupération existante et vous offre des fonctionnalités supplémentaires. Vous pouvez notamment effectuer une sauvegarde complète de votre système Android, installer une nouvelle ROM ou effacer certaines partitions. Contrairement à la récupération d'origine, les récupérations personnalisées telles que TWRP ou ClockworkMod offrent une interface plus conviviale et des options plus puissantes, ce qui facilite la gestion du logiciel de votre appareil et la résolution des problèmes. Cela peut s'avérer particulièrement utile pour les passionnés qui aiment expérimenter avec différentes ROM ou qui ont besoin de récupérer des dysfonctionnements du système.
Même si vous ne souhaitez pas utiliser ces fonctionnalités, une récupération personnalisée comme TWRP peut vous aider à éliminer l'erreur "Pas de commande" tout en continuant à effectuer les mêmes tâches que la récupération de base. Cela peut s'avérer particulièrement utile pour le dépannage et le maintien du bon fonctionnement de votre appareil.
Pour commencer, rendez-vous sur le site Web de TWRP et vérifiez si une récupération personnalisée est disponible pour votre modèle d'appareil. Le site fournit des instructions détaillées et des téléchargements pour vous guider tout au long du processus. Si vous trouvez un programme de récupération compatible, il est temps de déverrouiller le bootloader. Veillez à sauvegarder vos données avant de procéder, car le déverrouillage du bootloader peut effacer toutes vos informations. Une fois sauvegardé, suivez les étapes pour déverrouiller votre bootloader et installer TWRP. Une fois TWRP installé, vous disposez d'un outil puissant pour gérer et personnaliser le logiciel de votre appareil.
Methode 5. Redémarrer le système en utilisant le mode de récupération
Si votre appareil Android ne reconnaît pas l'appui long sur le bouton d'alimentation comme une commande de démarrage du système d'exploitation, vous risquez de rencontrer l'erreur Pas de commande . Cette erreur apparaît souvent lorsque l'appareil ne parvient pas à terminer le processus de démarrage en raison de divers problèmes, tels que des fichiers système corrompus ou des problèmes logiciels. Pour résoudre ce problème, vous pouvez essayer de redémarrer en mode de récupération. Une fois en mode de récupération, naviguez dans les options à l'aide des boutons de volume et sélectionnez l'option de redémarrage du système à l'aide du bouton d'alimentation. Cette méthode permet de contourner le problème de démarrage et de rétablir le fonctionnement normal de votre appareil.
Etape 1: Accédez au mode de récupération sur votre appareil Android.
Etape 2: Sélectionnez Redémarrer > Redémarrer le système. Si le mode de récupération ne prend pas en charge les commandes tactiles, utilisez les boutons de volume pour naviguer vers le haut et vers le bas, et appuyez sur le bouton d'alimentation pour sélectionner l'option.

Methode 6. Effacement du cache en mode récupération
Les fichiers système résiduels et inutiles de votre appareil Android peuvent exécuter quelques bogues qui entraînent le message d'erreur No Command. Ces fichiers résiduels s'accumulent au fil des installations d'applications, des mises à jour et de l'utilisation générale de l'appareil. Si vous ne parvenez pas à démarrer le système, vous pouvez effacer la partition cache à l'aide du mode de récupération de votre appareil Android. Ce processus permet d'éliminer ces fichiers inutiles et peut souvent résoudre divers problèmes, y compris l'erreur "Pas de commande".
Toutefois, il est important de noter que cette option peut ne pas être présente sur toutes les images de récupération. Les images de récupération de stock fournies par le fabricant de l'appareil peuvent être dépourvues de cette fonctionnalité. Vous ne trouverez l'option d'effacement du cache que si vous utilisez une image de récupération personnalisée, telle que TWRP (Team Win Recovery Project). Les récupérations personnalisées offrent des fonctions et des options plus avancées, ce qui en fait un outil précieux pour le dépannage et la maintenance de votre appareil.
Etape 1: Accédez au mode de récupération sur votre appareil Android.
Etape 2: Sélectionnez l'option "Effacer la partition cache". Si le mode de récupération ne prend pas en charge les commandes tactiles, utilisez les boutons de volume pour naviguer vers le haut et vers le bas et appuyez sur le bouton d'alimentation pour sélectionner l'option.

Methode 7. Méthode la plus efficace pour récupérer l'absence de commande sur Android à l'aide de Dr.Fone
Pour la meilleure méthode de résolution des problèmes système, essayez Dr.Fone-System Repair (Android) . Ce puissant outil offre une solution complète pour résoudre divers problèmes Android, allant des problèmes de démarrage aux pépins logiciels. It provides an easy-to-use interface, making it accessible to users of all technical levels.
En utilisant Dr.Fone, vous pouvez vous assurer que votre appareil fonctionne de manière fluide et efficace, en minimisant les temps d'arrêt et en améliorant les performances globales. Que vous soyez confronté à un écran gelé, à des applications qui ne répondent pas ou à d'autres problèmes liés au logiciel, Dr.Fone-System Repair (Android) vous couvre.
Partie 3 : Bonus : Comment accéder au menu de récupération de Samsung sans écran de commande
La suppression d'un compte Google d'un appareil peut vous sembler simple. Mais parfois, il est essentiel de tenir compte de quelques détails concernant le smartphone. Que faire si vous avez acheté un appareil Samsung d'occasion et que vous devez supprimer son verrouillage FRP ? Si vous n'êtes pas sûr de la version de votre système d'exploitation ou si vous souhaitez simplement la méthode la plus simple pour contourner le FRP de Samsung, il existe une solution pour toutes les versions d'Android. Voyons comment vous pouvez facilement gérer ce processus :

Dr.Fone - Déverrouillage d'écran (Android)
Accéder au menu de récupération de Samsung sans écran de commande
- Complètement dissocié du compte Google précédent, il ne sera plus tracé ni bloqué par ce dernier.
- Supprimez tous les verrous d'écran Android (PIN/modèle/empreintes digitales/identification faciale) en quelques minutes.
- Compatible avec différents modèles Android.
- Fournir des solutions d'élimination spécifiques pour garantir un bon taux de réussite.
Étape 1 : Ouvrir l'outil de déverrouillage de l'écran
Commencez par lancer Wondershare Dr.Fone sur votre ordinateur et connectez votre téléphone ou tablette Samsung. Ensuite, naviguez vers Boîte à outils > Déverrouillage de l'écran pour ouvrir la boîte à outils spécifique dans une nouvelle fenêtre.

Étape 2 : Accéder à la fonction de verrouillage FRP
Dans les options de l'écran suivant, sélectionnez Android pour continuer.

Ensuite, sélectionnez Supprimer le verrou FRP de Google à l'écran pour poursuivre l'opération.
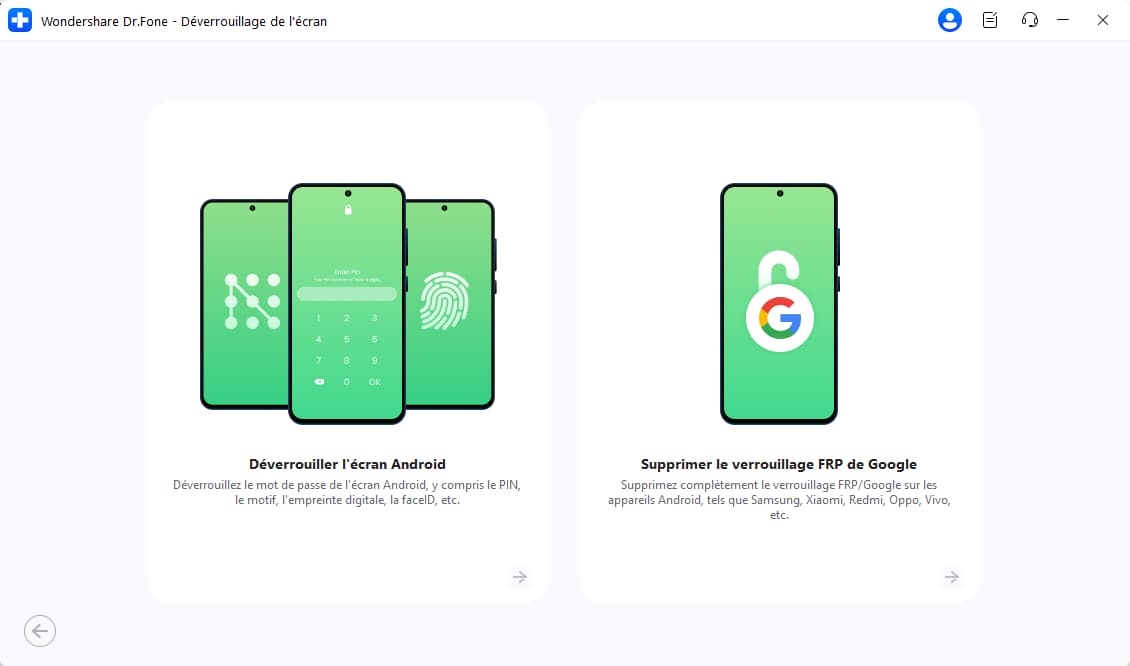
Ensuite, choisissez Samsung et appuyez sur le bouton Démarrer pour continuer.

Remarque : le déverrouillage du FRP (Factory Reset Protection) sur un appareil Samsung nécessite une réinitialisation d'usine, ce qui entraînera une perte de données. Pour éviter l'effacement définitif des données, veillez à sauvegarder vos données avant de procéder.
Étape 3 : Sélectionner toutes les versions d'Android (suppression en un clic)
Si vous n'êtes pas sûr de la version du système d'exploitation Android de votre appareil Samsung ou si vous souhaitez la méthode la plus rapide pour supprimer Google Lock, choisissez Toutes les versions Android (Suppression en un clic) et cliquez sur Démarrer pour continuer.
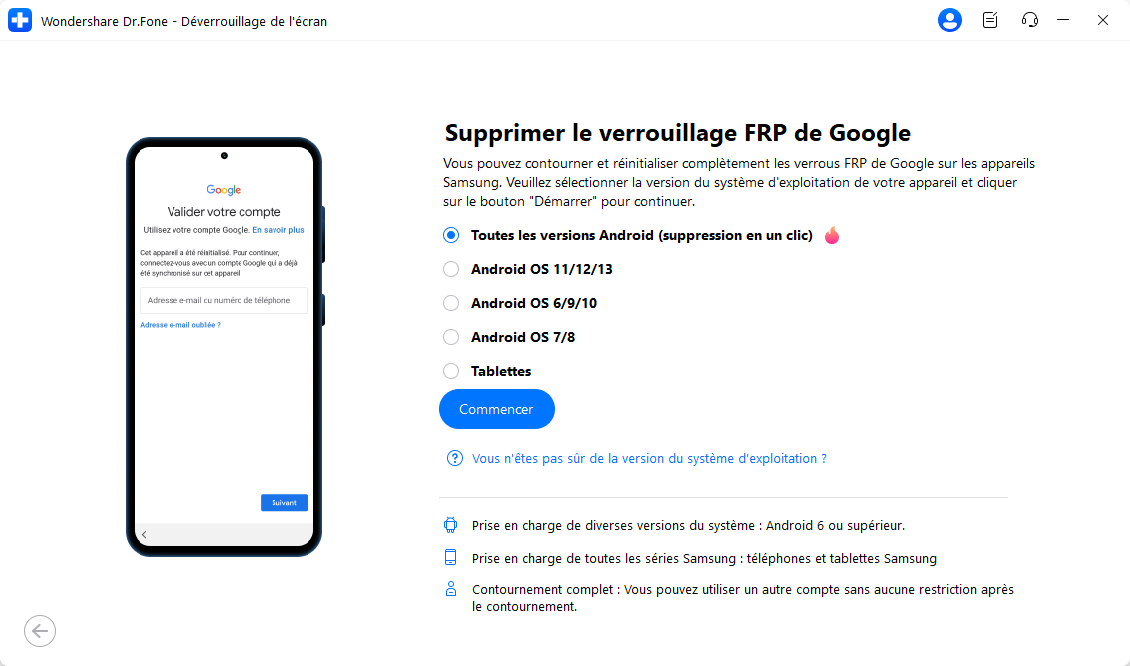
Étape 4 : Suivre les instructions à l'écran pour ouvrir l'appel d'urgence
Vous serez dirigé vers un écran avec des instructions à l'écran. Recherchez le bouton Appel d'urgence sur votre appareil Android et appuyez dessus. Entrez #0# pour accéder à un menu secret. Ensuite, cliquez sur Suivant sur l'écran de votre ordinateur.
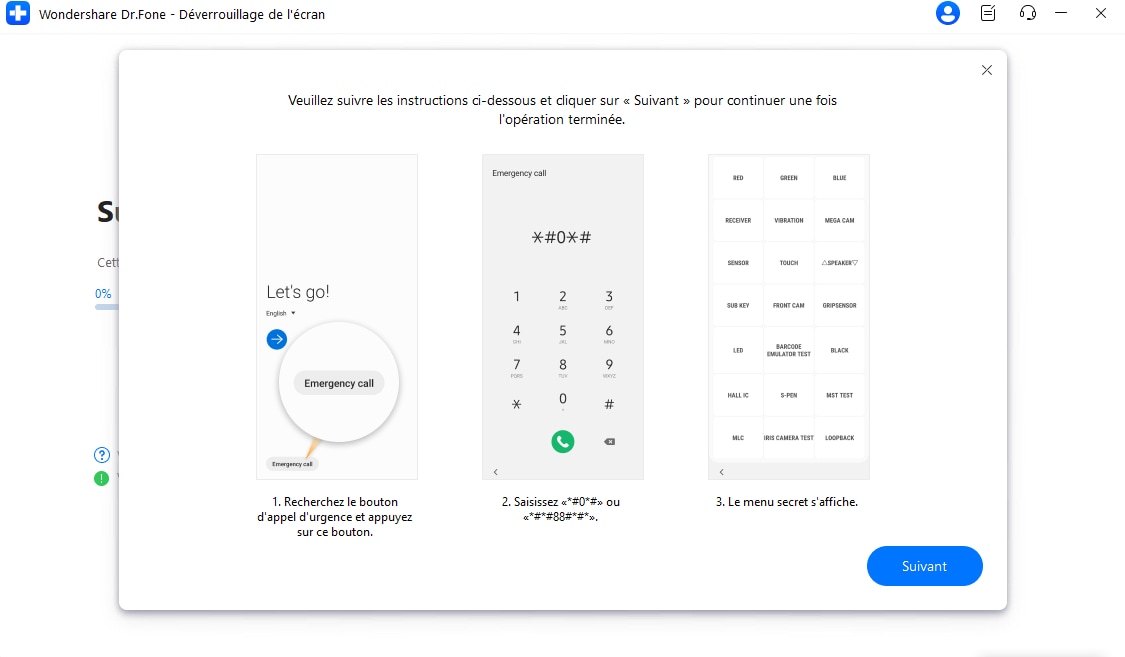
Étape 5 : Autoriser le débogage USB
Votre écran Android affichera une invite pour activer le débogage USB. Une fois que vous l'avez approuvé sur votre appareil Samsung, cliquez sur Autoriser sur l'écran de votre ordinateur.

Étape 6 : Suppression du verrou FRP
L'écran de votre ordinateur affichera alors la suppression du verrou FRP de votre appareil Samsung. suppression du verrou frp android
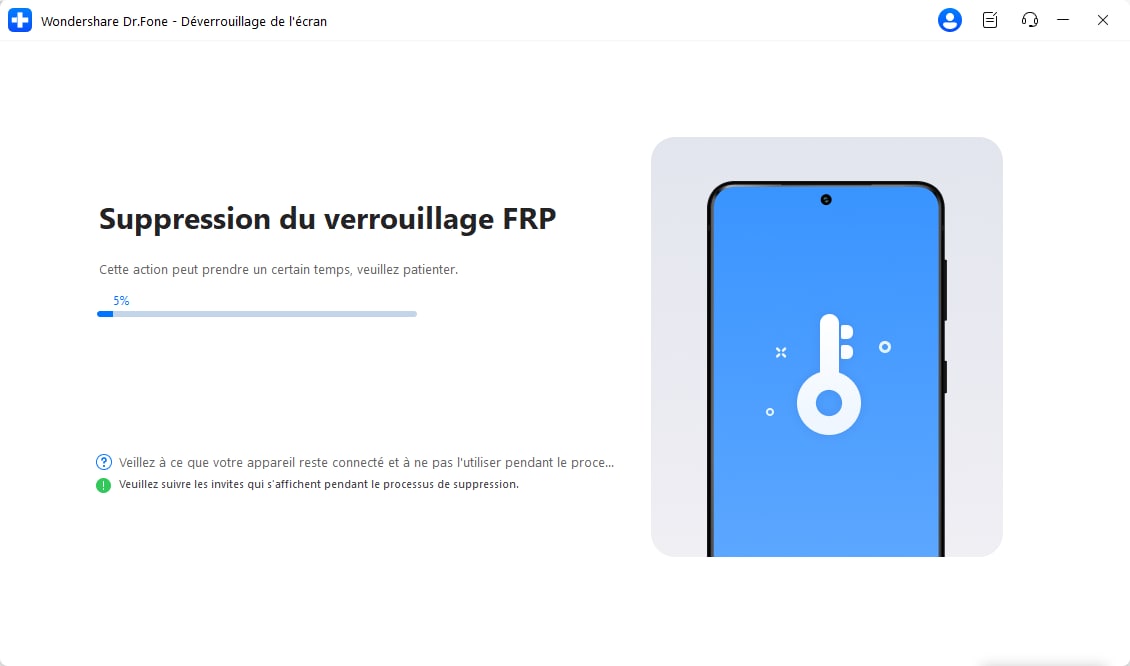
le verrou frp a été supprimé avec succès
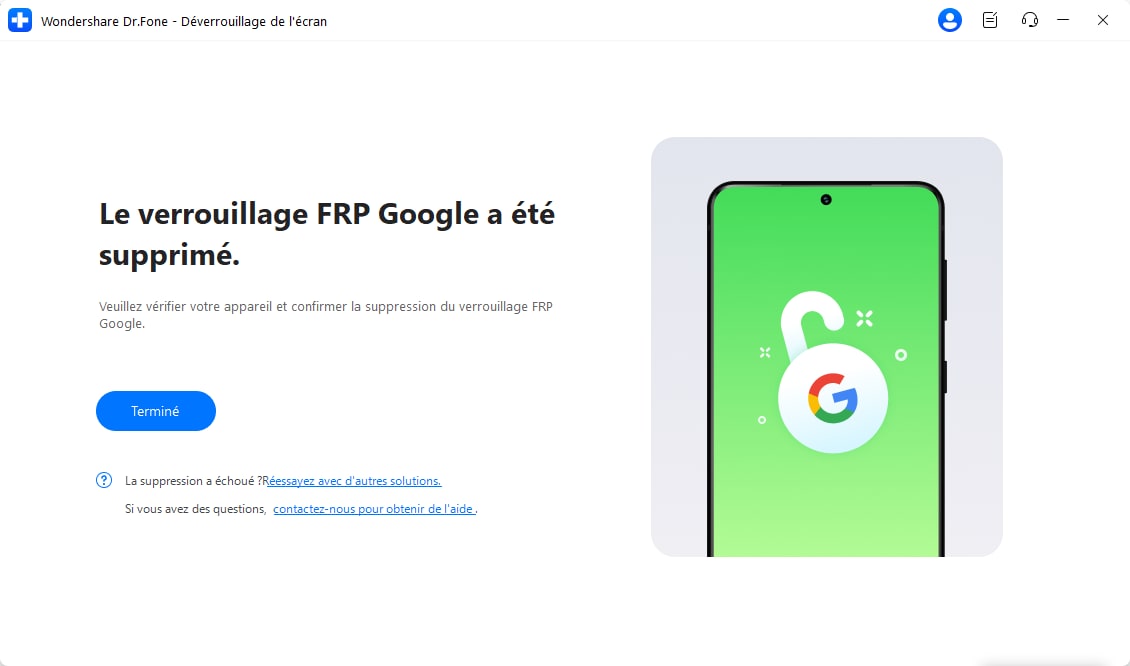
Conclusion
Alors que plusieurs méthodes peuvent aider à résoudre l'erreur Pas de commande et d'autres problèmes Android, Dr.Fone-System Repair (Android) s'impose comme une solution complète et conviviale. Ses puissantes fonctionnalités et son interface intuitive en font un choix idéal pour les utilisateurs de tous niveaux techniques.
En outre, nous vous avons également montré comment accéder au menu de récupération de Samsung sans écran de commande en optant pour Dr. Fone-Screen Unlock (Android) , vous pouvez efficacement résoudre les problèmes logiciels, les problèmes de démarrage et d'autres problèmes de système, en veillant à ce que votre appareil fonctionne sans problème. Nous vous recommandons vivement d'essayer Dr. Fone-System Repair pour surmonter rapidement et efficacement toutes les difficultés que vous rencontrez avec Android. Pour plus d'informations et un guide étape par étape, visitez leur site officiel et découvrez la facilité de résoudre les problèmes Android avec Dr.Fone.
Déverrouiller Samsung
- 1. Déverrouiller Téléphone Samsung
- Meilleur logiciel de déverrouiller Samsung
- Code Samsung oublié
- Déverrouiller Samsung
- Débloquer Samsung
- Générateurs gratuits de codes de déverrouillage Samsung
- Code de déverrouillage Samsung
- Code secret Samsung
- Code PIN de déverrouillage réseau SIM Samsung
- Codes de déverrouillage Samsung gratuits
- Déverrouillage SIM Samsung gratuit
- Applications de déverrouillage SIM Galaxy
- Déverrouiller Samsung S5
- Déverrouiller Galaxy S4
- Code de déverrouillage Samsung S5
- Déverrouiller l'écran verrouillé du Galaxy S3
- Déverrouiller la SIM Samsung gratuitement
- Code de déverrouillage gratuit Samsung S2
- Générateurs de codes de déverrouillage Samsung
- Verrouillage de réactivation Samsung
- Déverrouiller le mot de passe Samsung
- Réinitialiser un téléphone Samsung bloqué
- Déverrouiller le bootloader sur Samsung
- 27 Déverrouillage de l'écran de Samsung S3
- Déverrouillage de l'écran de Samsung S4
- Déverrouillage de l'écran de Samsung S5
- Déverrouillage de l'écran de Samsung S6
- Déverrouillage de l'écran de Samsung S20
- Déverrouillage de l'écran de Samsung S22 Ultra
- 2. Bypass FRP Samsung
- Contournement FRP Samsung S25
- Contournement FRP Samsung S23
- Contournement FRP Samsung S24
- Contournement FRP Samsung S22
- Contournement FRP Samsung S25
- Contournement FRP Samsung S23
- Contournement FRP Samsung M11
- Contournement FRP Samsung M01
- Contournement FRP Samsung J4
- Contournement FRP Samsung A51
- Contournement FRP Samsung A50
- Contournement FRP Samsung A30/A30s
- Contournement FRP Samsung A02/A02s
- Contournement FRP Samsung A01
- 13 Contournement FRP Samsung Grand Prime
- 3. Déverrouillage réseau Samsung
- Déverrouiller Note20/Note20 Ultra 5G
- Déverrouiller Samsung A21/A21s
- Déverrouiller Samsung A32
- Déverrouiller Samsung S21/S21 Ultra 5G
- Déverrouiller Samsung Galaxy 8
- Déverrouiller Samsung S10/S10e
- 4. Réinitialisation d'usine/dure de Samsung
- Réinitialisation du téléphone Samsung verrouillé
- Réinitialisation de Samsung sans mot de passe
- Réinitialisation du mot de passe du compte Samsung
- Réinitialisation de Samsung A12
- Réinitialisation de la tablette Samsung sans mot de passe
- ● Gérer/transférer/récupérer des données
- ● Déverrouiller l'écran/activer/verrouiller FRP
- ● Résoudre la plupart des problèmes iOS et Android
- Déverrouiller maintenant Déverrouiller maintenant Déverrouiller maintenant

















Blandine Moreau
staff Rédacteur