Comment supprimer l'écran de verrouillage d'un Samsung S20/S20+ ?
Apr 23, 2025 • Déposé à: Déverrouiller Appareil iOS et Android •Des solutions éprouvées
Imaginez que des enfants turbulents résident chez vous et que vous n'aimez pas l'idée qu'ils accèdent en permanence à votre appareil Samsung pour s'amuser. Vous en avez assez de cette situation et vous avez changé le mot de passe pour de bon. Cependant, après un certain temps passé à d'autres activités, vous ne parvenez pas vous-même à vous rappeler ce que vous avez défini comme nouveau mot de passe et vous ne pouvez pas déverrouiller l'écran de verrouillage Samsung. Vous pourriez également vouloir réinitialiser le compte Samsung. Cette fois, la frustration que vous obtiendrez sera d'un autre niveau. Eh bien ! Ne vous inquiétez pas ! Nous allons ici vous aider avec quelques méthodes bénéfiques pour supprimer l'écran de verrouillage Samsung avec simplicité. Explorons ce qui peut vous aider le mieux.
- Partie 1 : Supprimer l'écran de verrouillage de Samsung S20/S20+ par Dr. Fone Software
- Partie 2 : Déverrouiller l'écran de déverrouillage de Samsung S20/S20+ avec un compte Google
- Partie 3 : Supprimer l'écran de verrouillage du Samsung S20/S20+ via "Find My Mobile"
- Partie 4 : Supprimer l'écran de verrouillage du Samsung S20/S20+ à l'aide de Android device manager de Google
- Partie 5 : Astuce bonus : Sauvegarder les données du téléphone en cas de verrouillage inattendu de celui-ci
Partie 1: Supprimer l'écran de verrouillage de Samsung S20/S20+ par Dr. Fone
L'un des meilleurs moyens de déverrouiller l'écran de verrouillage du Samsun est de recourir à Dr.Fone - Déverrouillage de l'écran (Android). Lorsque vous avez cet outil, vous pouvez vous débarrasser de tous vos soucis car il vous aidera à supprimer le verrouillage par schéma, PIN, mots de passe ou même empreintes digitales de la manière la plus simple. Vous ferez l'expérience de choses que vous n'avez jamais faites auparavant en travaillant avec ce logiciel. Il promet des résultats complets, une garantie à 100% et fait exactement ce qui est dit dans le manuel. Voici quelques-unes des caractéristiques de cet outil. Lisez les paragraphes suivants pour en savoir plus sur Dr. Fone - Déverrouillage de l'écran (Android).
Fonctions principales:
- L'outil peut fonctionner sur tous les modèles Android sans aucun souci.
- Il est très facile à utiliser et ne nécessite aucune connaissance technique particulière.
- Tous les types d'écran de verrouillage peuvent être facilement supprimés avec cet outil.
- Son utilisation est totalement sûre et fiable.
- Avoir cet outil peut être un bonheur puisqu'il n'endommage aucune de vos données.
Guide détaillé :
Étape 1 : télécharger et ouvrir l'outil
Pour commencer, vous devez télécharger Dr.Fone - Déverrouillage de l'écran (Android) sur votre ordinateur. Pour cela, rendez-vous sur le site officiel du programme et cliquez sur le bouton Télécharger. Une fois fait, exécutez les formalités d'installation pour installer le programme. Lancez ensuite le programme en cliquant deux fois sur son icône sur le bureau. Lorsque vous voyez l'interface principale, cliquez sur l'onglet "Déverrouillage de l'écran".

Étape 2 : faire en sorte que l'appareil soit connecté.
Prenez votre Samsung S20/S20+ et en utilisant le câble USB d'origine, établissez la connexion entre l'appareil et le PC. Maintenant, vous verrez trois options sur l'écran suivant. Vous devez cliquer sur " Déverrouiller l'écran Android " pour continuer.
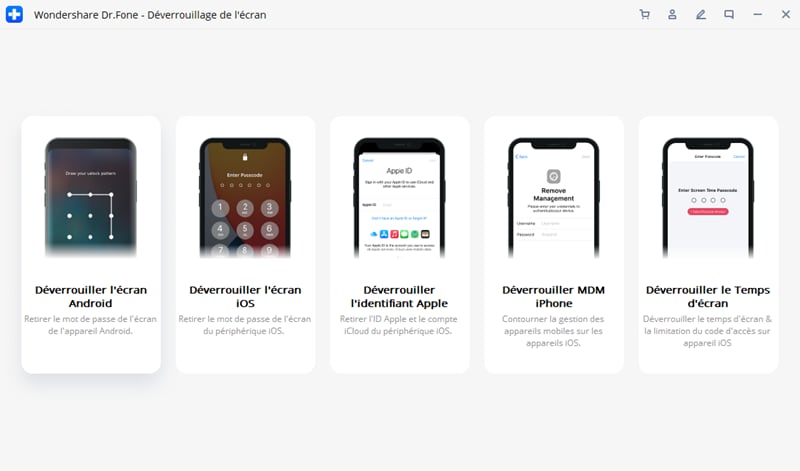
Étape 3 : Choisir le modèle de dispositif
Sur l'écran suivant, vous devez choisir le bon modèle de téléphone. Il y aura une liste de modèles disponibles à partir de laquelle vous pourrez sélectionner le bon modèle. Ceci est important car le programme fournit différents packages de récupération pour différents modèles d'appareils.
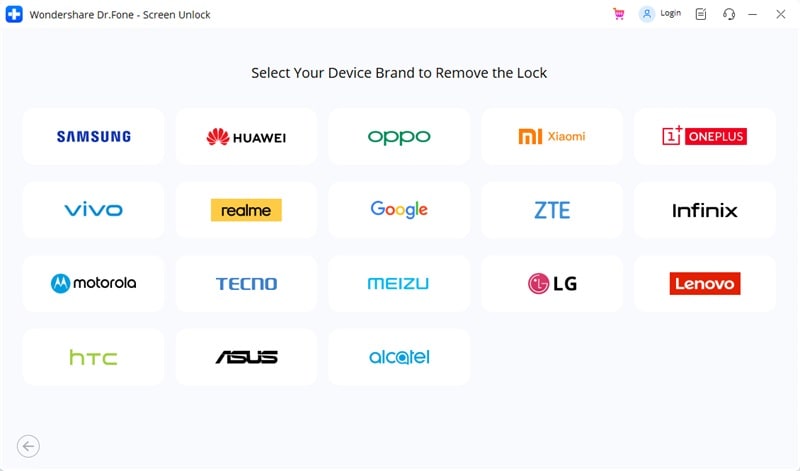
Étape 4 : Entrer en mode téléchargement
Ensuite, il vous faut mettre votre appareil en mode téléchargement. Pour cela, voici les trois étapes qu'il faut suivre :
- Tout d'abord , éteignez votre appareil.
- Maintenez enfoncé longuement les boutons " Volume bas ", " Accueil " et " Alimentation " ensemble.
- Appuyez sur le bouton "Volume Up" maintenant et l'appareil sera dans le mode de téléchargement.
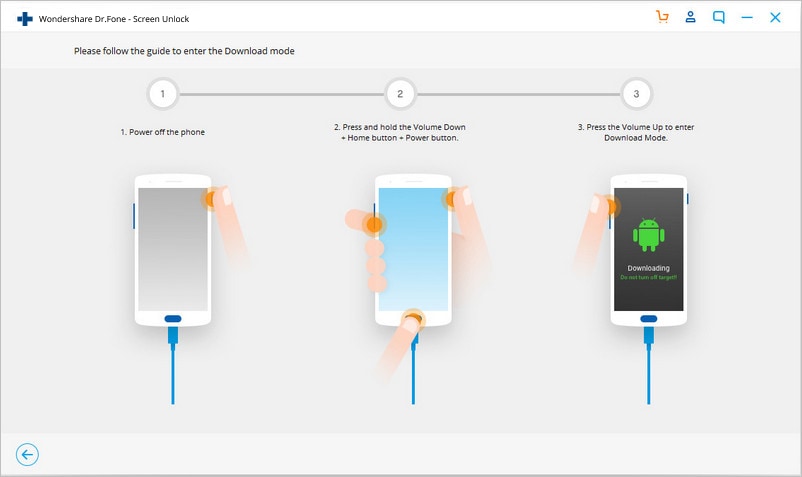
Étape 5 : Programme de récupération
Lorsque le Samsung S20/S20+ est en mode téléchargement, le programme de récupération pour votre appareil commence à télécharger. Restez patient jusqu'à ce qu'il soit terminé.
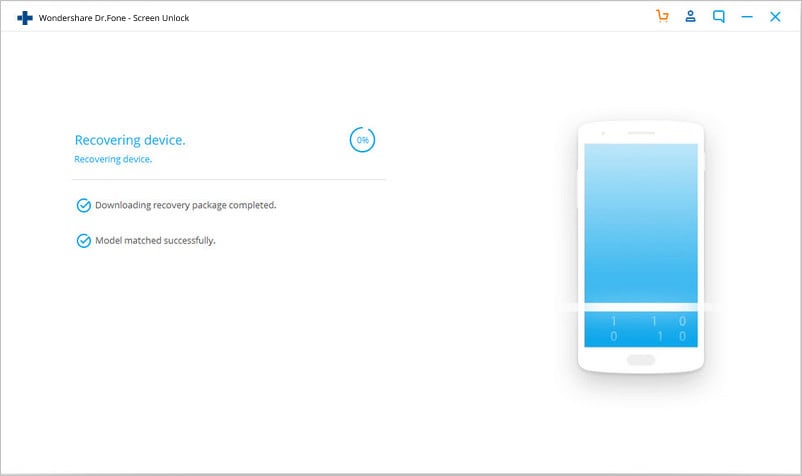
Étape 6 : Supprimer l'écran de verrouillage de Samsung
Après lorsque le programme de récupération est téléchargé, appuyez sur le bouton "Remove Now". Aucune donnée ne sera supprimée ou endommagée pendant le processus. L'écran de verrouillage sera supprimé au bout d'un certain temps maintenant. Et vous pouvez maintenant accéder à votre Samsung S20/S20+ sans avoir besoin de mot de passe.
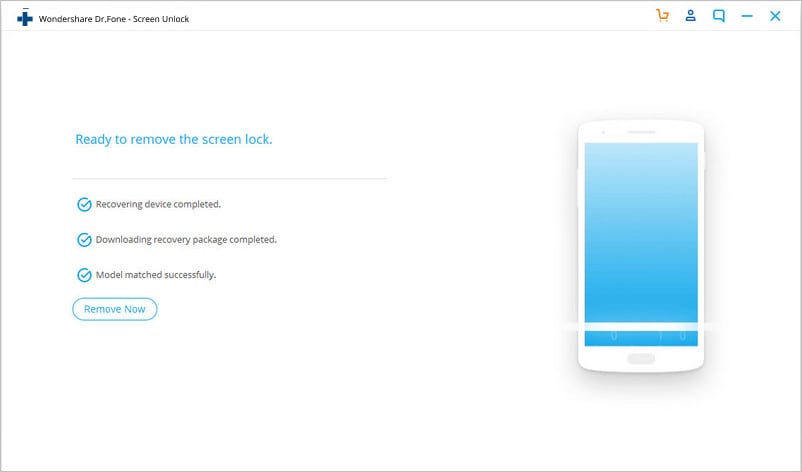
Partie 2: Déverrouiller l'écran de déverrouillage de Samsung S 20/S 20+ avec un compte Google
Un autre moyen qui peut vous aider à vous débarrasser du problème est votre compte Google. En utilisant l'option Mot de passe oublié et en entrant les informations d'identification Google, vous pouvez supprimer l'écran de verrouillage Samsung. Cependant, la méthode peut être adaptée à l'utilisation si votre Android fonctionne sur Android 4 et inférieur. Si vous avez de la chance et que vous êtes éligible à cette méthode, voici comment vous pouvez l'exécuter. De plus, en utilisant cette méthode, vos données ne seront en aucun cas affectées et vous ne craindrez pas de les perdre.
Guide détaillé étape par étape
Étape 1 : Sur votre écran Samsung verrouillé, entrez le mot de passe ou le schéma ou ce que vous avez défini comme verrouillage. Saisissez-le cinq fois.
Étape 2: Vous verrez " Pattern oublié " sur l'écran. Tapez dessus lorsque vous le voyez.
Étape 3: Sur le prochain écran, vous devez saisir vos informations d'identification Google ou votre code PIN de sauvegarde. Votre appareil sera déverrouillé avec succès.
Partie 3 : Supprimer l'écran de verrouillage du Samsung S20/S20+ via "Find My Mobile"
Si les méthodes ci-dessus ne vous sont pas applicables, vous pouvez réinitialiser votre mot de passe à l'aide de Find My Mobile. Avant toute chose, sachez que Find My Mobile est une fonction spéciale des appareils Samsung qui vous assiste dans diverses tâches. Ce service vous permet de supprimer l'écran de verrouillage Samsung en quelques minutes, de sauvegarder ou de restaurer et vous pouvez même effacer les données si vous le souhaitez.
Avant de vous fournir les actions à prendre, assurez-vous que vous avez activé les télécommandes sur votre appareil. Pour ce faire, rendez-vous dans " Paramètres " et allez dans " Écran de verrouillage et sécurité ". Choisissez "Find My Mobile" puis "Remote Controls".
Étape 1: Assurez-vous de configurer votre compte Samsung en premier lieu. Une fois fait, vous devez utiliser les informations d'identification de ce compte pour vous connecter au site officiel de Find My Mobile.
Étape 2 : Appuyez sur le bouton "Vérrouiller mon écran" juste après.
Étape 3: Maintenant, vous devez entrer le nouveau code PIN dans le premier champ donné. Une fois fait, appuyez sur le bouton "Lock" indiqué en bas de l'écran. Cela modifiera les informations d'identification de l'écran de verrouillage Samsung.
Étape 4 : Vous y voilà maintenant ! Vous pouvez utiliser ce nouveau PIN et déverrouiller votre écran de verrouillage Samsung.
Partie 4 : Supprimer l'écran de verrouillage du Samsung S20/S20+ à l'aide de android device manager de Google
Enfin, vous pouvez contourner le mot de passe de votre écran de verrouillage Samsung avec l'aide d'Android Device Manager de Google. Il s'agit d'une fonction de sécurité qui peut vous aider à localiser votre appareil si vous le perdez. Vous pouvez utiliser cette méthode uniquement si votre localisation est activée et si Android Device Manager est activé sur votre appareil. Vous devez également avoir les informations d'identification de votre compte Google à portée de main lorsque vous appliquez cette méthode. Voici les étapes pour déverrouiller l'écran de verrouillage Samsung via Android Device Manager.
Guide détaillé :
Étape 1: Utilisez soit un autre Smartphone, soit votre ordinateur pour visiter la page http://www.google.com/android/devicemanager. Sur cette page, utilisez vos identifiants Google que vous aurez enregistrés sur votre appareil pour vous connecter.
Étape 2 : Maintenant, sur l'interface Android Device Manager, assurez-vous de sélectionner l'appareil que vous voulez déverrouiller.
Étape 3: Juste après, appuyez sur l'option " Lock ". Une fois que cela est fait, vous devez entrer un mot de passe. Il s'agira d'un mot de passe temporaire. Appuyez sur "Lock" encore une fois. En outre, vous n'avez pas besoin de taper un message de récupération.
Étape 4 : Une pop-up de confirmation apparaîtra si tout se passe bien. Sur celle-ci, vous verrez trois boutons à savoir " Ring ", " Lock " et " Erase ".
Étape 5: Un champ de mot de passe viendra maintenant sur votre téléphone. Ici, vous pouvez entrer le mot de passe que vous avez utilisé ci-dessus. L'écran de verrouillage Samsung sera déverrouillé maintenant. Vous pouvez maintenant vous rendre dans les paramètres pour modifier le mot de passe à votre convenance.
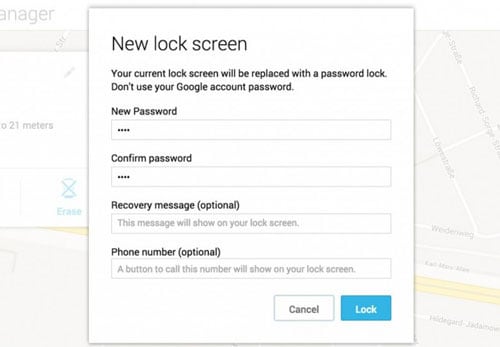
Partie 5 : Astuce bonus : Sauvegarder les données du téléphone en cas de verrouillage inattendu de celui-ci
Maintenant que vous savez comment supprimer l'écran de verrouillage de Samsung, pourquoi ne pas prendre davantage soin de vos données dans votre appareil ? Nous savons combien vos données vous sont chères. Nous vous suggérons donc d'utiliser dr.fone - Phone Backup (Android) au cas où vous souhaitez tout sauvegarder pour toute perte future. Voici comment :
Etape 1 : Ouvrez l'outil une fois installé et cliquez sur l'option "Phone Backup".

Étape 2: Activer le débogage USB sur l'appareil et le connecter à l'ordinateur.

Étape 3 : Cliquez sur le bouton "Backup" et sélectionnez les types de données. Cliquez à nouveau sur "Backup". La sauvegarde va démarrer.

Conclusion
Nous avons appris différentes façons de déverrouiller l'écran de verrouillage de Samsung. Nous pensons que chaque solution a ses propres avantages, mais l'utilisation de Dr. Fone - Déverrouillage de l'écran (Android) éliminera toute complication et vous permettra d'atteindre votre objectif facilement. Cependant, tout dépend de vous et de la façon dont vous le souhaitez. Faites-nous savoir quelle méthode vous a convenu le mieux et laissez-nous un commentaire en dessous pour partager votre expérience avec nous. Nous espérons que vous avez aimé ce post et maintenant vous n'êtes plus inquiet au sujet du déverrouillage de l'écran Samsung. Pour plus de sujets aussi intéressants, restez avec nous et soyez à jour. Aussi, N'hésitez pas à nous poser des questions concernant ce sujet ou tout autre. Nous vous remercions!
Déverrouiller Samsung
- 1. Déverrouiller Téléphone Samsung
- Meilleur logiciel de déverrouiller Samsung
- Code Samsung oublié
- Déverrouiller Samsung
- Débloquer Samsung
- Générateurs gratuits de codes de déverrouillage Samsung
- Code de déverrouillage Samsung
- Code secret Samsung
- Code PIN de déverrouillage réseau SIM Samsung
- Codes de déverrouillage Samsung gratuits
- Déverrouillage SIM Samsung gratuit
- Applications de déverrouillage SIM Galaxy
- Déverrouiller Samsung S5
- Déverrouiller Galaxy S4
- Code de déverrouillage Samsung S5
- Déverrouiller l'écran verrouillé du Galaxy S3
- Déverrouiller la SIM Samsung gratuitement
- Code de déverrouillage gratuit Samsung S2
- Générateurs de codes de déverrouillage Samsung
- Verrouillage de réactivation Samsung
- Déverrouiller le mot de passe Samsung
- Réinitialiser un téléphone Samsung bloqué
- Déverrouiller le bootloader sur Samsung
- 27 Déverrouillage de l'écran de Samsung S3
- Déverrouillage de l'écran de Samsung S4
- Déverrouillage de l'écran de Samsung S5
- Déverrouillage de l'écran de Samsung S6
- Déverrouillage de l'écran de Samsung S20
- Déverrouillage de l'écran de Samsung S22 Ultra
- 2. Bypass FRP Samsung
- Contournement FRP Samsung S25
- Contournement FRP Samsung S23
- Contournement FRP Samsung S24
- Contournement FRP Samsung S22
- Contournement FRP Samsung S25
- Contournement FRP Samsung S23
- Contournement FRP Samsung M11
- Contournement FRP Samsung M01
- Contournement FRP Samsung J4
- Contournement FRP Samsung A51
- Contournement FRP Samsung A50
- Contournement FRP Samsung A30/A30s
- Contournement FRP Samsung A02/A02s
- Contournement FRP Samsung A01
- 13 Contournement FRP Samsung Grand Prime
- 3. Déverrouillage réseau Samsung
- Déverrouiller Note20/Note20 Ultra 5G
- Déverrouiller Samsung A21/A21s
- Déverrouiller Samsung A32
- Déverrouiller Samsung S21/S21 Ultra 5G
- Déverrouiller Samsung Galaxy 8
- Déverrouiller Samsung S10/S10e
- 4. Réinitialisation d'usine/dure de Samsung
- Réinitialisation du téléphone Samsung verrouillé
- Réinitialisation de Samsung sans mot de passe
- Réinitialisation du mot de passe du compte Samsung
- Réinitialisation de Samsung A12
- Réinitialisation de la tablette Samsung sans mot de passe
- ● Gérer/transférer/récupérer des données
- ● Déverrouiller l'écran/activer/verrouiller FRP
- ● Résoudre la plupart des problèmes iOS et Android
- Déverrouiller maintenant Déverrouiller maintenant Déverrouiller maintenant


















Blandine Moreau
Éditeur
Généralement noté4.5(105participants)