
Un moyen rapide et facile de supprimer votre identifiant Apple de votre iPad sans mot de passe
Oct 22, 2025 • Déposé à: Déverrouiller Appareil iOS et Android • Des solutions éprouvées
Votre identifiant Apple déverrouille votre iPad. Il relie les iPads à iCloud, à l'App Store et aux services Apple. Votre appareil est également lié à votre compte. Quelqu'un utilisant l'identifiant Apple de votre iPad peut accéder à vos informations. Voici le verrouillage d'activation. D'autres ne peuvent pas utiliser ou réinitialiser l'iPad sans l'identifiant Apple du propriétaire. La suppression de l'identifiant Apple des iPads est souvent nécessaire. Vous pourriez vouloir vendre votre iPad. Peut-être avez-vous acheté un iPad d'occasion ou oublié le mot de passe. Avec l'ancien identifiant Apple, vous ne pouvez pas utiliser pleinement l'iPad. Le verrouillage d'activation empêche la réinitialisation ou la mise à jour.

Les nouveaux iPad tels que l'iPad Pro M2 et l'iPad 10e génération présentent souvent ce problème. Ils disposent d'iPadOS 17+. Beaucoup cherchent à supprimer un identifiant Apple sur iPad sans mot de passe. Certains cherchent à le faire gratuitement. Quelle que soit la raison, cet article vous aidera à le faire correctement. Voici des moyens simples de supprimer l'identifiant Apple d'un iPad sans mot de passe gratuitement.
- Partie 1. Préparations avant la suppression
- Partie 2. Méthodes pour supprimer l'identifiant Apple d'un iPad
- Méthode 1 : Suppression directe de l'identifiant Apple via les réglages de l'iPad
- Méthode 2 : Suppression de l'identifiant Apple à distance via iCloud.com
- Méthode 3. Suppression de l'identifiant Apple sans mot de passe (méthodes gratuites)

- Partie 3. Étapes après la suppression
- Partie 4. Résolution des problèmes courants
Partie 1. Préparations avant la suppression
Avant de commencer, vous devez avoir votre iPad. Cela vous aidera à éviter des difficultés à l'avenir. Vous devez d'abord effectuer quelques tests simples pour supprimer l'identifiant Apple d'un iPad sans mot de passe.
La première étape consiste à sauvegarder vos informations. Vous pouvez utiliser iCloud ou iTunes/Finder. Cela sauvegarde vos images, applications et réglages. Si un problème survient, vos données sont sécurisées. Pour utiliser iCloud :
- Accédez à « Réglages > [votre nom] > iCloud > Sauvegarde ».
- Puis, touchez« Sauvegarder maintenant ».
- Si vous utilisez un ordinateur, lancez iTunes ou Finder.
- Connectez votre iPad et sélectionnez« Sauvegarder maintenant ».

L'étape suivante consiste à vérifier l'état de votre identifiant Apple :
- Accédez à Réglages et touchez votre nom.
- Si Localiser mon iPad est activé, essayez de le désactiver.

- Vous aurez besoin de votre mot de passe Apple ID actuel pour effectuer cette opération.
Vous pouvez passer cette étape si vous ne l'avez pas. Elle n'est pas essentielle pour toutes les méthodes, en particulier pour celles qui souhaitent supprimer un identifiant Apple d'un iPad sans mot de passe.
Vérifiez également la version d'iPadOS.
- Accédez à Réglages > Général > Informations.
- Notez la version iOS ou iPadOS.
Cela vous aidera à sélectionner la meilleure méthode plus tard. Certaines utilitaires ne sont compatibles qu'avec des versions spécifiques.
Partie 2. Méthodes pour supprimer l'identifiant Apple d'un iPad
Suppression d'un identifiant Apple de votre iPad est nécessaire en cas de changement de propriétaire ou d'accès. Voici quelques façons de le faire.
Méthode 1 : Suppression directe de l'identifiant Apple via les réglages de l'iPad
C'est l'option la plus simple si vous connaissez le mot de passe de votre identifiant Apple.
Étape 1. Lancez l'application Réglages sur votre iPad.
Étape 2. Pour accéder à l'Identifiant Apple dans les réglages, touchez votre nom en haut.
Étape 3. Faites défiler vers le bas et touchez « Déconnexion ».

Étape 4. Veuillez saisir votre « mot de passe Apple ID » pour confirmer.
Étape 5. Choisissez si vous souhaitez enregistrer une copie de vos données sur l'appareil.
Étape 6. Touchez Se déconnecter à nouveau pour supprimer votre identifiant Apple.
Cette méthode est appropriée si vous disposez des identifiants requis.
Méthode 2 : Suppression de l'identifiant Apple à distance via iCloud.com
Si vous n'avez plus accès physiquement à votre iPad, vous pouvez effacer l'identifiant Apple à distance.
Étape 1. Allez sur iCloud.com et connectez-vous avec votre identifiant Apple.

Étape 2. Cliquez sur « Localiser mon iPhone. »

Étape 3. En haut, sélectionnez « Tous les appareils» , puis sélectionnez le « iPad » que vous souhaitez supprimer.

Étape 4. Pour effacer l'appareil, cliquez sur « Effacer l'iPad. »

Étape 5. Une fois l'appareil effacé, sélectionnez « Retirer du compte. »
Méthode 3. Suppression de l'identifiant Apple sans mot de passe (méthodes gratuites)
Si vous avez oublié le mot de passe de votre identifiant Apple, essayez ces options. Soyez conscient de leurs limites et risques.
1. Utilisation de Dr.Fone – Déverrouillage d'écran (iOS)
Ne vous inquiétez pas pour un identifiant Apple inaccessible.Dr.Fone – Déverrouillage d'écran (iOS) par Wondershare est un outil de premier plan. Il est facile et sécurisé de désactiver un identifiant Apple sur iPad sans mot de passe, même avec « Localiser mon iPad » activé. Il fonctionne sous Windows et Mac. Il déverrouille les écrans, supprime les verrous MDM et contourne le verrouillage d'activation iCloud.
Si vous avez oublié votre identifiant Apple ou votre mot de passe, cet outil est idéal. Ce programme simplifie la suppression rapide et sécurisée d'un identifiant Apple sur un iPad.
Fonctionnalités clés de Dr.Fone - Déverrouillage d'écran (iOS)
- Supprime l'identifiant Apple, Face ID, Touch ID, le code d'accès écran et le verrouillage iCloud sans mot de passe.
- Aucune réinitialisation d'usine nécessaire pour protéger les données sous iOS 11.4 ou inférieur.
- Compatible avec l'iPad Pro M2 et l'iPad Air 5ème génération.
- Il outrepasse le verrouillage d'activation iCloud, même avec « Localiser mon iPad » activé.
- Il prend en charge toutes les versions récentes d'iPadOS.
Dr.Fone propose une version d'essai simple pour supprimer un identifiant Apple iPad sans mot de passe. Idéal pour supprimer rapidement et en toute sécurité un identifiant Apple iPad sans mot de passe.

Dr.Fone - Déverrouillage d'écran (iOS)
Déverrouillez l'écran de l'iPhone/iPad sans difficulté.
- Processus simple, étape par étape.
- Déverrouillez les mots de passe d'écran de tous les iPhones et iPads.
- Aucune connaissance technique requise, tout le monde peut s'en servir.
- Prend totalement en charge la dernière version d'iOS !

Comment déverrouiller l'écran iOS avec Dr.Fone
Étape 1 : Installez Dr.Fone - Déverrouillage d'écran (iOS)
Visitez la page Web de Dr.Fone. Téléchargez la version Windows ou Mac. Suivez les instructions à l'écran pour installer.
Étape 2. Démarrez le programme et connectez votre iPad
Démarrez Dr.Fone sur votre ordinateur. Lancez "Boîte à outils," sélectionnez "Déverrouillage d'écran," et sélectionnez "iOS." Connectez votre iPad via USB.

Étape 3. Sélectionnez 'Supprimer l'identifiant Apple'
Cliquez sur ensuite Supprimer l'identifiant Apple . Avec cette option, l'identifiant Apple peut être effacé d'un iPad sans mot de passe.
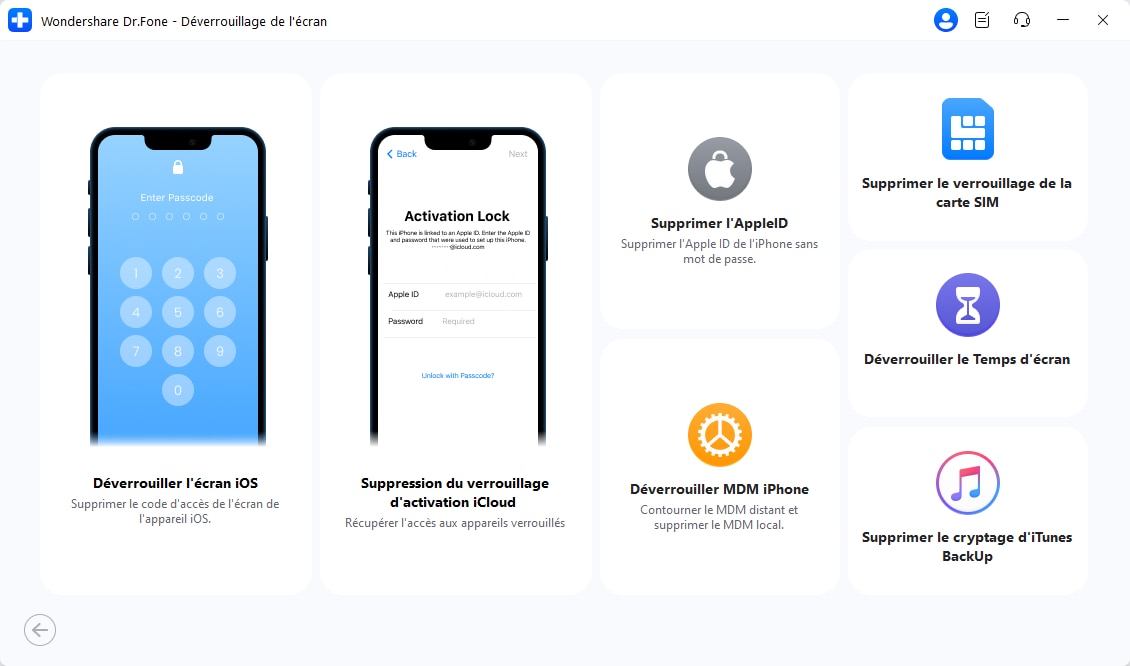
Étape 4. Démarrage du processus de déverrouillage
- Après la détection de l'appareil, sélectionnez Déverrouiller maintenant. Suivez les instructions si votre iPad a un code d'accès à l'écran ou la double authentification.

- Entrez Mode de récupération ou mode DFU sur votre iPad. Vérifiez les informations de votre appareil avec l'outil.
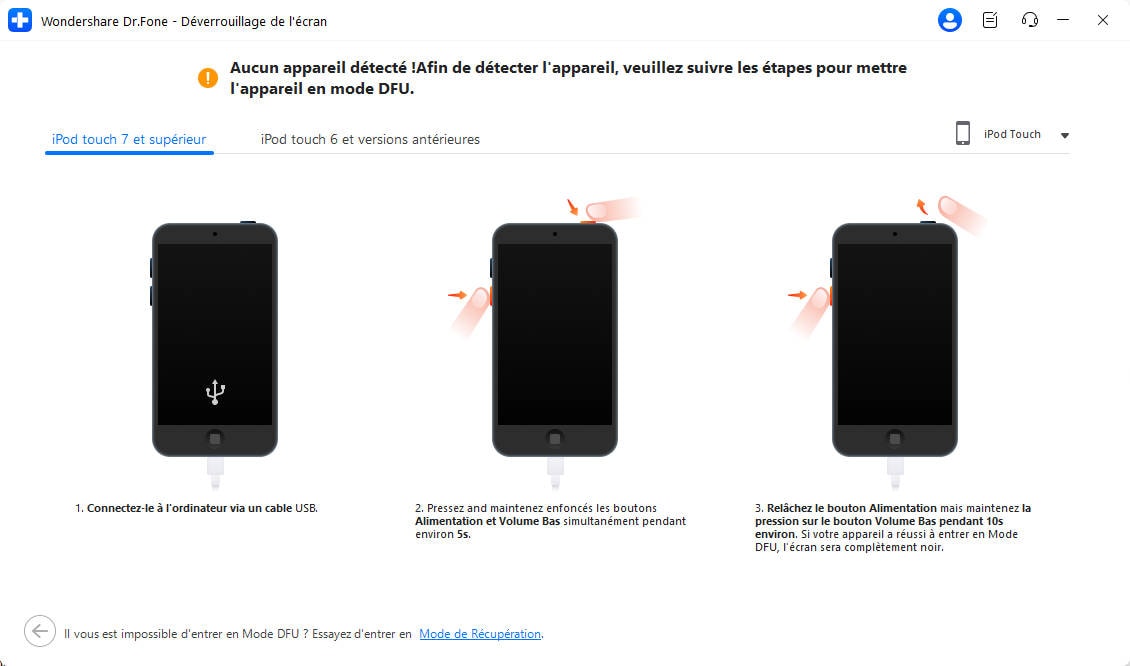
- Cela téléchargera et vérifiera le bon firmware. Quand c'est prêt, cliquez sur Déverrouiller maintenant pour supprimer votre identifiant Apple.

- Laissez le processus se terminer. Gardez votre iPad connecté jusqu'à Terminé.

4,624,541 personnes l'ont téléchargé
2. Mode de récupération Récupération
Étape 1. Connectez votre iPad à votre ordinateur et démarrez iTunes (ou Finder pour macOS Catalina et versions ultérieures).
Étape 2. Mettez votre iPad en mode de récupération:
- Pour iPad avec bouton Accueil, maintenez les touches Home et Top (ou Side) enfoncées simultanément et attendez que l'écran du mode de récupération s'affiche.
- Pour iPad sans bouton Home, appuyez puis relâchez Volume + et Volume -, puis maintenez le bouton supérieur jusqu'à ce que le mode récupération apparaisse.

Étape 3. Dans iTunes ou Finder, sélectionnez "Restaurer."

Ceci effacera l'appareil, mais le verrouillage d'activation restera si Localiser mon iPad est activé.
3. Effacement en mode DFU
Étape 1. Connectez l'iPad à l'ordinateur et lancez iTunes (ou Finder).
Étape 2. Mettez l'iPad en mode DFU (Device Firmware Update).
- Pour les iPad avec bouton principal, maintenez les deux boutons enfoncés pendant 8 secondes, puis relâchez le bouton supérieur (ou latéral) et maintenez le bouton principal jusqu'à ce qu'iTunes ou Finder identifie l'iPad en mode récupération.
- Pour les iPad sans bouton principal, appuyez rapidement et relâchez le bouton Volume haut puis Volume bas, puis maintenez le bouton du haut (Top) jusqu'à ce que l'écran devienne noir. Pendant que vous maintenez le bouton du haut pendant 5 secondes, appuyez sur Volume bas lorsque l'écran devient noir. Ensuite, relâchez le bouton du haut tout en continuant de maintenir le bouton Volume bas jusqu'à ce qu'iTunes ou Finder reconnaisse l'iPad en mode de récupération.
Étape 3. Dans iTunes ou Finder, sélectionnez Restaurer.
Cette méthode efface également l'appareil, mais le verrouillage d'activation sera conservé si Localiser mon iPad est activé.
4. Réinitialiser tous les réglages
Étape 1. Sur votre iPad, accédez à"Réglages > Général > Transférer ou réinitialiser l'iPad > Réinitialiser > Réinitialiser tous les réglages."

Étape 2. Entrez le code de l'appareil si demandé.
Cela réinitialise tous les réglages par défaut sans effacer l'identifiant Apple ni le verrouillage d'activation.
5. Via le précédent propriétaire ou l'assistance Apple
-
-
- Contactez le propriétaire précédent et demandez-lui de supprimer l'appareil de son identifiant Apple via iCloud.com.
- Si vous avez une preuve d'achat, veuillez contacter l'assistance Apple pour obtenir de l'aide.
-
Si vous ne connaissez pas le mot de passe de votre identifiant Apple, voici des moyens valides de le désactiver.
Partie 3. Étapes après la suppression
Pour rendre votre iPad adapté, complétez quelques procédures finales après avoir supprimé l'identifiant Apple. Créez un nouvel identifiant Apple, restaurez vos données et vérifiez que votre iPad n'est plus lié à l'ancien compte.
Configurer un Nouvel Identifiant Apple ou un Identifiant Différent
Connectez-vous avec un nouvel identifiant Apple pour utiliser l'App Store, iCloud et FaceTime :
Étape 1. Lancez « Réglages ».
Étape 2. Touchez « Se connecter » option en haut.

Étape 3. Choisissez Créer un nouveau compte Apple si vous n'en avez pas ou si vous l'avez oublié.
Étape 4. Fournissez vos informations personnelles et créez votre compte en suivant les instructions à l'écran.
Cette technique simple déverrouille tout le potentiel de votre iPad.
Restaurer les données à partir d'une sauvegarde
Restaurez vos données si vous les avez sauvegardées avant de supprimer l'identifiant Apple :
Étape 1. Lorsque vous y êtes invité lors de la configuration de l'iPad, choisissez Restaurer à partir d'une sauvegarde iCloud ou Mac ou PC, selon l'emplacement de votre sauvegarde.

Étape 2. Connectez-vous avec votre nouvel identifiant Apple.
Étape 3. Choisissez la dernière sauvegarde pour restaurer les applications, les réglages et les données.
La restauration à partir d'une sauvegarde préserve les données et réglages essentiels.
Vérification que l'appareil n'est plus lié
Pour certifier la dissociation de votre iPad de l'ancien identifiant Apple :
Étape 1. Lancez « Réglages ».
Étape 2. Il devrait indiquer« Se connecter » à votre iPad en haut de l'écran.
Étape 3. Aucun identifiant Apple n'est associé à l'appareil.
L'ancien identifiant Apple peut rester actif si le nom ou l'adresse e-mail diffère. Il faut contacter le propriétaire précédent pour supprimer l'appareil de son compte.
Partie 4. Résolution des problèmes courants
Parfois, quelques problèmes peuvent survenir même après avoir tenté de retirer l'identifiant Apple d'un iPad sans mot de passe. C'est courant, mais rassurez-vous : il existe des solutions simples. Parcourons-les une à une.
Le verrouillage d'activation persiste
Un problème courant est que le verrouillage d'activation s'affiche toujours même après la désactivation de l'identifiant Apple. Cela se produit lorsque l'appareil est toujours lié à l'ancien compte Apple. Pour corriger cela, rendez-vous sur la page officielle d'état du verrouillage d'activation d'Apple. Vous pouvez vérifier si le verrouillage est toujours actif et demander la suppression en prouvant la propriété. Cette étape est importante si vous essayez de supprimer l'identifiant Apple de votre iPad complètement.
Identifiants Apple ID oubliés
Une autre difficulté est d'oublier votre identifiant Apple ou votre mot de passe. Si cela arrive, ne paniquez pas. Rendez-vous sur le site de récupération de compte Apple à iforgot.apple.com. Vous pouvez réinitialiser vos informations de connexion là-bas. Entrez votre identifiant Apple ou votre adresse e-mail et suivez les étapes pour récupérer votre compte. Il s'agit d'une étape essentielle pour toute personne cherchant à supprimer un identifiant Apple d'un iPad lorsqu'elle est verrouillée.
Appareil désactivé ou verrouillé
Enfin, il se peut que votre appareil soit désactivé ou verrouillé en raison de trop nombreuses tentatives échouées. Dans ce cas, le mode de récupération est votre dernier recours. En entrant en mode récupération, vous pouvez réinitialiser l'appareil et repartir à zéro. Mais souvenez-vous, ceci effacera toutes les données sauf si vous avez une sauvegarde avant de supprimer l'identifiant Apple de l'iPad sans mot de passe, si possible.
Conclusion
Enfin, savoir comment supprimer un identifiant Apple d'un iPad est utile lorsqu'on est verrouillé à l'extérieur. Mot de passe oublié ? Aucun problème. Il existe des méthodes gratuites pour supprimer l'identifiant Apple de l'iPad sans mot de passe. Des techniques sûres et efficaces sont nécessaires pour supprimer les identifiants Apple d'un iPad sans mot de passe.
Dr.Fone – Déverrouillage d'écran (iOS) est un excellent outil. Simple, rapide et convivial. Dr.Fone peut supprimer l'identifiant Apple de l'iPad sans mot de passe en quelques étapes s'il est verrouillé, désactivé ou sur l'écran de verrouillage d'activation. Il fonctionne également pour effacer l'identifiant Apple de l'iPad et repartir de zéro. Essayez Dr.Fone pour supprimer l'identifiant Apple de l'iPad sans mot de passe.
4,624,541 personnes l'ont téléchargé
Déverrouiller iPad
- Activation Verrouillage Déverrouillage
- 1. Contourner le verrouillage d'activation sur iPad
- 2. Contourner le verrouillage d'activation iCloud sur iPad
- 4. Contourner le verrouillage d'activation iCloud sur iPad
- 5. iPad bloqué sur le verrouillage d'activation
- 6. Réactiver l'iPad après la mise à jour d'iOS
- Supprimer l'Identifiant Apple
- 1. Supprimer l'iPad sans ID Apple
- 2. Supprimer l'ID Apple de l'iPad
- 3. Déverrouiller l'iPad sans ID Apple
- Déverrouiller l'iPad MDM
- 2. Contourner l'iPad MDM sur iOS 16
- 3. Outils de contourner l'iPad MDM
- 4. MDM vs MAM
- 5. Supprimer l'iPad MDM avec Jailbreak
- 6. Apple MDM
- 8. Supprimer l'iPad MDM sans perte de données
- 9. Meilleurs outils de contourner l'iPad MDM
- 10. 10 meilleures solutions de contourner l'iPad MDM
- 11. Supprimer l'iPad MDM
- Déverrouiller l'écran de l'iPad
- 1. Déverrouiller l'iPad sans mot de passe
- 2. Déverrouiller l'iPad désactivé sans iTunes
- 3. Déverrouiller l'iPad désactivé
- 4. Déverrouiller l'iPad sans mot de passe
- 5. Réparer l'iPad verrouillé
- 6. Déverrouiller l'iPad sans restauration
- 7. Déverrouiller l'iPad sans mot de passe
- 8. Déverrouiller l'iPad et récupérer les données
- 9. Réinitialiser le mot de passe de l'iPad
- 10. Réinitialiser l'iPad sans mot de passe
- Verrouillage de l'écran de temps
- ● Gérer/transférer/récupérer des données
- ● Déverrouiller l'écran/activer/verrouiller FRP
- ● Résoudre la plupart des problèmes iOS et Android
- Déverrouiller maintenant Déverrouiller maintenant Déverrouiller maintenant



















Blandine Moreau
staff Rédacteur