
Comment débloquer un iPad verrouillé par le propriétaire [Étapes intégrées]
Aug 08, 2025 • Déposé à: Déverrouiller Appareil iOS et Android • Des solutions éprouvées
Acquérir un iPhone ou un iPad et découvrir qu'il est toujours rattaché au compte de son ancien propriétaire peut être une situation frustrante. Ce scénario est fréquent chez les utilisateurs qui optent pour des appareils d'occasion ou de seconde main. À l'origine de ce problème : le verrouillage d'activation iCloud, une fonctionnalité de sécurité qui lie l'appareil à l'identifiant Apple du propriétaire initial. Sans les identifiants corrects, l’accès à l’appareil reste bloqué afin de prévenir toute utilisation non autorisée.
Si cette protection est essentielle pour lutter contre le vol, elle peut néanmoins poser un véritable casse-tête à ceux qui ont légitimement acquis un appareil iOS verrouillé. Heureusement, plusieurs solutions existent pour contourner cette restriction et reprendre le contrôle de votre iDevice. Dans ce guide, nous explorerons différentes méthodes permettant de déverrouiller un iPad verrouillé par son ancien propriétaire. Découvrez les approches les plus efficaces et sécurisées pour surmonter cette difficulté.

- Partie 1. Que signifie "iPad verrouillé au propriétaire"?
- Partie 2. Méthodes officielles pour contourner l'iPad verrouillé le propriétaire
- Partie 3. Comment effectuer le contournement de l'iPad verrouillé au propriétaire sans compte Apple en un rien de temps

- Partie 4. Autres façons de débloquer un iPad verrouillé par le propriétaire
Partie 1. Que signifie "iPad verrouillé au propriétaire"?
Apprendre sur le scénario dans lequel vous vous trouvez actuellement pour comprendre exactement ce que représente ce verrouillage est essentiel pour trouver une solution adaptée. Le message "iPad verrouillé par le propriétaire" apparaît lorsque un iPad est protégé par le verrouillage d'activation d'Apple. Il s'agit d'une mesure de sécurité robuste spécifiquement conçue pour empêcher l'accès non autorisé après une réinitialisation aux paramètres d'usine. Ce verrouillage s'active automatiquement lorsque vous activez le service "Localiser mon iPhone" sur votre appareil iDevice.
Essentiellement, cette fonctionnalité aide à dissuader le vol en s'assurant que seul le véritable propriétaire peut accéder ou réinitialiser l'appareil. Cependant, cela peut également causer des problèmes aux utilisateurs ayant acheté un iPad d'occasion ou ayant oublié leurs identifiants Apple. Cela les force à apprendre comment effectuer l'opération de contournement de l'iPad verrouillé par le propriétaire. Bien que cela puisse être un mécanisme difficile à obtenir, le faire n'est pas impossible.
Partie 2. Méthodes officielles pour contourner l'iPad verrouillé par le propriétaire
Pour commencer à trouver une solution à votre dilemme, il est préférable de commencer par les canaux recommandés par Apple. Utiliser les méthodes officielles est simple, mais elles nécessitent principalement des identifiants de compte ou une preuve pour confirmer que vous êtes le propriétaire de l'appareil. Ci-dessous, sont explorées 2 façons d'essayer de réinitialiser l'iPad verrouillé par le propriétaire. Depuis que vous venez d'acheter l'appareil et que vous l'avez trouvé verrouillé, la première chose à faire est de contacter le vendeur. Votre objectif est de contacter l'ancien propriétaire et de faire supprimer le verrouillage d'activation iCloud de votre iPad. En obtenant les identifiants du compte d'origine, vous pouvez les utiliser pour contourner les restrictions et configurer votre appareil.
Méthode 1. Contacter l'ancien propriétaire
Puisque vous venez d'acheter un iPad et que vous découvrez qu'il est verrouillé, la première chose à faire est de contacter le vendeur. Votre objectif est de contacter le propriétaire précédent pour supprimer le verrouillage iCloud de votre iPad. En obtenant les informations d'identification originales du compte, vous pouvez les utiliser pour contourner les restrictions et configurer votre appareil. Pour cela, rencontrez personnellement le propriétaire déverrouiller l'iPad verrouillé par le propriétaire.
Lorsqu'une rencontre en personne n'est pas possible, envoyez-leur un message ou demandez les détails du compte Apple lié. Ensuite, vous pouvez utiliser ces identifiants lorsque demandé lors de la configuration pour vous débarrasser du verrouillage. De plus, le code d'accès le plus récent de l'appareil peut parfois être utilisé pour contourner les restrictions si la réinitialisation d'usine est récente.
Méthode 2. Utiliser la preuve d'achat
Lorsque vous ne pouvez pas contacter l'ancien propriétaire pour supprimer le verrouillage d'activation iCloud, il existe encore une solution. Tant que vous pouvez prouver que vous avez acheté l'iPad verrouillé et qu'il n'est pas sur liste noire, le Support Apple peut vous aider. Ils vérifieront l'achat et pourront déverrouiller l'appareil si tout est en ordre. Utilisez ces instructions pour contourner l'iPad verrouillé par le propriétaire via cette méthode :
Étape 1. Commencez par vous assurer que vous avez un reçu officiel qui inclut le numéro de série ou l'IMEI de l'iPad. Ensuite, accédez à la page de support Apple - Désactiver le verrouillage d’activation et démarrage d'une demande “Pour un appareil personnel.”
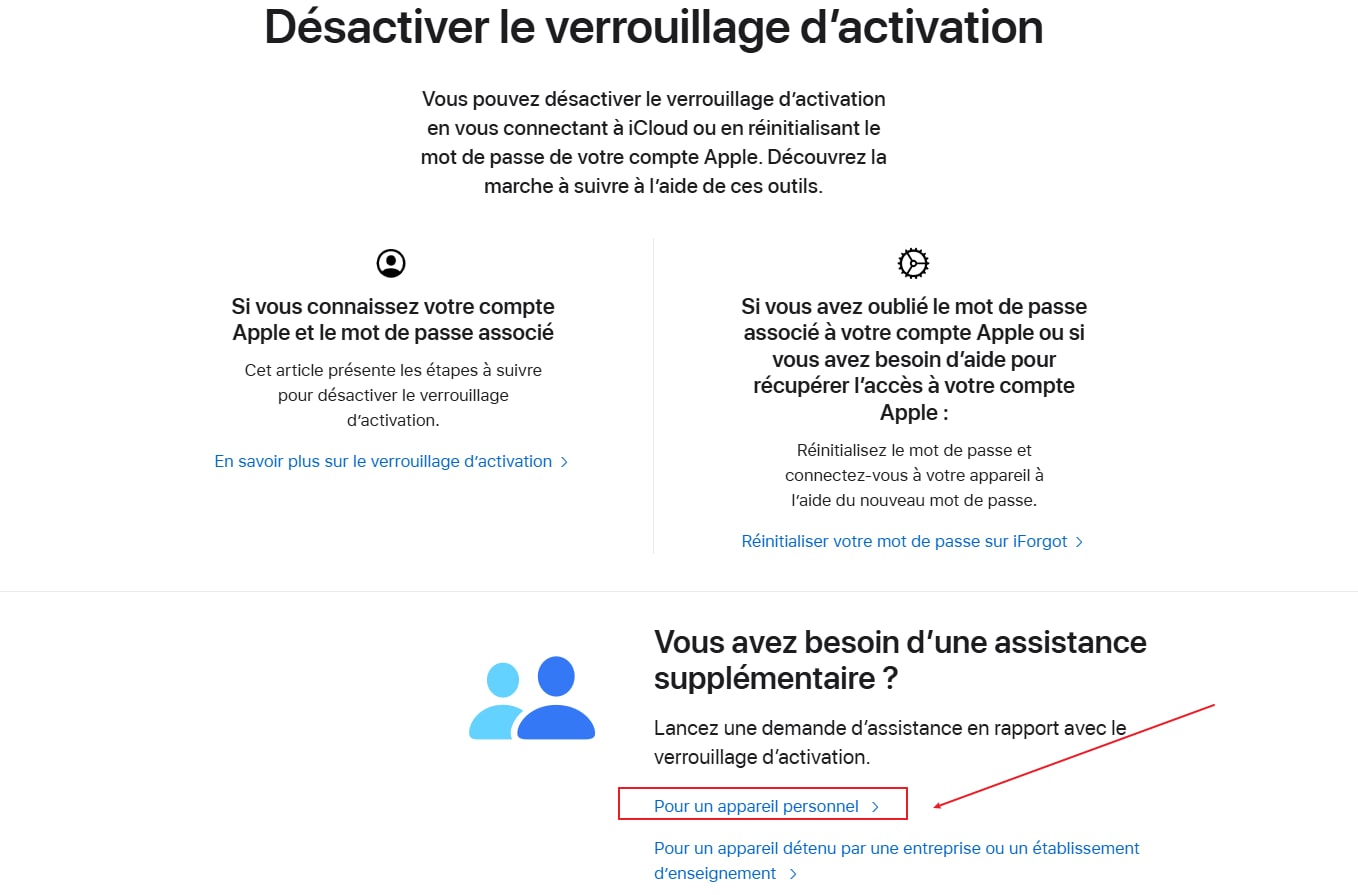
Étape 2. Lisez les détails requis et autres termes et avertissements sur l'écran suivant avant d'y consentir. Ensuite, appuyez sur "Continuer" et suivez les instructions à l'écran pour soumettre la demande. Ce processus prend généralement quelques jours, alors vous devez être patient.
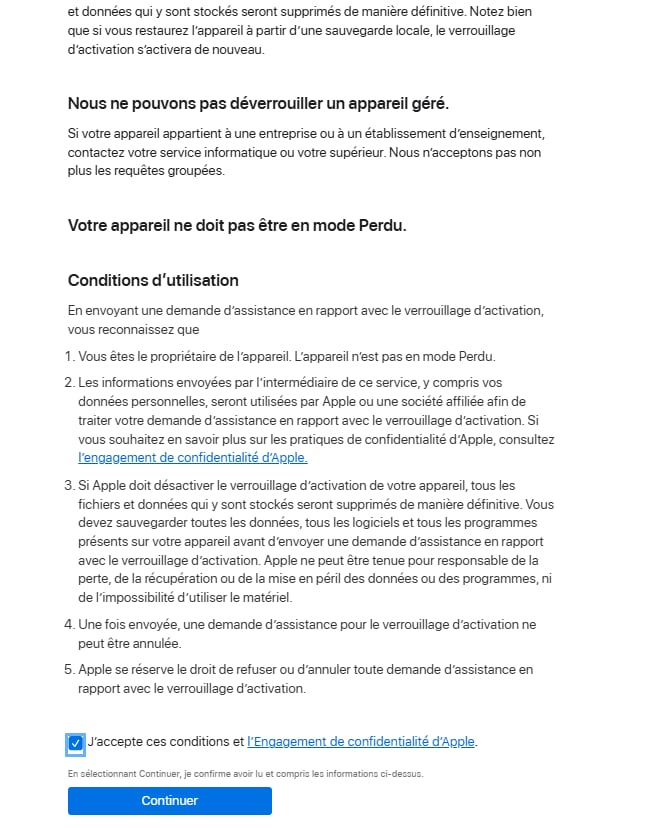
Partie 3. Comment effectuer le contournement de l'iPad verrouillé au propriétaire sans compte Apple en un rien de temps
Les méthodes officielles sont plus faciles pour se débarrasser de cette restriction de sécurité, mais elles ne sont pas toujours viables. Dans de tels cas, des outils tiers peuvent aider à contourner le message "iPad verrouillé au propriétaire" sans avoir besoin de l'identifiant Apple d'origine. Ils offrent un moyen efficace de regagner rapidement l'accès à votre appareil, même lorsque les solutions traditionnelles échouent. L'option la plus fiable à cette fin est Dr.Fone - Déverrouillage d'écran (iOS), un programme robuste.
Ce logiciel est spécialisé dans la suppression de différents types de verrous iOS, y compris le verrouillage d'activation. Vous n'aurez besoin que d'effectuer quelques étapes et vous n'aurez pas besoin de données d'identification de compte. Il guide les utilisateurs dans le processus avec des instructions claires, garantissant que tout le monde peut accomplir la tâche. De plus, il accorde la priorité à la sécurité en déverrouillant votre appareil sans procédures compliquées ni risques. Cela en fait le choix idéal lorsque votre iPad est verrouillé au propriétaire.
En dehors du verrouillage iCloud, vous pouvez utiliser ce programme pour contourner facilement tous les types de verrous d'écran iOS. De plus, il peut également supprimer les restrictions MDM et les codes d'accès Screen Time sans affecter vos données. De plus, cette application vous permet de supprimer l'identifiant Apple de votre mobile si vous avez oublié son mot de passe. En ce qui concerne iPad verrouillé au propriétaire comment déverrouiller , suivez ces étapes:

Dr.Fone - Déverrouillage d'écran (iOS)
Déverrouillez l'écran de verrouillage iPhone/iPad sans soucis.
- Processus simple en cliquant.
- Supprimez les codes d'accès à l'écran, Face ID, Touch ID et l'identifiant Apple facilement.
- Contournez les verrous d'activation iCloud sans mot de passe.
- Contournez MDM et l'heure d'écran sans perte de données.
- Prend en charge pleinement la dernière version iOS!

Pour iOS/iPadOS 12.0~14.8.1
Étape 1. Accédez à la section de déverrouillage de l'écran
Tout d'abord, assurez-vous que Dr.Fone est installé et fonctionne sur votre ordinateur avant de vous rendre dans la section "Boite à outils". De là, sélectionnez "Déverrouillage d'écran" et, sur l'écran suivant, spécifiez "iOS" comme type de périphérique. Ensuite, choisissez "Suppression de verrouillage d'activation iCloud" parmi les options disponibles. Une fois que vous atteignez l'interface suivante, cliquez sur "Démarrer" et établissez une connexion entre votre iPad verrouillé par iCloud et l'ordinateur à l'aide d'un câble compatible.

Étape 2. Accepter l'avertissement pour continuer le processus
Ensuite, prenez un moment pour différencier les appareils GSM et CDMA, car cette connaissance est essentielle pour la procédure de déverrouillage. Une fois que vous avez bien compris les implications de la suppression du verrouillage iCloud, appuyez sur "Déverrouiller maintenant" pour avancer. Un avertissement apparaîtra, vous demandant de cocher la case "J'ai lu et accepté l'accord" avant de sélectionner "OK" pour confirmer.

Étape 3. Effectuer un jailbreak pour supprimer le verrouillage iCloud
À ce stade, le jailbreak de votre iPad est nécessaire pour compléter le processus. Pour vous aider, le logiciel fournit à la fois des instructions écrites étape par étape et une assistance visuelle. Une fois le jailbreak effectué avec succès, Dr.Fone lancera automatiquement la suppression du verrouillage d'activation iCloud. Lorsque le processus est finalisé, appuyez simplement sur "Terminé" pour conclure la procédure.

Pour iOS/iPadOS 16.4~16.7
Une fois le programme lancé, accédez au menu "Déverrouillage de l'écran" pour choisir l'option "Suppression du verrouillage d'activation iCloud". Après avoir connecté votre iPad verrouillé, choisissez "Déverrouiller maintenant" pour commencer le processus de jailbreak automatique. Lorsque le jailbreak est terminé, le programme commencera immédiatement à supprimer le verrouillage iCloud pour libérer votre appareil de toutes les restrictions.

4,624,541personnes l'ont téléchargé
Partie 4. Autres moyens de déverrouiller un iPad verrouillé par le propriétaire
Il existe d'autres méthodes qui peuvent également être utilisées pour supprimer les restrictions iCloud de votre appareil. Bien que ces alternatives ne soient peut-être pas aussi directes que les solutions officielles, elles offrent davantage de moyens pour regagner l'accès. Chaque méthode comporte ses propres avantages et limites, afin que vous puissiez choisir celle qui convient le mieux à votre situation. Voici deux façons de procéder.l'iPad verrouillé par le propriétaire:
Méthode 1. Services de déverrouillage en ligne
Une approche sans tracas pour se débarrasser du verrouillage d'activation est d'utiliser un service web dédié à cet effet. Ces services prétendent supprimer les restrictions iCloud à distance sans nécessiter d'identifiant Apple ou de mot de passe.
Bien que tous ne soient pas fiables, certaines options réputées existent. Un tel choix est IMEIUnlockSIM, connu pour déverrouiller les iDevices via un processus basé sur l'IMEI vérifié. Voici les étapes à suivre pour réparer votre iPad verrouillé au propriétaire:
Étape 1. Utilisez un navigateur web sécurisé pour accéder à la page de déverrouillage iCloud de IMEIUnlockSIM et sélectionnez "iPad Any Model" comme service. Maintenant, saisissez le numéro IMEI de votre iPad verrouillé et appuyez sur "Déverrouiller maintenant".
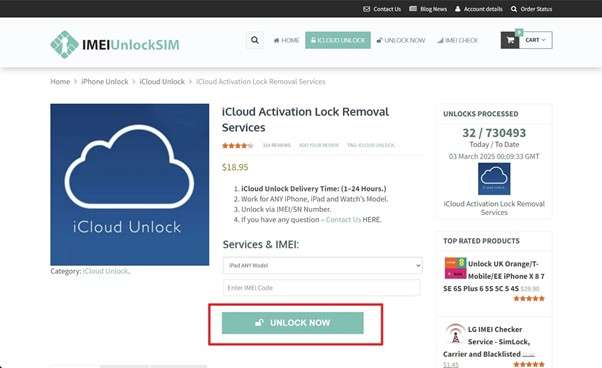
Étape 2. Sur l'écran suivant, procédez au paiement requis pour "Passer commande". Une fois cela fait, attendez de recevoir l'e-mail de confirmation vous informant quand votre appareil sera déverrouillé.
Méthode 2. Utilisation d'iCloud Trouver mon iPhone
Lorsque le propriétaire d'origine est prêt à aider mais ne peut pas accéder physiquement à l'appareil verrouillé, vous pouvez essayer cette approche. Cela implique de leur demander de supprimer votre iPad de leur compte pour mettre fin au verrouillage iCloud. Ils utiliseront le service "Find My", qui est d'ailleurs ce qui a bloqué l'appareil en premier lieu. Les instructions suivantes seront nécessaires pour le contournement gratuit de l'iPad verrouillé au propriétaire activation:
Étape 1. Tout d'abord, demandez au propriétaire de se rendre sur le site Web iCloud et de se connecter en utilisant les identifiants Apple associés. Après s'être connecté avec succès, sélectionnez l'option "Find My", ce qui vous mènera à la page des appareils iCloud Find Devices, où d'autres actions peuvent être prises.
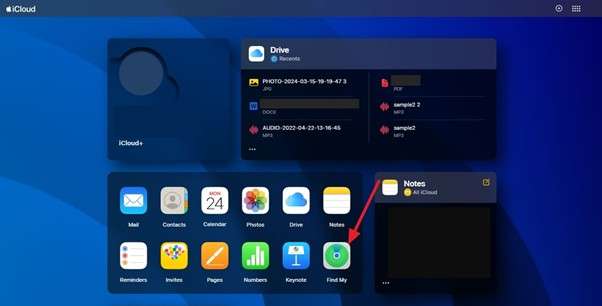
Étape 2.Ensuite, localisez l'iPad dans la liste des appareils connectés et choisissez l'option intitulée "Supprimer cet appareil". Pour finaliser le processus, confirmez l'action pour vous assurer que l'appareil est désormais délié, ce qui supprime le verrouillage d'activation.
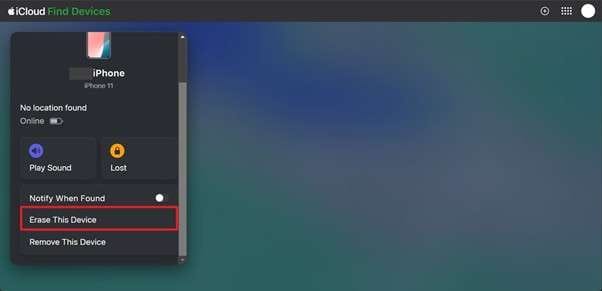
Conclusion
En résumé, faire face à un problème d' "iPad verrouillé par le propriétaire" n'est pas une expérience que quiconque souhaite vivre. Les solutions officielles sont les options les plus sécurisées, telles que contacter l'ancien propriétaire ou utiliser une preuve d'achat. Lorsque ces options ne sont pas disponibles, des méthodes alternatives telles que les services de déverrouillage en ligne ou la fonctionnalité "Localiser mon iPhone" d'iCloud peuvent également aider.iPad verrouillé au propriétaire« Le problème n’est pas une expérience que tout le monde veut vivre. Les solutions officielles sont les options les plus sûres, telles que contacter le propriétaire précédent ou utiliser une preuve d'achat. Des méthodes alternatives telles que le service de déverrouillage en ligne ou la fonction Trouver ma fonction d'iCloud peuvent également être utiles lorsqu'aucun de ces éléments n'est disponible.
Pour une solution rapide et fiable, Dr.Fone - Déverrouillage de l'écran (iOS) offre un moyen facile de contourner le verrouillage d'activation sans identifiant Apple. Son approche dynamique et son processus sécurisé en font un excellent choix pour déverrouiller votre iPad rapidement et en toute sécurité.
4,624,541personnes l'ont téléchargé
Déverrouiller iPad
- Activation Verrouillage Déverrouillage
- 1. Contourner le verrouillage d'activation sur iPad
- 2. Contourner le verrouillage d'activation iCloud sur iPad
- 4. Contourner le verrouillage d'activation iCloud sur iPad
- 5. iPad bloqué sur le verrouillage d'activation
- 6. Réactiver l'iPad après la mise à jour d'iOS
- Supprimer l'Identifiant Apple
- 1. Supprimer l'iPad sans ID Apple
- 2. Supprimer l'ID Apple de l'iPad
- 3. Déverrouiller l'iPad sans ID Apple
- Déverrouiller l'iPad MDM
- 2. Contourner l'iPad MDM sur iOS 16
- 3. Outils de contourner l'iPad MDM
- 4. MDM vs MAM
- 5. Supprimer l'iPad MDM avec Jailbreak
- 6. Apple MDM
- 8. Supprimer l'iPad MDM sans perte de données
- 9. Meilleurs outils de contourner l'iPad MDM
- 10. 10 meilleures solutions de contourner l'iPad MDM
- 11. Supprimer l'iPad MDM
- Déverrouiller l'écran de l'iPad
- 1. Déverrouiller l'iPad sans mot de passe
- 2. Déverrouiller l'iPad désactivé sans iTunes
- 3. Déverrouiller l'iPad désactivé
- 4. Déverrouiller l'iPad sans mot de passe
- 5. Réparer l'iPad verrouillé
- 6. Déverrouiller l'iPad sans restauration
- 7. Déverrouiller l'iPad sans mot de passe
- 8. Déverrouiller l'iPad et récupérer les données
- 9. Réinitialiser le mot de passe de l'iPad
- 10. Réinitialiser l'iPad sans mot de passe
- Verrouillage de l'écran de temps
- ● Gérer/transférer/récupérer des données
- ● Déverrouiller l'écran/activer/verrouiller FRP
- ● Résoudre la plupart des problèmes iOS et Android
- Déverrouiller maintenant Déverrouiller maintenant Déverrouiller maintenant

















Blandine Moreau
staff Rédacteur