
Votre Compte a été désactivé dans l'App Store et iTunes : Solutions Complètes
Sep 26, 2025 • Déposé à: Déverrouiller Appareil iOS et Android •Des solutions éprouvées
Vous pouvez voir le message d'erreur « Votre compte a été désactivé dans l'App Store et iTunes » lorsque vous tentez de vous connecter. Cela indique souvent que, pour une raison quelconque, votre identifiant Apple ne fonctionne pas comme prévu. Or, sans identifiant Apple, vous ne pouvez pas télécharger ou mettre à jour des apps ni effectuer des achats avec Apple Pay. On comprend vite pourquoi le message « votre compte a été désactivé dans l'app store et itunes » pose problème.
Pourquoi mon compte est-il désactivé dans l'App Store ? Ci-dessous, nous passons en revue les causes possibles de l'erreur « votre compte a été désactivé dans l'app store et itunes » et les solutions pour la corriger.
- Partie 1. Pourquoi mon compte a été désactivé dans l'App Store et iTunes ?
- Partie 2. Que faire si « Votre compte a été désactivé dans l'App Store et iTunes » ?
- Partie 3. Quelles conséquences quand « Votre compte a été désactivé dans l'App Store et iTunes » ?
- Partie 4. L'erreur « Votre compte a été désactivé dans l'App Store et iTunes » est-elle la même que « Apple ID désactivé » ?
- Partie 5. Comment déverrouiller un Apple ID désactivé en supprimant l'identifiant Apple ?
Partie 1. Pourquoi mon compte a été désactivé dans l'App Store et iTunes ?
Plusieurs raisons peuvent expliquer l'apparition de ce message d'erreur frustrant :
- Saisie d'un identifiant Apple et d'un mot de passe incorrects à plusieurs reprises
- Inutilisation de votre identifiant Apple pendant une longue période
- Problèmes de facturation tels que des commandes iTunes ou App Store impayées
- Motifs de sécurité lorsque Apple soupçonne un piratage de votre compte
- Litiges de prélèvement sur votre carte bancaire
Partie 2. Que faire si « Votre compte a été désactivé dans l'App Store et iTunes » ?
Plusieurs méthodes permettent de résoudre ce problème et de retrouver l'accès à vos services. Pour une vue d'ensemble rapide, regardez notre tutoriel vidéo. Si vous préférez un guide détaillé, poursuivez la lecture pour découvrir chaque méthode pas à pas.
Astuce : Vous avez oublié le mot de passe de votre identifiant Apple ou vous n'arrivez pas à supprimer votre compte ? Pas de panique, Dr.Fone peut vous aider à supprimer votre identifiant Apple sans mot de passe en quelques secondes. En vous reconnectant avec un nouveau compte, vous restaurez l'accès à tous vos services iCloud et aux fonctionnalités liées à l'identifiant Apple, pour une expérience fluide.
Méthode 1. Attendre 24 heures puis réessayer
Cette méthode est particulièrement efficace si vous avez saisi un mot de passe incorrect plusieurs fois. Si c'est la cause de la désactivation, laissez passer environ 24 heures. Ensuite, saisissez le mot de passe correct pour vérifier si le problème est résolu.
Si vous avez oublié le mot de passe et ne parvenez pas à vous en souvenir, suivez ces étapes pour le réinitialiser directement sur votre appareil iOS :
- Étape 1 : Ouvrez Réglages.
- Étape 2 : Appuyez sur [votre nom] en haut > Mot de passe et sécurité > Changer le mot de passe.

- Étape 3 : Saisissez le code de déverrouillage de votre appareil.
- Étape 4 : Suivez les instructions à l'écran pour réinitialiser le mot de passe.
Si les étapes ci-dessus n'ont pas permis de changer ou réinitialiser le mot de passe Apple, procédez ainsi :
- Étape 1 : Allez sur https://iforgot.apple.com/.
- Étape 2 : Entrez votre identifiant Apple (e-mail) dans le champ puis cliquez sur « Continuer ».

- Étape 3 Indiquez le numéro de téléphone associé à votre identifiant Apple.

- Étape 4 : Surveillez la notification sur votre iPhone, Mac ou iPad et suivez les instructions pour réinitialiser le mot de passe.

Notez que si vous modifiez le mot de passe de l'identifiant Apple sur un iPhone ou un iPad, vous devrez saisir le code à six chiffres de l'appareil, puis définir un nouveau mot de passe.
Méthode 2. Vérifier et Mettre à Jour vos Méthodes de Paiement
Les problèmes de paiement sont une cause fréquente de désactivation de compte, vérifiez et mettez à jour vos moyens de paiement. Suivez ces étapes :
- Étape 1 : Ouvrez Réglages puis appuyez sur votre nom en haut.
- Étape 2 : Sélectionnez « iTunes & App Store » puis choisissez votre identifiant Apple.
- Étape 3 : Touchez « Afficher l'identifiant Apple » puis « Gérer les paiements ».
- Étape 4 : Touchez « Ajouter un moyen de paiement » pour en ajouter un nouveau.

Si le moyen de paiement était en cause, votre compte sera réactivé après ces étapes.
Méthode 3. Régler les frais impayés
Avez-vous des achats ou des abonnements impayés ?
Il est important de suivre vos achats et abonnements et de les régler à temps. Cela évite les pénalités et garantit l'accessibilité de votre compte. Si des montants restent dus, réglez-les dès que possible afin de rétablir votre compte et prévenir de nouveaux problèmes. Conservez les justificatifs et vérifiez vos factures régulièrement pour ne manquer aucun paiement et maintenir vos comptes en règle.
Méthode 4. Se déconnecter puis se reconnecter
Se déconnecter puis se reconnecter peut résoudre les problèmes causés par des bogues logiciels temporaires.
- Sur iOS : Réglages > [Votre nom] > iTunes & App Store, puis Déconnexion. Connectez-vous de nouveau.
- Sur Mac : ouvrez l'App Store (Store > Se déconnecter) et iTunes (Compte > Se déconnecter). Connectez-vous à nouveau.
Méthode 5. Contacter directement l'assistance Apple
Si le message « Votre compte a été désactivé dans l'App Store et iTunes » s'affiche toujours apres des méthodes précédentes, contactez l'assistance Apple pour obtenir de l'aide.
Comment Contacter Apple :
- Étape 1 : Accédez à https://getsupport.apple.com/solutions.
- Étape 2 : Cliquez sur « Démarrer une discussion » pour échanger en direct avec l'assistance Apple.
- Étape 3 : Ou planifiez un appel ; l'équipe pourra vous aider à corriger l'erreur de compte désactivé dans l'App Store.

Partie 3. Quelles conséquences quand « Votre compte a été désactivé dans l'App Store et iTunes » ?
Lorsque le message « Votre compte a été désactivé dans l'App Store et iTunes » apparaît, plusieurs services Apple deviennent inaccessibles :
- Achats et Téléchargements : Vous ne pouvez plus accéder à Apple Books, à vos achats App Store ni à vos achats iTunes.
- Services iCloud : Vous pouvez perdre temporairement l'accès à iCloud et aux données stockées jusqu'à résolution du problème.
- Services Apple : Vous pouvez être empêché d'utiliser certains services Apple et vos commandes/réparations en Apple Store peuvent être reprogrammées.
- Support et Réparations : Jusqu'à correction, iMessage, FaceTime et iCloud Mail peuvent être inaccessibles.
Partie 4. L'erreur « Votre compte a été désactivé dans l'App Store et iTunes » est-elle la même que « Apple ID désactivé » ?
Non. Le message « Votre compte a été désactivé dans l'App Store et iTunes » diffère de « Apple ID désactivé ».
| Type d'Erreur | Quand Apparaît-elle | Contexte |
|---|---|---|
| Compte désactivé App Store et iTunes | Lors de l'accès au contenu App Store | Problèmes spécifiques aux achats et téléchargements |
| Apple ID désactivé | Lorsque vous saisissez votre identifiant Apple et votre mot de passe pour contourner l'écran de verrouillage d'activation iCloud | Problème plus large affectant tous les services |

Après ces erreurs, l'accès à certaines apps et fonctions nécessitant l'identifiant Apple peut être bloqué.
Partie 5. Solution Avancée : Supprimer l'identifiant Apple désactivé avec Dr.Fone
Parfois, la seule façon de débloquer « Apple ID désactivé » consiste à supprimer l'identifiant Apple de l'appareil. C'est pertinent si vous avez perdu/oublié l'identifiant ou le mot de passe et qu'aucune récupération n'est possible, ou si vous avez acheté un appareil d'occasion associé à un compte dont vous ne connaissez pas le mot de passe.
Une méthode fiable pour supprimer l'identifiant Apple d'un appareil iOS consiste à utiliser Dr.Fone - Déverrouillage de l'écran (iOS). Ce logiciel tiers de déverrouillage est conçu pour retirer facilement et efficacement le mot de passe de l'identifiant Apple sur tout appareil. Il permet notamment :

Dr.Fone - Déverrouillage de l'écran (iOS)
Supprimez le compte iCloud sans mot de passe en quelques minutes
- Supprimer efficacement l'identifiant Apple/le compte iCloud.
- Sauver rapidement votre iPhone d'un état désactivé.
- Libérer votre carte SIM de tout opérateur dans le monde.
- Contourner le verrou d'activation iCloud et profiter de tous les services iCloud.

- Compatibilité avec tous les modèles d'iPhone, d'iPad et d'iPod touch.
Voici comment utiliser Dr.Fone - Déverrouillage de l'écran pour supprimer l'identifiant Apple de l'appareil :
- Étape 1 : Installer le programme
Téléchargez d'abord la boîte à outils Dr.Fone depuis le site officiel. Installez-la sur votre ordinateur. Ouvrez-la après l'installation puis sélectionnez « Déverrouillage de l'écran » sur l'écran d'accueil.
- Étape 2 : Choisir « Supprimer l'identifiant Apple »
Sur l'écran suivant, trois options s'affichent. Choisissez « Supprimer l'identifiant Apple » puisque nous voulons retirer l'identifiant de l'appareil.
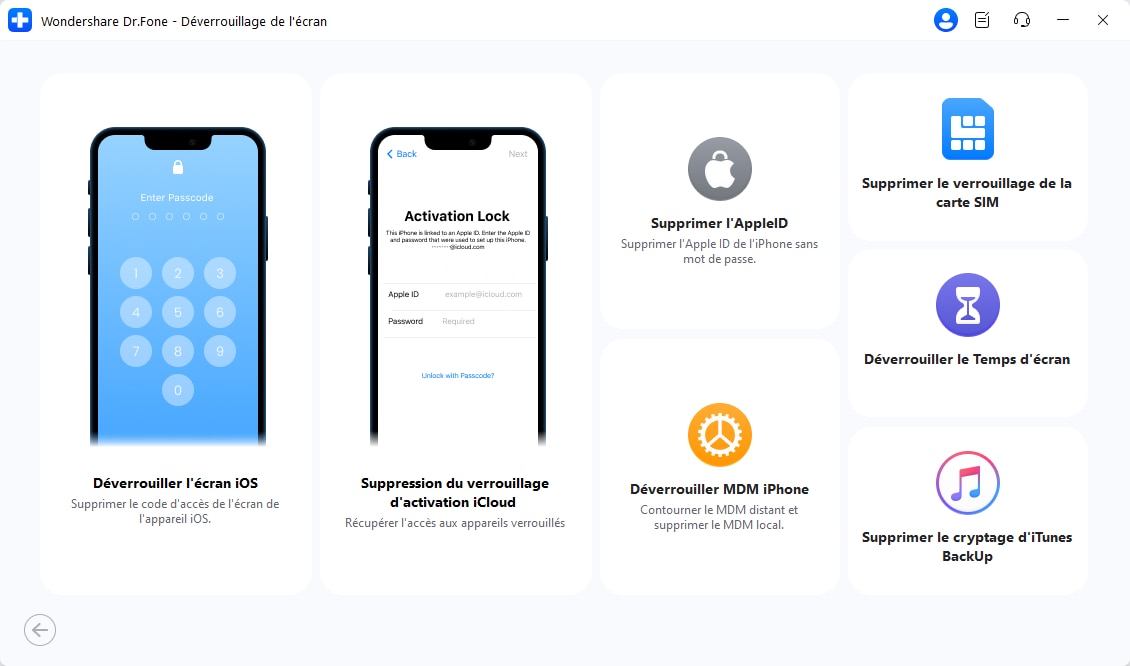
- Étape 3 : Connecter l'appareil iOS
Reliez l'appareil iOS à l'ordinateur avec le câble Lightning. Saisissez ensuite le code de l'appareil et, lorsqu'on vous le demande, touchez « Se fier » pour autoriser la détection. Le programme identifie l'appareil et affiche ses informations. Cliquez sur « Déverrouiller maintenant ».

- Étape 4 : L'effacement de l'identifiant Apple commence
Dr.Fone lance immédiatement la suppression de l'identifiant Apple. Une barre de progression indique l'avancement. En général, l'opération ne prend que quelques secondes. À la fin, un message confirme que l'identifiant Apple a été supprimé.

Vous pourrez alors vous connecter avec un autre identifiant Apple ou en créer un nouveau pour utiliser l'appareil.
Questions Fréquemment Posées (FAQ)
Combien de temps dure la désactivation d'un compte Apple ?
La durée varie selon la cause. Pour des tentatives de mot de passe incorrect, généralement 24 heures. Pour des problèmes de paiement, jusqu'à résolution du problème.
Puis-je créer un nouveau compte Apple si le mien est définitivement désactivé ?
Oui, vous pouvez créer un nouveau compte Apple ID, mais vous perdrez l'accès à tous vos achats et données précédents.
Le support Apple peut-il débloquer mon compte immédiatement ?
Dans la plupart des cas, oui. Le support Apple dispose d'outils pour vérifier et réactiver votre compte après vérification de votre identité.
Comment éviter que mon compte soit désactivé à nouveau ?
Utilisez un mot de passe fort, gardez vos informations de paiement à jour, et utilisez régulièrement votre Apple ID.
La désactivation affecte-t-elle tous mes appareils Apple ?
Oui, la désactivation d'Apple ID affecte tous les appareils connectés à ce compte.
Conclusion
Rencontrer une erreur de compte désactivé dans l'App Store et iTunes peut être frustrant, mais avec les bonnes méthodes, le problème se résout généralement rapidement. Commencez par les solutions simples (attendre 24h, vérifier les paiements) avant de contacter le support Apple. N'oubliez pas : si le message « votre compte a été désactivé dans l'app store et itunes » persiste, la prise de contact avec Apple reste l'option la plus sûre.
Déverrouillage Apple ID
- ● Gérer/transférer/récupérer des données
- ● Déverrouiller l'écran/activer/verrouiller FRP
- ● Résoudre la plupart des problèmes iOS et Android
- Déverrouiller maintenant Déverrouiller maintenant Déverrouiller maintenant

















Blandine Moreau
Éditeur
Généralement noté4.5(105participants)