Comment télécharger une vidéo à partir de Google Drive ?
Sep 09, 2025 • Déposé à: Solutions Mobiles Complètes •Des solutions éprouvées
Google Drive est l'une des solutions de stockage dans le Cloud les plus connues après Microsoft OneDrive et Dropbox. L'une des raisons de son omniprésence est sa profonde intégration avec deux services Google destinés aux consommateurs - Gmail et Google Photos. Android bénéficie de la plus grande base d'utilisateurs de smartphones installés pour tout système d'exploitation mobile, et les utilisateurs d'Android stockent leurs photos et vidéos dans Google Photos par défaut. Gmail compte plus d'un milliard et demi d'utilisateurs dans le monde, et le stockage gratuit de 15 Go dans la boîte de réception est celui de Google Drive. Cela fait de Google Drive l'une des solutions de stockage dans le Cloud les plus utilisées. Google Drive est intégré dans les smartphones Android et est accessible sur l'ordinateur à l'aide d'un navigateur web ou d'une application de bureau. Grâce à une application de bureau, Google Drive est virtuellement intégré au système d'exploitation, ce qui rend les transferts de fichiers vers et depuis Google Drive aussi faciles que depuis le stockage local de l'ordinateur.
Comment télécharger une vidéo Google Drive ? Une vidéo stockée sur votre Google Drive peut être téléchargée à la fois sur votre ordinateur et sur votre smartphone, partout dans le monde. Vous pouvez télécharger une vidéo Google Drive sur votre iPhone. Vous pouvez télécharger une vidéo Google Drive sur Android, vous pouvez télécharger une vidéo de Google Drive sur votre iPad, vous l'obtenez - sur n'importe quel appareil que vous possédez - qu'il soit mobile ou de bureau.
- Comment télécharger une vidéo depuis Google Drive vers Windows/macOS ?
- Comment télécharger des vidéos depuis Google Drive en utilisant Wondershare InClowdz
- Comment télécharger une vidéo Google Drive sur l'iPhone et l'iPad ?
- Comment télécharger des vidéos depuis Google Drive vers Android ?
- Comment accéder au stockage interne de fichiers d'Android ?
Comment télécharger une vidéo depuis Google Drive vers Windows/macOS ?
Les vidéos peuvent être téléchargées de Google Drive vers les systèmes Windows et MacOS via les navigateurs web ainsi que via l'application Backup and Sync de Google. L'utilisation d'un navigateur web est recommandée si vous souhaitez simplement télécharger des vidéos de Google Drive vers Windows ou Mac.
Étape 1 : Sur un ordinateur équipé de Windows ou de MacOS, lancez votre navigateur web et allez à https://drive.google.com
Étape 2 : Connectez-vous si nécessaire.
Étape 3 : Naviguez vers le ou les fichiers vidéo que vous souhaitez télécharger à partir de Google Drive.
Étape 4 : À ce stade, vous avez deux options. Vous pouvez soit faire glisser et déposer le(s) fichier(s) de Google Drive sur le bureau de votre ordinateur, soit utiliser les options de menu et les boîtes de dialogue du système pour sélectionner l'emplacement où vous souhaitez télécharger et stocker la vidéo sur votre ordinateur Windows/MacOS.
Étape 4.1 : Si vous n'avez pas fait de glisser-déposer, cliquez sur le(s) nom(s) de fichier de la vidéo que vous souhaitez télécharger sur votre ordinateur.
Étape 4.2 : En haut à droite, cliquez sur le menu à 3 points verticaux et sélectionnez Télécharger
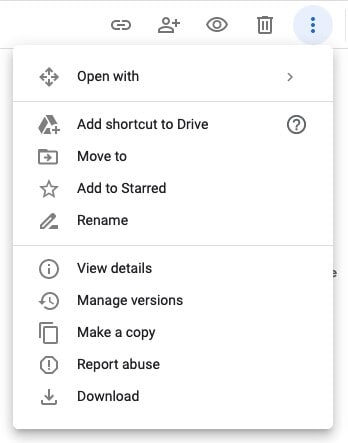
Étape 4.3 : Choisissez l'endroit où vous souhaitez télécharger la ou les vidéos.
Si vous avez régulièrement besoin d'accéder à vos vidéos à partir de Google Drive sur votre ordinateur Windows ou Mac, envisagez d'installer l'application Google Backup and Sync et d'intégrer votre explorateur de fichiers ou le Finder macOS à Google Drive pour permettre la disponibilité transparente des vidéos dans votre Google Drive sur votre ordinateur.
Étapes pour l'installation et l'intégration de Google Drive avec Windows/ macOS
Étape 1 : Ouvrez Google Drive dans un navigateur web comme décrit ci-dessus
Étape 2 : Dans le coin inférieur gauche, il y a un lien pour télécharger l'utilitaire Google Sauvegarde et synchronisation. Il s'agit d'un lien qui permet de télécharger l'application adaptée à votre système d'exploitation.
Étape 3 : Installez l'utilitaire. Dans la première étape de l'installation, connectez-vous à votre compte Google à partir de l'application.
Étape 4 : Dans la deuxième étape de l'installation, si vous ne voulez rien télécharger sur Google Drive, ne sélectionnez rien et désélectionnez tout si quelque chose est sélectionné.
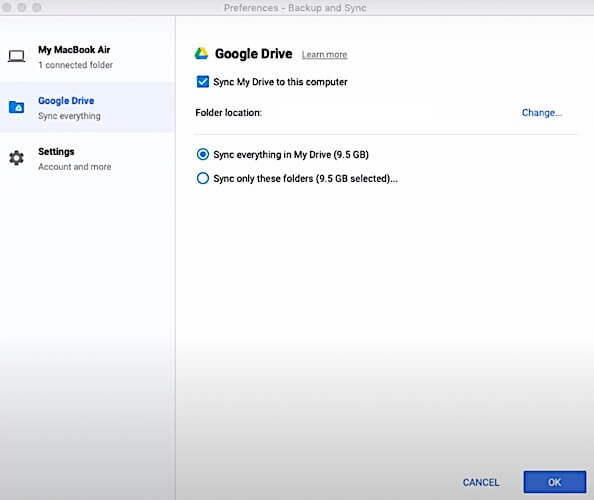
Étape 5 : Dans la dernière étape de l'installation, sélectionnez le dossier que vous souhaitez synchroniser avec votre ordinateur Windows/MacOS après avoir sélectionné l'option "Synchroniser mon lecteur avec cet ordinateur" et affinez-le en sélectionnant l'option pour ne synchroniser que le dossier sélectionné, puis en sélectionnant le dossier qui contient les vidéos que vous souhaitez télécharger régulièrement de Google Drive vers votre PC/Mac Windows.
Comment télécharger des vidéos depuis Google Drive en utilisant Wondershare InClowdz
Si vous utilisez plusieurs services en Cloud, vous devez être fatigué de garder un œil sur chacun d'entre eux, littéralement, dans votre navigateur web. Eh bien, il existe maintenant une solution. Au lieu d'avoir plusieurs onglets ouverts pour gérer vos multiples comptes dans le Cloud, Wondershare InClowdz vous présente une solution unique pour prendre en charge tous vos besoins en matière de gestion et de synchronisation des Clouds. Avec Wondershare InClowdz, vous pouvez synchroniser votre compte dans le Cloud avec plusieurs autres services, vous pouvez migrer vos données d'un service à l'autre, et vous pouvez même gérer votre ou vos comptes dans le Cloud depuis InClowdz de manière simple et intuitive, sans parler de la rapidité et de la simplicité des étapes.

Wondershare InClowdz
Migrer, synchroniser, gérer les fichiers de Clouds en un seul endroit
- Migrez des fichiers en Cloud tels que des photos, de la musique, des documents d'un lecteur à un autre, comme Dropbox vers Google Drive.
- Sauvegardez votre musique, vos photos et vos vidéos dans l'un d'entre eux.
- Synchronisez les fichiers des Clouds tels que la musique, les photos, les vidéos, etc. d'un lecteur de Clouds à un autre.
- Gérer tous les lecteurs en Cloud tels que Google Drive, Dropbox, OneDrive, box et Amazon S3 en un seul endroit.
Étape 1 : Visitez le site web : et connectez-vous ou créez un nouveau compte et connectez-vous.

Étape 2 : Il existe un module de gestion que vous pouvez trouver dans le menu de droite. Cliquez dessus. Si vous utilisez InClowdz pour la première fois, vous devez ajouter votre compte Google Drive en cliquant sur l'option Add Cloud Drive. Si ce n'est pas la première fois que vous utilisez InClowdz, vos comptes connectés seront automatiquement répertoriés dans cette fenêtre.
Étape 3 : Autorisez le compte à donner accès à InClowdz.

Voici comment se présente l'option de gestion d'InClowdz après l'ajout de quelques comptes en Cloud dans Wondershare InClowdz :

Étape 4 : Sélectionnez votre compte Google Drive, localisez votre vidéo et commencez à la télécharger ! C'est aussi simple que ça ! Vous pouvez télécharger les deux en cliquant sur la vidéo avec le bouton droit de la souris ou en cochant les cases à gauche des titres et en sélectionnant le bouton de téléchargement du haut.


Wondershare InClowdz ne se limite pas au téléchargement de vidéos et de photos. Cette application tout-en-un vous permet d'ajouter des fichiers et des dossiers, de renommer, de copier, de déplacer et de supprimer des fichiers et des dossiers facilement dans votre Google Drive et dans plusieurs autres comptes en Cloud à partir de Wondershare InClowdz, de manière simple et intuitive.
Comment télécharger une vidéo Google Drive sur l'iPhone et l'iPad ?
En 2019, quand Apple a lancé l'iOS 13 pour les iPhones, il y a eu un changement majeur : il n'y avait pas d'iOS 13 pour l'iPad. L'iOS pour l'iPad a été remplacé par l'iPadOS. Malgré ce changement, les deux appareils (iPhone et iPad) sont suffisamment similaires sur le plan fonctionnel pour que les instructions de téléchargement d'une vidéo de Google Drive vers l'iPhone puissent être associées aux étapes de téléchargement de vidéos de Google Drive vers l'iPad. Vous pouvez utiliser un navigateur web sur votre iPhone/iPad pour télécharger une vidéo sur votre iDevice à partir de Google Drive, ou vous pouvez utiliser l'application Google Drive. L'utilisation de l'application est plus facile et recommandée.
Étape 1 : Lancez l'App Store sur votre iPhone ou iPad et téléchargez l'application Google Drive.
Étape 2 : Lancez l'application Google Drive et connectez-vous avec les informations d'identification de votre compte Google.
Étape 3 : Parmi les 4 icônes du bas, sélectionnez l'icône qui ressemble à un dossier.
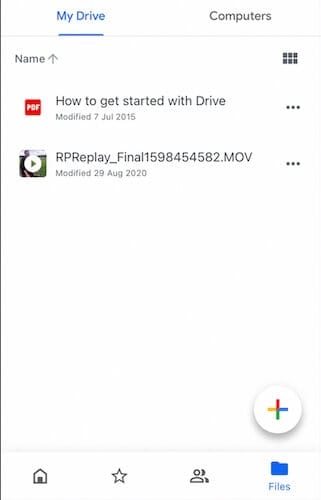
Étape 4 : Parcourez votre disque dur jusqu'à l'emplacement de la vidéo que vous souhaitez télécharger sur votre iPhone ou iPad.
La vidéo peut être téléchargée sur votre iPhone ou iPad dans l'application Files ou toute autre application installée sur votre appareil Apple qui prend en charge les formats vidéo, mais pas directement dans l'application Photosp.
Étape 5 : Touchez le symbole à trois points à droite du nom de fichier de votre vidéo dans votre lecteur Google et sélectionnez Ouvrir.
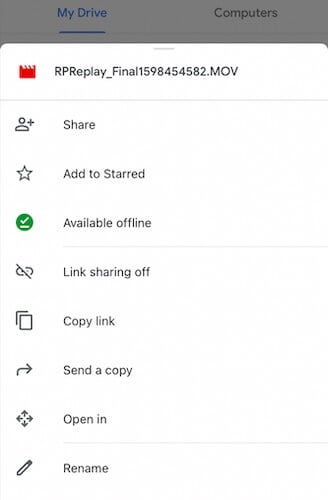
Étape 6 : La vidéo va maintenant être téléchargée, préparée pour l'exportation, et lorsque cela sera fait, vous pourrez l'enregistrer à l'emplacement de votre choix dans l'application Fichiers en choisissant l'option Enregistrer dans les fichiers de la feuille de partage.
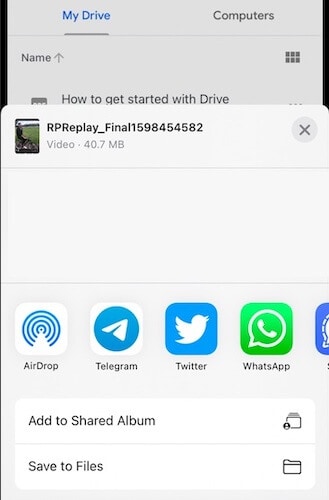
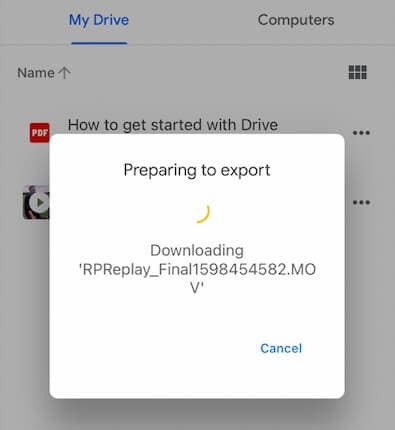
Comment télécharger des vidéos depuis Google Drive vers Android ?
Google Drive est profondément intégré dans le système d'exploitation Android, donc selon toute vraisemblance, vous aurez déjà l'application sur votre appareil, et vous serez connecté.
Étape 1 : Ouvrez l'application Google Drive sur votre téléphone et localisez la vidéo que vous souhaitez télécharger de Google Drive sur Android.
Étape 2 : Touchez le symbole des trois points et sélectionnez Télécharger dans la liste des options
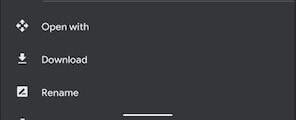
Étape 3 : Le centre de notification d'Android vous informera de l'état d'avancement du téléchargement. Le fichier téléchargé se trouve dans le dossier appelé "téléchargement" ou "téléchargements" dans la mémoire interne de votre smartphone Android.
Comment accéder au stockage interne de fichiers d'Android ?
Vous savez maintenant comment télécharger les vidéos de Google Drive sur votre smartphone Android, mais que faire ensuite ? Comment accéder à ces vidéos sur le stockage interne de fichiers d'Android ? Il y aura une application pour parcourir le stockage interne de votre téléphone déjà sur votre appareil, mais vous pouvez toujours télécharger l'application gratuite Google Files sur le Play Store pour parcourir le stockage interne de votre téléphone.
Étape 1 : Lancez le Play Store sur votre téléphone et téléchargez l'application Google Files
Étape 2 : Lancez les fichiers Google
Étape 3 : Il y a trois onglets dans Google Files - Nettoyer, Parcourir et Partager. Par défaut, Google Files doit s'ouvrir dans l'onglet Parcourir. Si ce n'est pas le cas, appuyez sur Parcourir.
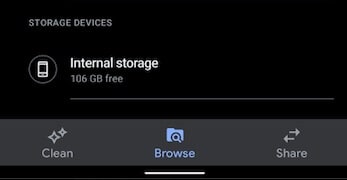
Étape 4 : Faites défiler vers le bas et voyez votre stockage interne répertorié. Appuyez dessus.
Étape 5 : Lorsque vous tapez sur votre stockage interne, une liste de dossiers s'affiche. Sélectionnez le dossier intitulé "téléchargement" ou "téléchargements", et votre vidéo s'y trouvera..
Conclusion
Que vous souhaitiez télécharger des vidéos de Google Drive sur iPhone, télécharger des vidéos de Google Drive sur Android, télécharger des vidéos de Google Drive sur iPad, télécharger des vidéos de Google Drive sur Mac ou Windows PC, les étapes sont assez similaires, simples à suivre et faciles à retenir la prochaine fois que vous voudrez enregistrer un fichier vidéo de Google Drive sur l'un de vos appareils.

















Blandine Moreau
Éditeur
Généralement noté4.5(105participants)