Comment effacer Google Drive ?
Sep 09, 2025 • Déposé à: Solutions Mobiles Complètes •Des solutions éprouvées
Google Drive est un service de stockage gratuit basé sur le cloud qui aide les utilisateurs à stocker et à accéder à des fichiers en ligne. Ce logiciel coordonne les données, les images et bien d'autres choses sur l'ordinateur du consommateur, y compris les appareils intelligents, les tablettes et les PC.
Le nettoyage de Google Drive n'est pas une tâche difficile si vous comprenez comment il fonctionne. Google Drive utilise également d'autres outils et programmes de l'entreprise, notamment Google Docs, Gmail, IOS, Chrome, Twitter, Google Analytics et Google +. Google Drive intègre de nombreuses applications mobiles différentes provenant des applications web de première partie et de tiers que les gens peuvent ajouter à partir de la boutique en ligne Chrome.
Les utilisateurs peuvent tenir des registres, créer des organigrammes, stocker des fichiers musicaux et effectuer des tâches supplémentaires avec l'aide de ces applications. Les utilisateurs cliqueront sur "Mon lecteur", "plus" et "relier d'autres applications" pour ajouter une application tierce. Toutes les applications tierces sont gratuites, mais des frais d'utilisation sont exigés pour accéder à certaines fonctions spéciales.
La fonction de recherche de Google Drive filtrera les résultats par nom d'article, forme de fichier, date, lieu, propriété, etc. Google vous donne généralement 15 Go d'espace libre sur Google Drive, ce qui semble une très bonne option par rapport aux 2 Go de Dropbox.
- Partie 1 : Quand devrais-je nettoyer Google Drive ?
- Partie 2 : Comment effacer Google Drive ?
- Partie 3 : Comment effacer les données récentes dans Google Drive ?
- Partie 4 : Comment vider la corbeille de Google Drive ?
- Partie 5 : Effacer Google Drive avec Wondershare InClowdz
- Partie 6 : Conseils pour gérer les fichiers dans Google Drive
Partie 1 : Quand devrais-je nettoyer Google Drive ?
Si vous utilisez Gmail comme principale adresse de courrier électronique, vous risquez d'avoir des problèmes d'encombrement dans votre boîte aux lettres. Il est important de nettoyer Google Drive car cela vous fera gagner du temps, mais vous vous demandez peut-être comment vous pouvez effectuer cette tâche. Tout d'abord, il est important de comprendre quand je dois nettoyer Google Drive ?
Visitez Google One pour savoir combien d'espace de stockage vos données occupent et combien il en reste. Si vous vous connectez à votre compte Google, vous verrez une carte de l'espace que vous avez utilisé, en plusieurs couleurs, et de l'espace ouvert en gris. Cela vous aidera à comprendre si vous devez ou non nettoyer Google Drive ?

Partie 2 : Comment effacer Google Drive ?
Il est important de garder à l'esprit que tous les fichiers ne comptent pas pour le stockage dans votre Google Drive, donc n'essayez pas de supprimer toutes les données. Tout ce que vous faites en utilisant Google Documents, Google Sheets ou Google Slides ne compte pas dans la limite de stockage. La plupart du temps, tout ce que vous faites dans Gmail compte, mais les images de plus de 2 048 x 2 048 pixels ou les vidéos de plus de 15 minutes comptent dans la limite de la taille de votre disque dans vos fichiers Google.
Pour libérer l'espace de Google Drive, vous devrez garder les points suivants à l'esprit !
Étape 1 : Pour vider le stockage de Google Drive, ouvrez Google Drive. Vous verrez un réseau de vignettes dans le coin supérieur droit d'une colonne. Cliquez sur l'icône Vue de la liste.

Étape 2 : Vous devriez maintenant voir les fichiers répertoriés et organisés par noms. Google vous permet de trier rapidement vos fichiers sur le disque dur par taille de fichier, et si vous appuyez sur Trier dans le coin supérieur droit, vous pouvez trouver votre option de tri qui inclut les e-mails modifiés en dernier, modifiés en dernier par moi et ouverts en dernier par moi.

Étape 3 : Mais vous pouvez également trier les fichiers par taille : vous pouvez voir dans le coin inférieur gauche de l'écran la quantité d'espace de stockage et une connexion vous demandant d'acheter plus d'espace. Cliquez dessus, et une boîte contenant les données du lecteur s'ouvre. Vous verrez Lecteur en haut de la page. Il suffit de cliquer ici.
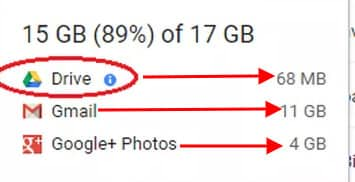
Étape 4 : Le dossier de votre disque peut maintenant être trié par "Stockage utilisé" ou par taille de fichier pour commencer à supprimer les fichiers plus volumineux afin de libérer de l'espace.

Étape 5 : Vous pouvez enregistrer certains de vos fichiers importants en les convertissant dans Google Docs si vous ne souhaitez pas les supprimer. Pour ce faire, cliquez avec le bouton droit de la souris sur le fichier PDF, puis sélectionnez l'option de Google Documents dans le menu. Google Docs du même nom que le fichier PDF s'ouvrira, et l'ancien fichier PDF pourra être supprimé.

Étape 6 : Vous devrez vider le dossier de la corbeille de Google Drive après avoir supprimé les fichiers de votre ordinateur. Cliquez sur la corbeille, sélectionnez les fichiers que vous souhaitez supprimer définitivement, cliquez avec le bouton droit de la souris et appuyez sur la touche Supprimer.
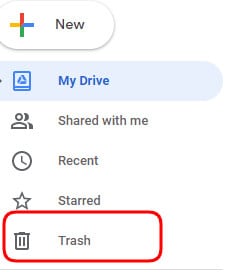
Partie 3 : Comment effacer les données récentes dans Google Drive ?
La vue "activité" dans Google Drive montre tout ce qui a été mis à jour récemment. Cela inclut tout ce que vous avez travaillé et partagé. Il est également très facile d'effacer les données récentes du Google Drive, et vous pouvez facilement supprimer tout fichier que vous ne souhaitez pas consulter.
Étape 1 : Cliquez sur l'onglet "Récent".
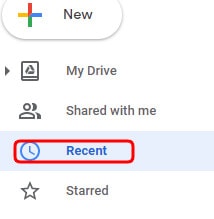
Étape 2 : Faites un clic droit sur le fichier que vous souhaitez supprimer et cliquez sur l'onglet "Supprimer" dans Google Drive. Vous pourrez alors supprimer le fichier.
Partie 4 : Comment vider la corbeille de Google Drive ?
Vous voulez savoir comment vider les poubelles de Google Drive ? Il suffit de suivre attentivement les étapes suivantes.
Étape 1 : Tout d'abord, ouvrez Google Drive.
Étape 2 : Choisissez l'option Corbeille dans la rangée de gauche.
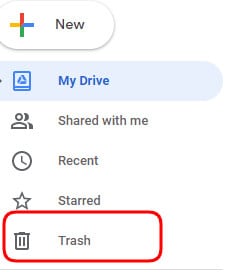
Étape 3 : Choisissez la flèche déroulante "Corbeille" en haut du navigateur.
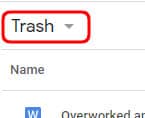
Étape 4 : Choisissez l'option "Vider la poubelle" dans le menu.

Étape 5 : Choisissez à nouveau EMPTY Trash "Corbeille vide" pour savoir si vous avez réussi à supprimer la corbeille.

Partie 5 : Effacer Google Drive avec Wondershare InClowdz
Il existe un moyen plus simple de vider votre compte Google Drive des fichiers indésirables. Cela implique l'utilisation de logiciels tiers. Permettez-nous de vous présenter Wondershare InClowdz.
Cette application vous aide à gérer vos différents comptes dans le Cloud sur la même plateforme. Vous pouvez ainsi migrer des fichiers d'un compte à l'autre. Elle vous permet également de supprimer facilement des fichiers de votre Google Drive. Nous allons vous montrer comment procéder en suivant les étapes ci-dessous :

Wondershare InClowdz
Migrer, synchroniser, gérer les fichiers de Clouds en un seul endroit
- Migrez des fichiers en Cloud tels que des photos, de la musique, des documents d'un lecteur à un autre, comme Dropbox vers Google Drive.
- Sauvegardez votre musique, vos photos et vos vidéos dans l'un d'entre eux.
- Synchronisez les fichiers des Clouds tels que la musique, les photos, les vidéos, etc. d'un lecteur de Clouds à un autre.
- Gérez tous les lecteurs en Cloud tels que Google Drive, Dropbox, OneDrive, box et Amazon S3 en un seul endroit.
Étape 1 – Téléchargez Wondershare InClowdz sur votre ordinateur et installez-le.
Étape 2 – Lancez l'application et connectez-vous. Si vous devez encore créer un compte, faites-le, sinon vous ne pourrez pas aller plus loin.

Étape 3 – Allez dans le volet de gauche et cliquez sur Gestion parmi les options du menu. Si vous n'avez pas encore ajouté votre compte Google Drive, faites-le rapidement.

Étape 4 – Après avoir ajouté votre compte à Wondershare InClowdz, autorisez-le en cliquant sur "Autoriser maintenant".

Étape 5 – Choisissez le compte Google Drive que vous souhaitez supprimer, puis sélectionnez les fichiers que vous devez effacer.
Étape 6 – Cliquez sur les fichiers avec le bouton droit de la souris pour accéder aux options. Cliquez sur "Supprimer" pour vous débarrasser des fichiers.

Partie 6 : Conseils pour gérer les fichiers dans Google Drive
La conservation des fichiers dans Google Drive vous permettra de gagner du temps et de l'énergie. Avec le temps, votre Google Drive collectera des tas de fichiers et deviendra un problème terrifiant si vous essayez de trouver quelque chose. Si vous ne savez toujours pas comment faire, je vide mon Google Drive. Voici quelques conseils pour vous aider à organiser votre lecteur afin de tout localiser facilement et de vous assurer qu'il reste en place.
1. Ajoutez vos fichiers dans des dossiers spécifiques
L'une des meilleures façons d'organiser votre Google Drive est d'enregistrer les fichiers dans des dossiers spécifiques. Par exemple, vous pouvez avoir différents dossiers pour vous aider à trouver des fichiers pour des images, des documents, des tâches ou d'autres informations.
Pour enregistrer des fichiers dans des dossiers, il suffit de suivre les étapes suivantes.
Étape 1 : Cliquez sur le bouton "Nouveau" en haut à gauche de la page d'accueil de votre lecteur, puis sur "Dossier".
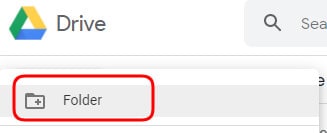
Étape 2 : Saisissez un nom de dossier et cliquez sur le bouton "créer".
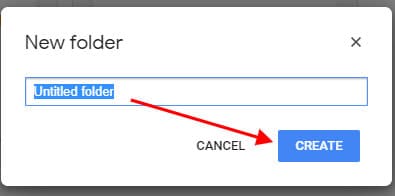
Étape 3 : Déplacez les fichiers directement dans le nouveau dossier.

Étape 4 : Pas de problème si vous avez juste quelques fichiers dans d'autres répertoires et que vous décidez de les transférer. Faites un clic droit sur les liens, puis choisissez "Déplacer vers."

Étape 5 : Naviguez, cliquez sur et choisissez "Shift" pour déplacer tous les fichiers sélectionnés.

2. Utiliser un nom
Essayez d'utiliser des noms de dossiers spécifiques pour distinguer les différents fichiers. Lorsque vous commencez à rassembler d'autres fichiers dans votre lecteur, ces noms vous aideront à trouver un certain objet. Cependant, enregistrer des fichiers avec des noms bizarres ne vous aidera pas à trouver quelque chose si vous êtes pressé.
Vous pouvez organiser votre lecteur en enregistrant les fichiers dans le dossier de dénomination en suivant ces étapes.
Étape 1 : Cliquez avec le bouton droit de la souris sur un fichier ou un dossier et appuyez sur "Renommer". Pour changer le nom du fichier ou donner un nom au dossier.

Étape 2 : Attribuez un bref nom descriptif au fichier ou au dossier, puis appuyez sur "Okay."
N'oubliez pas de créer un nom simple et concis qui permettra de savoir où les différents objets doivent être identifiés et ce que contient le dossier individuel.

3. Supprimer des fichiers
Une fois que vous avez attribué vos fichiers clés à différents types de dossiers, il se peut que vous ayez encore des documents redondants ou inutilisés dans votre Google Drive. Pour nettoyer l'espace de stockage du Google Drive, vous devez supprimer les fichiers en suivant les étapes suivantes.
Étape 1 : Il suffit de mettre le fichier en surbrillance, de faire un clic droit dessus, puis de choisir "Supprimer”.
Étape 2 : Drive ne vous donne pas de demande de confirmation lorsque vous supprimez ou effacez des fichiers, mais vous donne la possibilité de les inverser. Pour annuler le fichier supprimé, allez dans la corbeille, faites un clic droit sur le fichier supprimé, vous verrez apparaître l'option, appuyez sur "restaurer". Les fichiers ou dossiers précédemment supprimés sont maintenant de retour.

4. Créer des liens spéciaux (liens symboliques) vers des fichiers et des dossiers
Vous voulez savoir la meilleure partie ? Google Drive possède une fonction cachée qui vous permet de créer un lien spécial entre quelque chose à différents endroits sans stockage supplémentaire sur votre disque. Google enregistre uniquement la copie initiale d'un fichier dans le Cloud et révèle une nouvelle version partout où vous l'associez.
Remarque :
Si ce lien spécial est supprimé, toutes les autres copies de ce lien, y compris l'original, sont supprimées. Mais si vous souhaitez uniquement supprimer le lien, vous devez le désactiver. Voici comment le créer.
Étape 1 : Cliquez sur un fichier pour continuer, puis appuyez sur Shift +Z pour ouvrir un menu contextuel spécial.
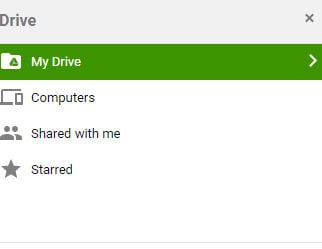
Étape 2 : Naviguez avec précaution pour savoir où le fichier ou le dossier doit être "lié", puis appuyez sur l'onglet "Ajouter".

5. Utiliser l'option étoilée
Le démarrage des fichiers importants de Google Drive fonctionne de la même manière que les e-mails étoilés de Gmail. S'il commence, Drive le joint à une zone spéciale "étoilée" que vous pouvez atteindre directement à partir du menu latéral gauche.

Conclusion
Quelle que soit la mise à niveau de l'espace que vous avez choisie, elle sera certainement remplie. Au lieu de procéder à une nouvelle mise à jour, il existe d'autres options pour créer un espace de stockage supplémentaire. La première étape consiste à décider du type de choses dont votre Google Drive a besoin. Vérifiez soigneusement la masse de votre disque pour voir quels fichiers occupent le plus d'espace et ce qui est important.
Lorsque vous savez quels fichiers vous devez conserver, il est temps de supprimer les fichiers supplémentaires et de générer plus d'espace de stockage. Il existe différentes méthodes pour y parvenir, comme la suppression des fichiers par numéro. Quel que soit le degré de désorganisation de votre disque, vous pouvez facilement éviter l'encombrement et le ramener dans un système propre et organisé.

















Blandine Moreau
Éditeur
Généralement noté4.5(105participants)