Comment gérer plusieurs comptes OneDrive sous Windows 10 ?
Sep 09, 2025 • Déposé à: Solutions Mobiles Complètes •Des solutions éprouvées
Les services de stockage dans le Cloud sont de plus en plus courants. De nombreux services de stockage différents, tels que Dropbox et OneDrive, ont permis de mettre la main sur de nombreux utilisateurs qui ont ainsi pu résoudre les problèmes liés à leur stockage local. En ce qui concerne OneDrive, le service de stockage en nuage natif de Microsoft, il a fait beaucoup de bien au service de stockage en nuage. Cependant, son stockage limité a amené les gens à devoir créer plusieurs comptes OneDrive pour augmenter leur capacité de stockage de données. Le problème qui se pose dans la structure d'OneDrive est son association avec l'explorateur de fichiers de votre PC fonctionnant sous Windows 10 OS. Cette petite technicité du système nous amène au fait que Windows 10 a la capacité de se limiter à la synchronisation avec un seul compte sur OneDrive en local avec l'ordinateur. Le fait d'avoir plusieurs comptes OneDrive synchronisés sur Windows 10 peut rendre les choses beaucoup plus faciles à gérer, avec un gain de temps et une gestion des fichiers sans effort. Cet article traite des différentes méthodes de synchronisation de plusieurs comptes OneDrive au sein d'un même appareil.
Partie 1 : Comment ajouter un compte sur Windows 10 ?
Ajout de votre premier compte
Si aucun compte OneDrive n'a été ajouté précédemment sur votre PC, vous devez repartir à zéro avec un guide étape par étape sur l'ajout d'un compte sous Windows 10.
Étape 1 : Faites installer et ouvrir l'application OneDrive
Vous devez initier le processus en lançant l'application OneDrive. Téléchargez-la à partir de l'application Microsoft Store si elle n'est pas installée sur votre bureau.
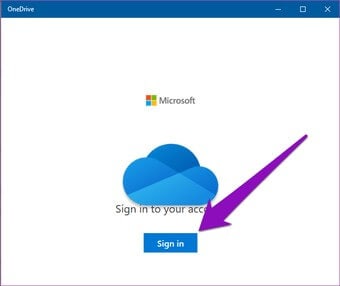
Étape 2 : Se connecter avec un nouveau compte ou un compte existant
Une fois l'application ouverte, vous pouvez appuyer sur "Connexion" pour faire ajouter votre compte. OneDrive peut vous demander d'entrer vos identifiants pour continuer. Cependant, si vous avez déjà un compte Microsoft connecté au PC, il vous amènera directement à sélectionner le compte correspondant à la nouvelle fenêtre. Après la sélection, cliquez sur "Continuer" pour permettre à votre OneDrive d'accéder et de gérer le contenu à partir de l'explorateur de fichiers de votre PC.
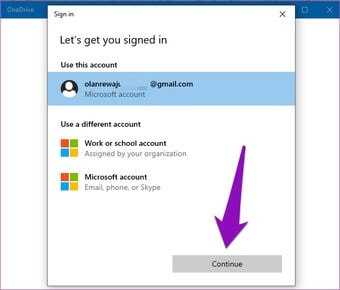
Ajout de votre deuxième compte
Comme l'article se concentre sur l'ajout de plusieurs comptes OneDrive, vous pouvez toujours ajouter un deuxième compte à votre PC. Le guide suivant explique les étapes associées à l'ajout d'un autre compte sur un PC similaire.
Étape 1 : Localiser et ouvrir les paramètres d'OneDrive
L'icône d'OneDrive peut se trouver sur la barre de notification ou sur les éléments cachés de la barre de notification. Vous devez accéder à OneDrive à partir de là. Après avoir ouvert un menu déroulant, sélectionnez le bouton "Plus" et accédez à ses "Paramètres" à partir du menu déroulant qui s'ouvre.
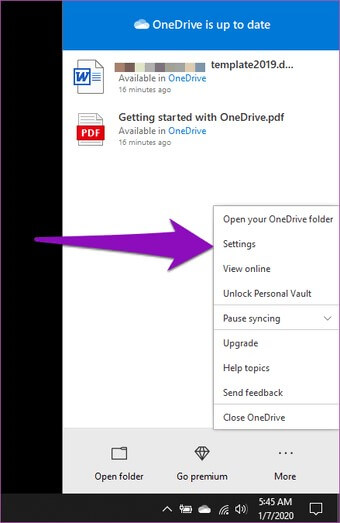
Étape 2 : Ajouter le deuxième compte à partir des paramètres
Après avoir tapé sur Paramètres, une nouvelle fenêtre s'ouvre, montrant les détails de l'application. Pour ajouter un nouveau compte, cliquez sur l'onglet "Compte" présent sur la barre d'outils. Après un autre écran, vous devez appuyer sur "Ajouter un compte" pour passer à l'étape suivante de l'ajout de vos informations d'identification.
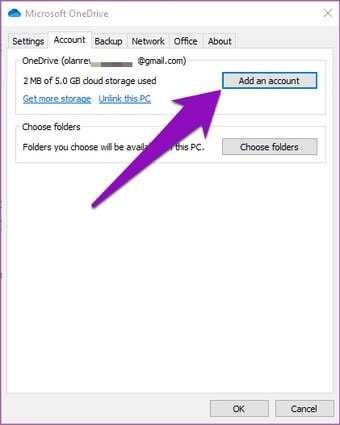
Étape 3 : Connectez-vous avec votre deuxième compte
Une autre fenêtre avec les options d'OneDrive s'ouvre. Vous pouvez vous connecter à votre deuxième compte et le faire synchroniser avec votre PC.
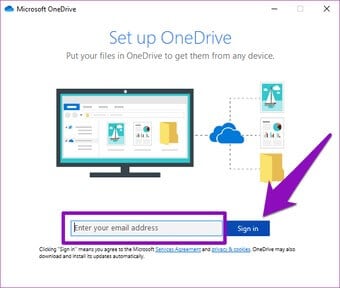
Étape 4 : Sélectionnez le répertoire pour le nouveau compte OneDrive.
Après avoir ouvert une session, OneDrive vous offre la possibilité de sélectionner l'emplacement du dossier. Vous pouvez soit continuer avec l'option par défaut, soit vous déplacer en conséquence. Cela permettra de relier avec succès votre deuxième compte OneDrive à votre PC.
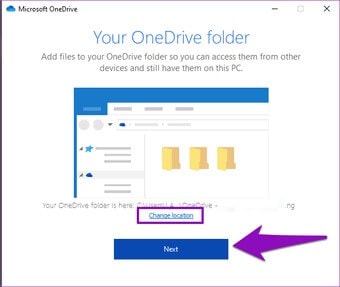
Partie 2 : Gérer les fichiers de plusieurs comptes OneDrive via plusieurs dossiers OneDrive
La création de plusieurs comptes OneDrive et la gestion de leurs fichiers peuvent être réalisées par un autre mécanisme via plusieurs dossiers OneDrive. Vous devez suivre une série d'étapes qui vous guideront pour relier vos comptes OneDrive.
Étape 1 : Se connecter à votre compte OneDrive
Vous devez vous connecter avec votre compte OneDrive secondaire par le biais du site web. Après la connexion, un nouveau dossier doit être créé, nommé à la discrétion de l'utilisateur.
Étape 2 : Déplacement des données nécessaires
Après avoir créé le dossier, vous devez déplacer tout le contenu présent dans le compte OneDrive vers ce dossier spécifique.
Étape 3 : Partager le dossier avec le compte principal
Après avoir enregistré toutes les données dans le dossier nouvellement créé, accédez à celui-ci et tapez sur l'option "Partager". Sélectionnez l'adresse électronique du compte OneDrive principal et faites transférer le dossier sur ce compte.
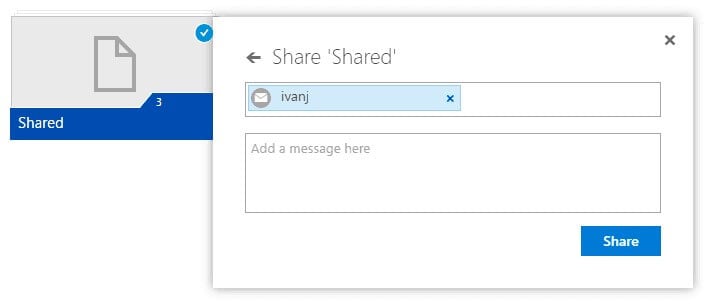
Étape 4 : Connexion à l'autre compte
Après avoir envoyé un courriel avec succès, connectez-vous avec le compte principal, et acceptez le courriel donnant accès au dossier. Vous avez maintenant la possibilité d'accéder à toutes les données du compte secondaire à partir d'un seul dossier tout en restant connecté avec le compte primaire.
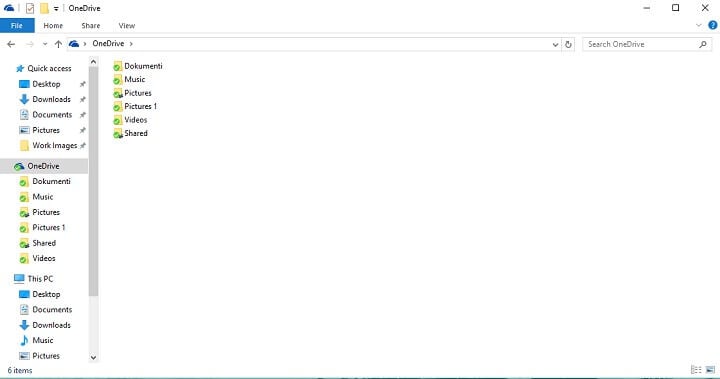
Partie 3 : Synchroniser plusieurs comptes OneDrive via l'outil Cloud Manager
La liaison avec le compte OneDrive vous permet de parcourir sereinement des fichiers spécifiques et de les gérer en conséquence. Des outils tiers de gestion des nuages ont créé la possibilité de traiter cette exigence avec confort. Wondershare InClowdz est un exemple de gestionnaire de cloud computing qui permet de connecter plusieurs comptes OneDrive en suivant quelques étapes simples, à savoir :

Wondershare InClowdz
Migrer, synchroniser, gérer les fichiers de nuages en un seul endroit
- Migrer des fichiers en nuage tels que des photos, de la musique, des documents d'un lecteur à l'autre, comme Dropbox vers Google Drive.
- Sauvegarder votre musique, vos photos et vos vidéos dans un lecteur qui pourrait être déplacé vers un autre pour garder les fichiers en sécurité.
- Synchroniser les fichiers des nuages tels que la musique, les photos, les vidéos, etc., d'un lecteur de nuages à un autre.
- Gérer tous les lecteurs en nuage tels que Google Drive, Dropbox, OneDrive, box, et Amazon S3 en un seul endroit.
Étape 1 : S'inscrire
Vous devez disposer d'un compte InClowdz avant d'utiliser ses services. Enregistrez-vous sur InClowdz et connectez-vous.

Étape 2 : Ajouter les comptes OneDrive
Vous pouvez facilement ajouter des comptes OneDrive en appuyant sur le bouton présent à l'écran. Ajoutez les deux comptes que vous souhaitez lier ensemble.

Étape 3 : Gérer les comptes
Après les avoir ajoutés, les comptes peuvent être observés dans le panneau de gauche. Vous pouvez facilement utiliser et gérer les comptes et leurs fichiers assortis.

Étape 4 : Synchroniser les comptes
Outre la gestion des comptes, InClowdz vous permet de synchroniser vos comptes OneDrive avec son outil "Sync Cloud". Ajoutez les deux comptes dans la source et la destination selon vos besoins et appuyez sur "Sync Maintenant" pour terminer le processus.

Conclusion
Cet article a fourni des méthodes phénoménales de synchronisation de plusieurs comptes OneDrive sous Windows 10 en utilisant le même appareil.

















Blandine Moreau
Éditeur
Généralement noté4.5(105participants)