Comment transférer des photos d'un iPhone vers Google Drive ?
Jul 23, 2025 • Déposé à: Solutions Mobiles Complètes •Des solutions éprouvées
Savez-vous qu'iCloud et Google Drive sont parmi les dispositifs de stockage dans le Cloud les plus utilisés ? Google Drive n'est pas une application ordinaire car il ne propose pas seulement de stocker des données, des photos et des vidéos dans le stockage dans le Cloud. Elle offre également un stockage dans le Cloud illimité à ses utilisateurs s'ils souhaitent télécharger du contenu multimédia de haute qualité.
À des fins de stockage, iCloud offre seulement 5 Go de stockage gratuit partagé avec d'autres produits Apple. En revanche, Google Drive offre 15 Go de stockage gratuit, mais il est également partagé avec d'autres produits Google.
Plus important encore, si vous choisissez un mode de sauvegarde de haute qualité au lieu de la qualité originale, vous pouvez télécharger un nombre illimité de photos. Mais vous vous demanderez comment vous pouvez transférer des photos de l'iPhone vers Google Drive ? Voici votre réponse, mais vous devez d'abord comprendre pourquoi transférer ?
Partie 1 : Pourquoi transférer des photos de l'iPhone vers Google Drive ?
Le stockage en ligne et dans le Cloud est le premier choix des gens lorsqu'ils décident de faire des fichiers de sauvegarde sur leur smartphone. Presque tous les appareils Android ont préinstallé l'application Google Drive. Si vous utilisez un iPhone, vous devez avoir une idée de l'espace restreint de stockage dans le Cloud disponible sur iCloud. C'est là que Google Drive est utile, il sera donc important de comprendre comment vous pouvez facilement déplacer des photos de l'iPhone vers Google Drive.
Deuxièmement, le transfert de photos de l'iPhone vers Google Drive vous aidera également à télécharger et à restaurer rapidement des données importantes sur votre appareil iOS. Dans ce blog, vous apprendrez rapidement comment transférer des photos de l'iPhone vers Google Drive. Plus important encore, ce sera l'une des meilleures options que vous pourrez choisir facilement. Lisez plus loin pour savoir comment utiliser Google Drive pour stocker les fichiers de votre iPhone.
Partie 2 : Comment déplacer des photos de l'iPhone vers Google Drive ?
Vous pouvez facilement transférer des photos de l'iPhone vers l'application Google Drive de deux manières. Automatiquement et manuellement. Automatiquement sera le meilleur choix pour vous, mais je vais discuter des deux options pour vous. Alors, commençons !
2.1 Directement à partir de l'iPhone
Vous pouvez déplacer manuellement ou automatiquement les photos de l'iPhone vers Google Drive. Le téléchargement manuel indique la nécessité de sauvegarder les images individuelles à partir de votre appareil iOS si nécessaire. Le téléchargement automatique de photos signifie également que vous devez synchroniser les photos de votre iPhone avec votre compte Google Drive, de sorte que toute modification apportée aux photos de l'appareil soit automatiquement enregistrée sur Google Drive.
Suivez ces étapes pour télécharger manuellement des photos sur Google Drive à partir d'un iPhone :
Étape 1 : Téléchargez et mettez à jour l'application Google Drive sur votre iPhone depuis l'App Store pour lancer ce processus.
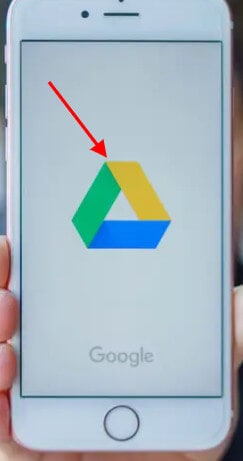
Étape 2 : Lancez l'application et connectez-vous à votre compte Google. Google Drive s'active en cliquant sur le bouton "Home Show Drive" de l'iPhone. Une liste de nouveaux dossiers s'affiche alors.
Étape 3 : Touchez pour sélectionner le dossier de votre choix. Vous pouvez également appuyer sur l'icône Plus (+) en bas à droite et créer un nouveau dossier dans lequel les photos peuvent être enregistrées.

Étape 4 : Ensuite, vous devez appuyer sur le bouton bleu et blanc (+) de l'écran.
Étape 5 : Ici, vous devez sélectionner "Télécharger" parmi les options. Cela vous permet d'importer des fichiers sur le disque à partir de votre iPhone.
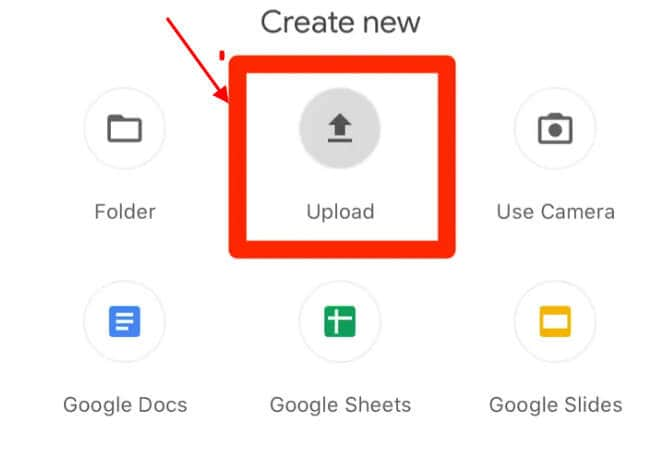
Étape 6 : Choisissez des images et des vidéos dans vos archives de photos et sélectionnez des fichiers d'images. N'oubliez pas qu'il vous sera demandé d'autoriser l'application Drive à visualiser vos photos si vous n'avez pas importé d'images de votre iPhone auparavant. Appuyez sur le bouton OK pour continuer.
Étape 7 : Appuyez sur pour choisir toutes les images que vous voulez partager. Lorsque la photo est choisie, une coche bleue apparaît.
Étape 8 : Appuyez sur le bouton Upload en haut à droite de l'écran lorsque vous avez fini de choisir les images. Cela permettra d'enregistrer toutes les photos sélectionnées sur Google Drive.
Télécharger automatiquement des photos sur Google Drive à partir d'un iPhone
Si vous souhaitez transférer automatiquement des photos de l'iPhone vers Google Drive, vous pouvez utiliser la fonction de sauvegarde et de mise à jour de Google Drive. Vous pouvez stocker des images et des vidéos en privé dans votre dossier Google Drive sans les partager via cette application. Chaque appareil android synchronisé affiche souvent les améliorations que vous avez apportées à vos photos ou vidéos. Cela garantit que les nouvelles mises à jour seront toujours les mêmes lorsque vous modifiez ou téléchargez une image sur votre iPhone sur Google Drive. Vous devez suivre ces étapes pour utiliser la sauvegarde et la synchronisation sur votre iPhone.
Étape 1 : Tout d'abord, vous devez installer sur votre iPhone l'application Google Drive. Si vous n'avez pas encore activé cette application, ouvrez l'App Store, et sélectionnez la mise à jour de Google Drive pour iOS.
Étape 2 : Enregistrez votre compte Google plus tard.
Étape 3 : Maintenant, vous devez appuyer sur le bouton du menu du haut. Trois lignes horizontales représentent cette icône.
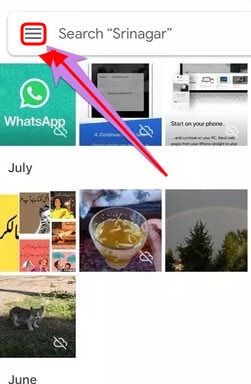
Étape 4 : Maintenant, choisissez le réglage dans ce menu.
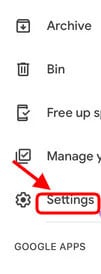
Étape 5 : Reprendre et synchroniser les options.
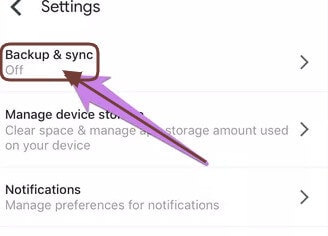
Étape 6 : Pour activer cette fonction, basculez le bouton Sauvegarde et Synchronisation.
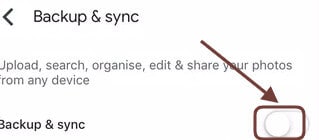
Étape 7 : Ici, vous verrez le message demandant à cette application d'exiger l'accès aux fichiers de votre iPhone, d'autoriser ce Google Drive, ou de lui donner accès.
Étape 8 : Ouvrez les options de l'application.
Étape 9 : Appuyez sur "Vie privée" et sélectionnez des images. Basculez maintenant le commutateur pour activer l'option.
Vous pouvez également ouvrir l'application Google Drive et la sauvegarde automatique des photos dans Google Drive à partir de Settings- > Photos- ; puis passer à la sauvegarde automatique sur votre iPhone. Pour vérifier si toutes les photos de votre iPhone sont sauvegardées automatiquement, ouvrez l'application Google Drive, connectez-vous et appuyez sur Images sur votre compte Google. Vous pouvez voir si les fichiers sont sauvegardés ou prêts à être sauvegardés en haut de la page.
Si nécessaire, en vous connectant à votre compte Google, vous pouvez mettre à jour vos paramètres de sauvegarde, choisir le nom du compte de sauvegarde et appuyer sur l'option Taille de téléchargement.
Vous pouvez également transférer des photos de l'iPhone à Google Drive via l'ordinateur.
2.2 Utilisation d'un ordinateur
Cela peut se faire de deux manières. La première est pour les photos hors ligne, la seconde pour les photos iCloud.
Transférer des photos hors ligne
Pour transférer des photos hors ligne, vous devrez transférer vos photos via des applications de transfert de fichiers à partir de votre iPhone ou les connecter à votre ordinateur par un câble USB. Pour cela, vous suivrez les étapes suivantes.
Étape 1 : Tout d'abord, ouvrez photos.google.com sur votre PC via n'importe quel navigateur web une fois que les images sont sur votre système. Ensuite, connectez-vous à votre compte Google.
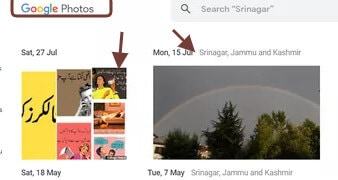
Étape 2 : Cliquez sur Charger en haut et choisissez Ordinateur.
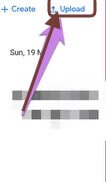
Étape 3 : Ensuite, parcourez les fichiers de l'iPhone que vous avez récemment copiés sur votre système.
Étape 4 : Sélectionnez les fichiers à télécharger sur Google Drive.
Transférer des images iCloud
Pour cela, vous devez d'abord télécharger les images enregistrées dans iCloud sur Google Drive sur votre PC. Pour cela, vous suivrez les étapes suivantes.
Étape 1 : Ouvrez votre Apple ID sur icloud.com/photos et connectez-vous.
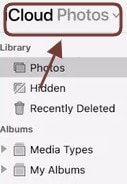
Étape 2 : Cliquez sur l'option "Picture Select" à droite des photos.
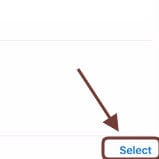
Étape 3 : Ensuite, sélectionnez vos photos et vidéos pour Google Drive. Pour sélectionner tous les fichiers, appuyez sur CTRL + A (Windows) et CMD + A (macOS).
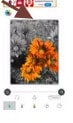
Étape 4 : Une fois que vous aurez sélectionné tous les fichiers importants, cliquez sur l'icône de téléchargement pour les enregistrer sur votre PC.
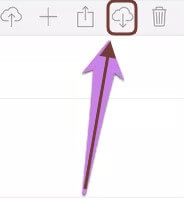
Étape 5 : Un fichier ZIP est créé. Vous devez donc le télécharger et l'extraire. Ouvrez photos.google.com après l'avoir extrait.
Étape 6 : Cliquez sur l'icône de téléchargement suivi par l'ordinateur. Cliquez sur le dossier ZIP que vous avez extrait. Vous verrez des photos et des vidéos qui ont été ajoutées.
La chose à noter :
Dans les deux cas, les fichiers téléchargés apparaîtront automatiquement sur votre iPhone dans l'application Google Drive si vous utilisez le même compte Google. Vous n'avez pas à autoriser de configuration. Même si la sauvegarde et la synchronisation sont désactivées, les photos seront toujours synchronisées automatiquement.
Vérifiez si le téléchargement est réussi.
Une fois le transfert terminé, il faut revérifier le nombre total de photos sur votre iPhone et Google Drive pour savoir si le processus de téléchargement a réussi. Pour vérifier le nombre total de photos sur l'iPhone, vous suivrez les étapes suivantes.
Étape 1 : Ouvrez et faites défiler l'application Apple Photos. Vous allez voir le nombre total de photos.
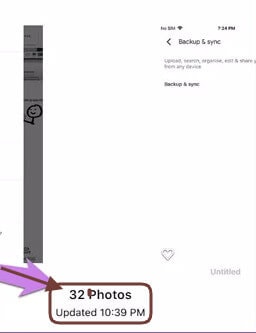
Étape 2 : De même, ouvrez et faites défiler icloud.com/photos. Notez le nombre de photos.
Étape 3 : Ouvrez maintenant le tableau de bord Google et vérifiez dans le Google Drive le nombre d'images. Il devrait correspondre au nombre ci-dessus s'il n'y avait pas de photos ou de vidéos déjà sur Google Drive.
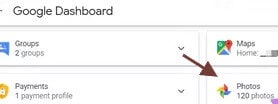
Conclusion
Il existe deux façons différentes de transférer des images de l'iPhone vers Google Drive. Vous pouvez le faire sur votre propre iPhone ou iPad ou utiliser un ordinateur ou un portable. Dans ce blog, vous apprendrez comment transférer des images de l'iPhone vers Google Drive à partir de ces deux sources. N'oubliez pas que si vous avez plusieurs fichiers sur votre iPhone, le processus prendra toujours du temps, en fonction du nombre de photos et de vidéos. L'ensemble du processus dépend également de la vitesse de votre connexion internet. Soyez patient pendant le transfert des photos. Si jamais vous souhaitez transférer des images de Google Drive vers iCloud, vous pouvez le faire facilement.

















Blandine Moreau
Éditeur
Généralement noté4.5(105participants)