Meilleure façon de migrer Google Drive vers Microsoft OneDrive
Sep 09, 2025 • Déposé à: Solutions Mobiles Complètes •Des solutions éprouvées
Transfert du Cloud
Google s'est fait connaître grâce à son moteur de recherche et a depuis développé un vaste écosystème de services et d'applications qui vous permettent de faire presque tout ce que vous voulez en ligne. Le moteur de recherche Google est le premier pas vers l'internet pour la plupart d'entre nous aujourd'hui. Il y a aussi Gmail, abréviation de Google Mail, qui a commencé sur invitation seulement et qui est maintenant devenu omniprésent. Surtout, cet empire est gratuit pour les utilisateurs. Des quantités généreuses de stockage sont offertes gratuitement, et pour la plupart des gens, c'est tout ce dont ils ont besoin. Alors pourquoi vouloir passer de Google Drive à Microsoft OneDrive ?
Partie 1 : Pourquoi passer de Google Drive à Microsoft OneDrive ?
Si vous utilisez Microsoft Office
Cela ressemble à de la rhétorique, mais oui, tout le monde sur la planète n'utilise pas Microsoft Office. Il existe plusieurs solutions tout aussi performantes, de l'excellent LibreOffice, multiplateforme, qui peut être exécuté même sur les systèmes d'exploitation Linux, à Zoho, riche en fonctionnalités, qui constitue une excellente alternative à la vénérable suite Microsoft Office, avec une prise en charge complète de la collaboration et des applications sur les plateformes mobiles et de bureau, ainsi que sur le cloud. Et puis il y a, vous l'avez deviné, Google. Google a ses propres apps sur le cloud pour remplacer Microsoft Word, Excel et PowerPoint pour vous, et, oui, gratuitement.
Pour autant, les entreprises et la plupart des établissements d'enseignement comptent sur et utilisent Microsoft Office, et vous ne pouvez pas vous tromper avec Microsoft Office. Depuis des années, Microsoft propose Office sous forme de SaaS, abréviation de Software-as-a-Service. Cela permet de réduire considérablement le coût initial de Microsoft Office et de rendre son adoption encore plus facile et multiple. De plus, Microsoft offre 1000 Go de stockage dans OneDrive aux abonnés de Microsoft Office, par utilisateur. Si vous utilisez deux licences pour un usage professionnel, vous bénéficiez effectivement de 2 To de stockage gratuit.
Donc, si vous utilisez déjà Microsoft Office, il est logique de migrer le contenu de votre Google Drive vers Microsoft OneDrive pour mieux utiliser la généreuse quantité de stockage fournie par OneDrive.
Si vous recherchez quelque chose de plus privé
Nous savons tous que si vous ne payez pas pour vos données, quelqu'un d'autre le fait. Et Google est sans doute le plus grand traqueur de la planète. Cela ne signifie pas que Microsoft est un ange, mais sur Internet et entre Microsoft et Google, la vie privée est relative. Étant donné que vous payez un abonnement à Office et, effectivement, à OneDrive, vous pouvez être sûr que vous n'êtes pas une cible facile et que la société est tenue de vous protéger. On ne peut pas la trouver en train de fouiller dans vos données et de les vendre au plus offrant.
Plus d'espace de stockage
Google Drive offre un généreux 15 Go contre 5 Go que Microsoft OneDrive propose gratuitement. Cependant, vous cherchez à migrer parce que vous payez très probablement un abonnement à Office d'une manière ou d'une autre. Ainsi, puisque vous payez de toute façon pour Office, vous pouvez utiliser les 1 To offerts par OneDrive contre les 15 Go de Google Drive.
Séparation entre documents professionnels et personnels
Vous n'êtes peut-être pas un client et un utilisateur payant de Microsoft Office. Pourtant, vous pouvez envisager un abonnement à OneDrive et le déplacement de vos données de Google Drive vers Microsoft OneDrive pour créer une séparation entre votre vie personnelle et votre vie professionnelle/business.
Si vous avez un appareil Android, vous l'utiliserez très probablement avec votre compte Google personnel, et toutes vos applications sur le téléphone interagiront avec le stockage gratuit de 15 Go offert par Google Drive dans votre compte personnel. Vous pouvez maintenant créer une structure de dossiers dans votre Google Drive et faire attention à quel document et fichier aller dans quel dossier, mais ce n'est pas une chose très intelligente à faire. Une meilleure chose serait de payer un peu pour OneDrive et de garder vos données professionnelles et vos données personnelles séparées.
Et c'est là que Microsoft brille, car à partir du moment où vous envisagez de payer pour OneDrive, au lieu d'opter uniquement pour OneDrive, on peut opter pour le plan Microsoft 365 le moins cher et obtenir un téraoctet (1000 Go) de stockage en même temps que.
Partie 2 : Migrer Google Drive vers OneDrive en utilisant Wondershare InClowdz [Le plus simple]
Google fournit un utilitaire appelé Google Takeout qui vous permet de synchroniser et de copier toutes vos données Google Drive vers OneDrive automatiquement sans intervention. Mais que faire si vous voulez quelque chose de plus complet, quelque chose qui vous offre plus de contrôle et quelque chose que vous pouvez utiliser tous les jours pour garder plus que votre Google Drive en synchronisation avec OneDrive ?
Wondershare InClowdz est un service basé sur le cloud qui vous permet de migrer facilement les données entre vos comptes cloud et offre une option pour gérer votre compte cloud également. Voici les étapes à suivre pour migrer Google Drive vers OneDrive à l'aide de Wondershare InClowdz:

Wondershare InClowdz
Migrer, synchroniser, gérer les fichiers des nuages en un seul endroit
- Migrer les fichiers cloud tels que les photos, la musique, les documents d'un lecteur à un autre, comme Dropbox à Google Drive.
- Sauvegarder votre musique, vos photos, vos vidéos dans un lecteur pourrait vers un autre pour garder les fichiers en sécurité.
- Synchroniser les fichiers clouds tels que la musique, les photos, les vidéos, etc. d'un lecteur cloud à un autre.
- Gérer tous les lecteurs cloud tels que Google Drive, Dropbox, OneDrive, box et Amazon S3 en un seul endroit.
Etape 1 : Visitez le site web de Wondershare InClowdz ici:
Etape 2 : S'identifier ou créer un nouveau compte si vous êtes nouveau sur InClowdz.

Étape 3 : Cliquez sur le module Migrer.
Étape 4 : Ajouter votre compte Google Drive et votre compte OneDrive. Utilisez Google Drive en tant que compte source et OneDrive en tant que compte cible.

Étape 5 : Vous devrez autoriser vos comptes cloud.


Etape 7 : Cliquez sur Migrer pour lancer le processus de migration.

Une fois la migration terminée, vous recevrez une notification.
Gestion des comptes cloud dans Wondershare InClowdz
Vous pouvez optionnellement gérer vos comptes cloud dans InClowdz tout aussi facilement. Dirigez-vous vers l'option Gestion et ajoutez les comptes que vous souhaitez gérer et profitez de la possibilité d'ajouter, de supprimer, de renommer, de copier et de déplacer des fichiers et des dossiers depuis InClowdz.
Partie 3 : Comment migrer Google Drive vers Microsoft OneDrive : 2 méthodes
Il existe deux méthodes distinctes, presque aussi faciles, en fonction de certains facteurs qui seront détaillés ci-dessous, que vous pouvez utiliser pour déplacer toutes vos données de Google Drive vers Microsoft OneDrive.
Méthode 1 : pour les ordinateurs Windows
Cette méthode fonctionne mieux si vous avez un ordinateur Windows, et si vous n'avez pas beaucoup de données à déplacer de Google Drive vers OneDrive.
Étape 1 : Ouvrez l'Explorateur de fichiers et connectez-vous à votre OneDrive à partir de la barre latérale gauche.
Étape 2 : Ouvrez votre navigateur web. S'il s'agit d'Internet Explorer/ Microsoft Edge, cliquez sur les 3 points situés sous le bouton de fermeture (X) et allez à Paramètres. Si vous utilisez Firefox, allez dans le menu hamburger sous le bouton (X) et allez dans Options. Si vous utilisez Chrome, cliquez sur le menu à 3 points sous le bouton (X) et cliquez sur Paramètres.
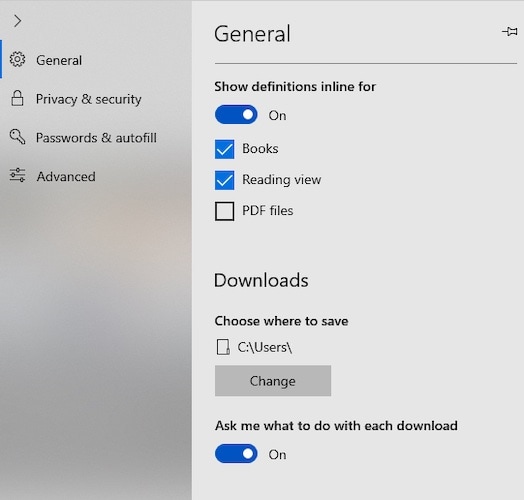
Étape 3 : Si vous utilisez IE/ Microsoft Edge, dans Paramètres, cliquez sur Général et faites défiler la page pour trouver Téléchargements. Dans Options, sur Firefox, cliquez sur Général à gauche et faites défiler vers le bas pour trouver Fichiers et applications. Dans Chrome, sous Paramètres, cliquez sur Avancé à gauche et sélectionnez Téléchargements.
Étape 4 : Changer l'emplacement des téléchargements vers votre OneDrive. Vous pouvez également créer un dossier dans OneDrive si vous le souhaitez.
Étape 5 : Maintenant, connectez-vous à votre Google Drive comme vous le faites ou visitez https://drive.google.com pour un accès direct à votre Google Drive.
Étape 6 : Sélectionnez tous les fichiers en appuyant sur CTRL + A. En haut à droite, cliquez sur le menu à 3 points et sélectionnez Télécharger.
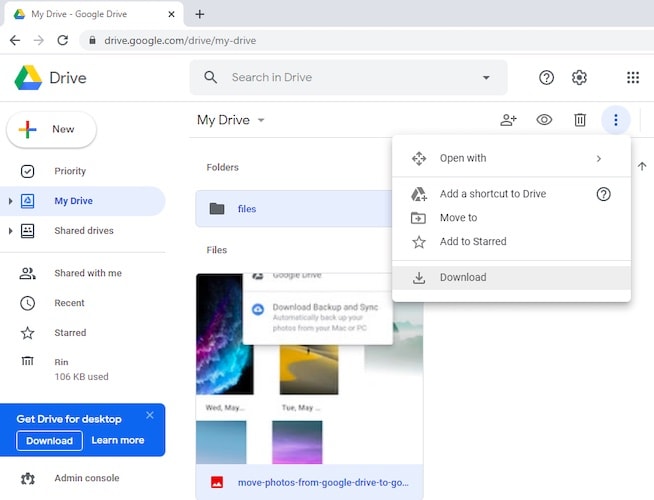
Google Drive va maintenant commencer à créer un ZIP de vos fichiers et dossiers, et selon la quantité de données, après un certain temps, vous verrez qu'un ZIP contenant vos données Google Drive se trouve dans votre OneDrive.
Qu'en est-il des comptes OneDrive For Business/ Microsoft 365 ?
Par défaut, sur un ordinateur Windows, vous serez très probablement connecté à une adresse @outlook.com, qui prévoit un compte OneDrive personnel avec 5 Go d'espace, à moins que vous n'ayez un ordinateur de travail connecté à votre adresse de messagerie professionnelle Office 365.
Si vous souhaitez utiliser un compte Office 365/ Microsoft 365/ OneDrive For the Business avec OneDrive sur votre machine Windows, voici les étapes à suivre pour ajouter ce compte à votre OneDrive dans l'Explorateur de fichiers sous Windows.
Étape 1 : Sélectionnez l'icône OneDrive dans la barre d'état système de votre barre des tâches Windows et choisissez Paramètres.
Étape 2 : Sélectionnez Ajouter un compte dans la boîte de dialogue qui s'affiche et connectez-vous à l'aide de vos informations d'identification de messagerie Office 365/ Microsoft 365.
Étape 3 : Terminez l'assistant de configuration et votre compte OneDrive for Business sera attaché sous votre OneDrive dans l'explorateur de fichiers.
Méthode 2 : pour les ordinateurs non Windows
Si vous êtes sur un ordinateur équipé d'un système d'exploitation Linux ou si vous avez une grande quantité de données à déplacer, cette méthode fonctionnera mieux. Cette méthode utilise la fonctionnalité liée au GDPR activée par Google pour permettre aux utilisateurs d'exporter leurs données et de les emporter avec eux à tout moment. Seulement, Google a décidé de pousser quelques stéroïdes dans cette fonctionnalité et d'en faire l'un des meilleurs moyens, le plus rapide, d'exporter vos données Google vers d'autres services et vers vos appareils.
Étape 1: Visitez Google Takeout ici : https://takeout.google.com. Il s'agit d'un lien direct, mais le service réside sous la rubrique Données et personnalisation qui peut être trouvée en visitant Gérer votre compte Google si vous cliquez sur votre image d'affichage dans le coin supérieur droit sur n'importe quel service Google tel que Gmail ou Google Drive.
Étape 2:La première chose à faire ici est de cliquer sur Désélectionner tout. Ceci afin qu'aucune donnée inutile ne soit copiée sur votre stockage OneDrive dont vous n'avez pas besoin.
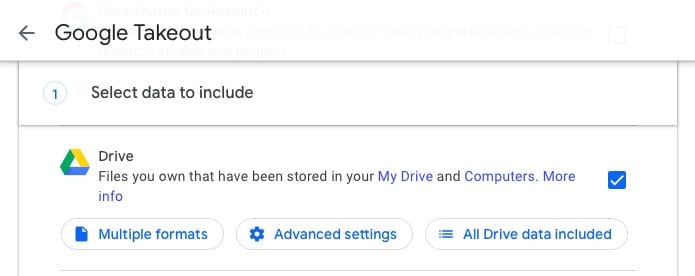
Étape 3 : Maintenant, faites défiler vers le bas et sélectionnez Google Drive. Faites défiler plus bas encore et sélectionnez Google Photos, aussi, tant que vous y êtes.
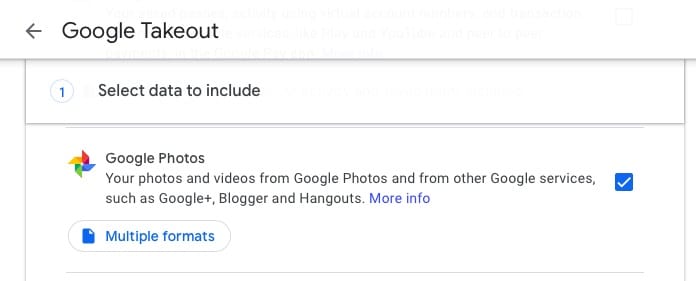
Étape 4 : Faites défiler jusqu'à la fin et sélectionnez l'étape suivante.
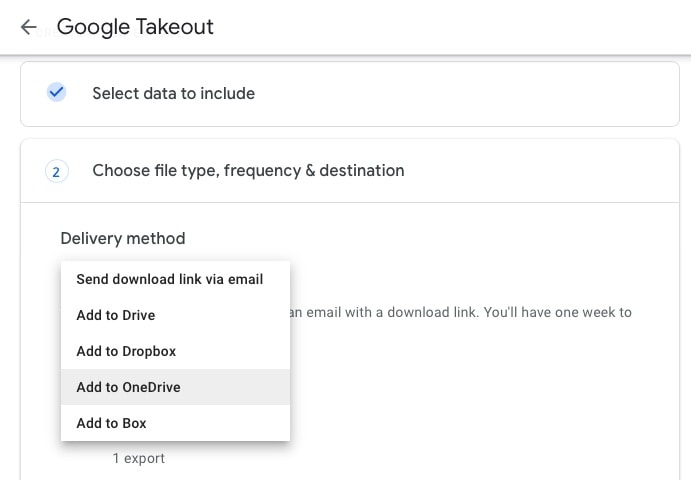
Étape 5 : Dans l'option suivante pour choisir le type de fichier, la fréquence et la destination, sélectionnez la méthode de livraison comme Ajouter à OneDrive.
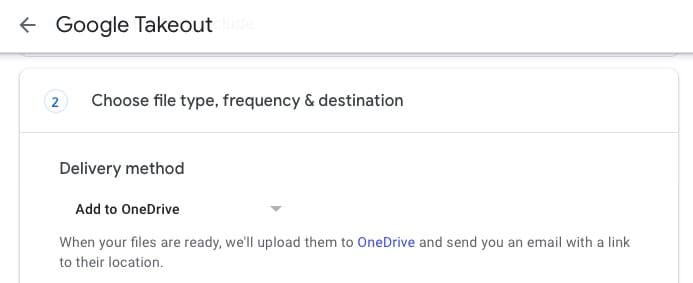
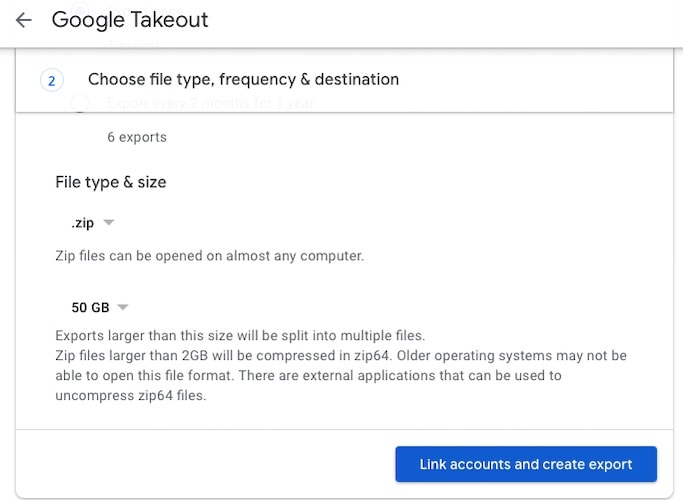
Étape 6 : Une fois que c'est fait, sélectionnez le type de fichier comme ZIP et la taille d'exportation pour le fractionnement du fichier pour être de 50 Go.
Étape 7 : Cliquez sur Lier les comptes et Créer l'exportation.
Cela vous amènera à votre connexion OneDrive, dans laquelle il vous sera demandé d'accorder la permission à Google d'accéder à votre OneDrive. Donnez les autorisations. Une fois votre exportation créée, Google vous enverra un e-mail et mettra également toutes ces données sur votre OneDrive pour vous, automatiquement.
Conclusion
Le transfert et la migration des données de Google Drive vers Microsoft OneDrive sont étonnamment faciles, quelle que soit la plateforme. Mieux encore, ces méthodes viennent directement de la bouche du cheval, comme on dit, sans tiers entre les deux, sans autres outils nécessaires que ceux dont vous disposez déjà - votre ordinateur de bureau et votre navigateur web.
















Blandine Moreau
Éditeur
Généralement noté4.5(105participants)