Comment passer de Dropbox à iCloud ?
Jul 23, 2025 • Déposé à: Solutions Mobiles Complètes •Des solutions éprouvées
Transfert du Cloud
Dropbox est l'une des applications les plus appréciées de Windows, mais l'écosystème Apple prospère mieux quand iCloud Drive est au cœur de l'application. En fait, s'il permet l'intégration avec d'autres services, MacOS et Apple lui-même dans son ensemble ne peuvent pas fonctionner sans un compte iCloud. Apple fournit à chaque utilisateur Apple un compte iCloud gratuit de 5 Go. C'est 3 Go de plus que votre Dropbox, et 10 Go de moins que Google Drive, et égal à ce que Microsoft offre avec OneDrive. Alors, puis-je passer de Dropbox à iCloud ? Le processus n'est pas aussi automatisé que vous l'auriez souhaité, mais vous pouvez le faire !
Pourquoi passer de Dropbox à iCloud
Dropbox est un service de stockage dans le Cloud de bout en bout et est conçu pour fonctionner sur plusieurs plateformes et appareils. Il vous permet de télécharger des fichiers, de partager des fichiers avec d'autres utilisateurs et non-utilisateurs de Dropbox, et de permettre plusieurs intégrations commerciales.
iCloud est entièrement différent de Dropbox. Le stockage dans le Cloud fait partie d'iCloud, mais iCloud est plus que du stockage dans le Cloud - iCloud est fondamental pour tout ce qui concerne Apple. Toutes les applications de votre Mac, iPhone ou iPad accèdent et utilisent iCloud pour stocker leurs données critiques en arrière-plan. À l'avant, iCloud vous permet de stocker des photos dans le Cloud et de les synchroniser entre vos appareils MacOS et iOS, vous permet d'accéder à des fichiers sur vos appareils et rend tout cela disponible sur le web également. En outre, iCloud met à disposition un compte de 5 Go dont le stockage est partagé par tout le reste. Pour utiliser un Mac ou un iPhone, vous avez besoin d'un identifiant Apple et d'une adresse électronique iCloud.
Si vous utilisez Dropbox pour des usages personnels tels que des photos, des vidéos et des documents bizarres, l'utilisation d'iCloud est plus logique. Il vous offre gratuitement 3 Go de stockage supplémentaire et est de toute façon mieux intégré à votre iPhone/iPad ou Mac.
Comment passer de Dropbox à iCloud en utilisant l'iPhone ou l'iPad
Si vous utilisez un iPhone ou un iPad, vous pouvez facilement copier le contenu de votre Dropbox sur votre disque iCloud en utilisant seulement deux applications - l'application Dropbox et l'application Files déjà installée sur votre appareil. Voici comment faire.
Étape 1 : Téléchargez l'application Dropbox de l'App Store et connectez-vous.
Étape 2 : Quittez l'application et ouvrir l'application Fichiers
Étape 3 : Appuyez sur Parcourir une fois et appuyez à nouveau pour voir les emplacements

Étape 4 : Touchez l'icône circulaire en haut à droite et sélectionnez Editer.
Étape 5 : Activez Dropbox et taper sur Fait.
Étape 6 : Appuyez sur Dropbox, et vous verrez tout le contenu de votre Dropbox.
Étape 7 : Touchez l'icône circulaire dans le coin supérieur droit à nouveau et touchez Selectionner.
Étape 8 : Maintenant, il suffit de taper sur les fichiers et les dossiers que vous voulez déplacer vers le lecteur iCloud. Si vous voulez sélectionner tous les fichiers et dossiers, appuyez sur l'option appelée Sélectionner tout dans le coin supérieur gauche.
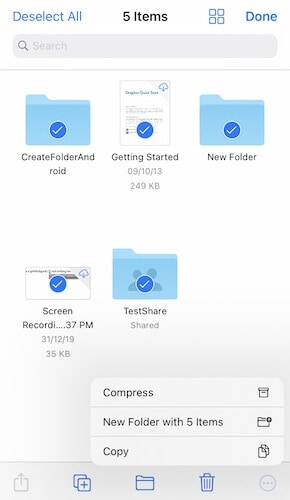
Étape 9 : Touchez l'icône circulaire en bas à droite et sélectionnez Copier.
Étape 10 : Maintenant, appuyez à nouveau sur Parcourir et sélectionnez un dossier dans votre lecteur iCloud ou créez un nouveau dossier en appuyant sur l'icône du dossier en haut avec un signe plus.
Étape 11 : Appuyez longuement ici et sélectionnez Coller.
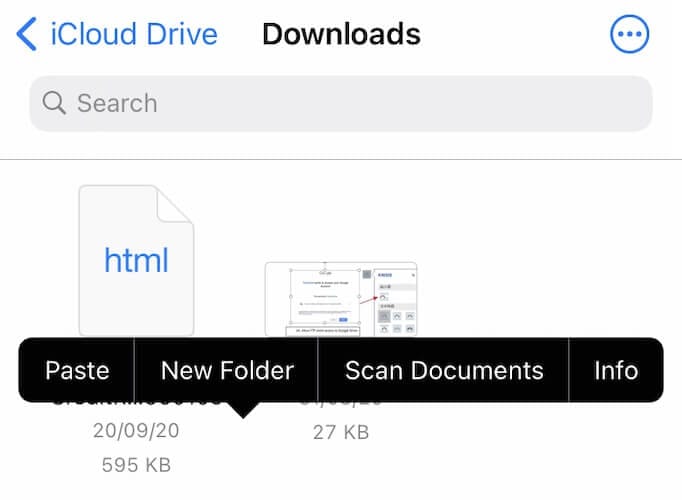
C'est tout ! Tous les fichiers seront téléchargés depuis Dropbox et mis à disposition dans votre iCloud. C'est aussi simple que possible si vous souhaitez transférer Dropbox vers iCloud en utilisant votre iPhone ou iPad.
Mais qu'en est-il du PC ?
Comment copier le contenu de Dropbox vers iCloud en utilisant un PC Windows
Transférer votre Dropbox de l'ordinateur Windows vers iCloud peut se faire de deux façons : en utilisant le navigateur web ou en utilisant l'intégration de l'application iCloud pour Windows par Apple. Il est supposé que vous êtes déjà un utilisateur de Dropbox avec l'application Dropbox intégrée dans votre explorateur de fichiers Windows.
Utilisation d'un navigateur web
Étape 1 : Dans un onglet du navigateur, ouvrez et connectez-vous à https://www.icloud.com
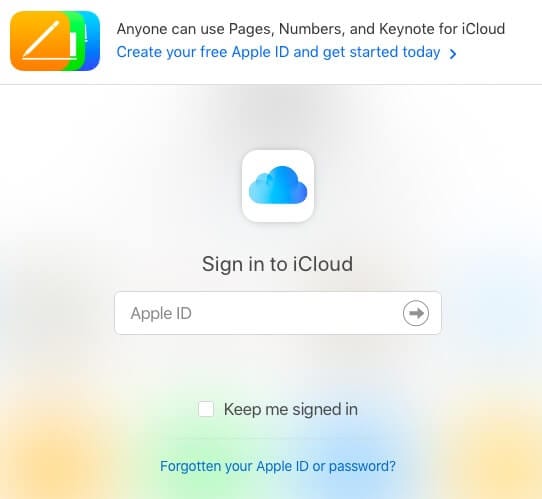
Étape 2 : À partir du tremplin d'icônes, sélectionnez iCloud Drive
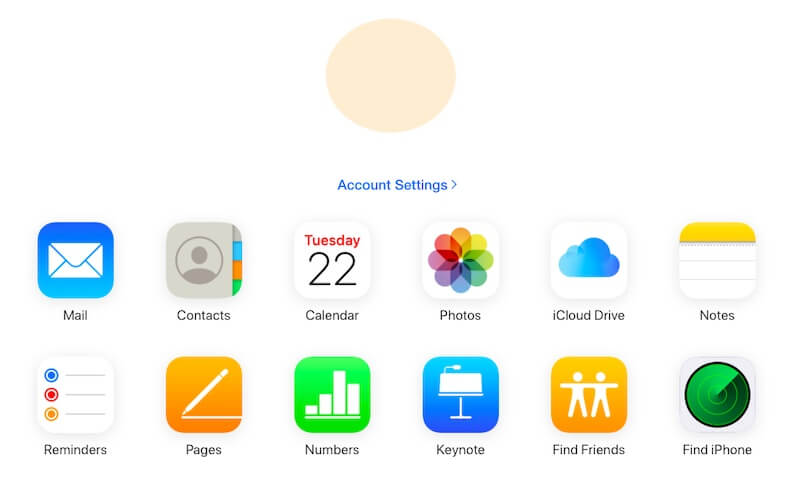
Étape 3 : Si vous souhaitez créer un nouveau dossier pour le contenu de votre Dropbox, utilisez l'icône de dossier en haut avec un signe plus pour le faire. Sinon, sélectionnez le dossier dans lequel vous voulez placer vos fichiers Dropbox.
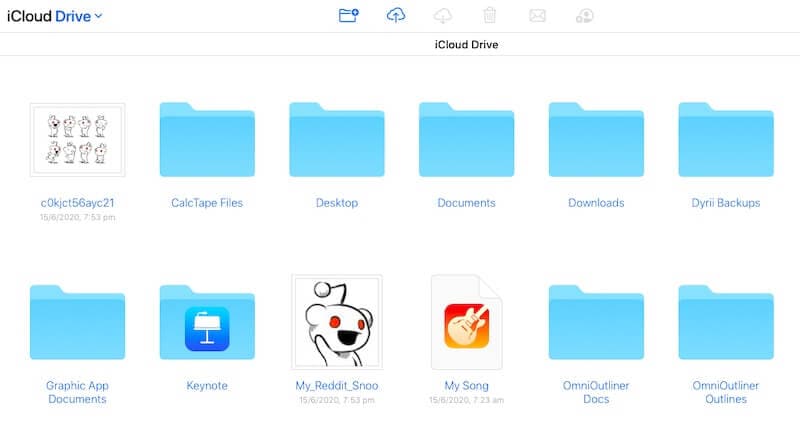
Étape 4 : Maintenant, avec le navigateur ouvert en arrière-plan, ouvrez l'Explorateur de fichiers et naviguez vers votre Dropbox
Étape 5: Si vous voulez tout transférer vers iCloud, il suffit d'utiliser CTRL + A et de sélectionner tous les fichiers et dossiers en une seule fois.
Étape 6: Glissez et déposez cette sélection dans la fenêtre du navigateur contenant le lecteur iCloud ouvert.
C'est bon ! Les fichiers seront disponibles dans iCloud au fur et à mesure de leur téléchargement.
En utilisant iCloud pour l'intégration dans Windows
Il n'est pas recommandé d'utiliser cette méthode, car il y a un risque que des fichiers indésirables non reconnus par iCloud soient transférés vers iCloud à partir de Windows. Cette intégration créera des raccourcis vers votre lecteur iCloud sur votre bureau, et vous ne voudrez peut-être pas que votre lecteur iCloud soit téléchargé sur votre ordinateur Windows de toute façon.
Comment passer de Dropbox à iCloud en utilisant un ordinateur Mac
Si vous utilisez un ordinateur Apple, vous pouvez télécharger Dropbox sur le site web de Dropbox et passer de Dropbox à iCloud directement à partir de macOS Finder par simple glisser-déposer.
Étape 1 : Téléchargez l'application Dropbox sur le site web de Dropbox ici : https://dropbox.com. Les liens de téléchargement sont adaptés au système et permettent de télécharger la bonne application pour votre système d'exploitation.
Étape 2 : Une fois l'installation terminée sur votre Mac, vous verrez un raccourci Dropbox dans la barre latérale de votre Finder
Étape 3 : Cliquez simplement sur ce raccourci, appuyez sur les touches Commande + A pour sélectionner tous les fichiers dans Dropbox, et faites-les glisser dans votre lecteur iCloud, également répertorié dans la barre latérale du Finder.
Conclusion
Si vous disposez d'un appareil iOS, le passage de Dropbox à iCloud en quelques étapes faciles à comprendre et en utilisant seulement deux applications devient un jeu d'enfant. Si vous utilisez un ordinateur Windows pour passer de Dropbox à iCloud, alors vous pouvez transférer Dropbox à iCloud en utilisant le navigateur web où il est aussi facile que de glisser-déposer de votre Dropbox dans l'explorateur de fichiers vers iCloud Drive ouvert dans un navigateur web. En utilisant l'une ou l'autre de ces méthodes, vous pouvez passer de manière fiable de Dropbox à iCloud. L'utilisation de l'application iCloud pour Windows n'est pas recommandée en raison de ces meilleures alternatives disponibles avec aucune chance de problème en raison d'éventuels conflits entre iCloud et Windows lors de votre passage de Dropbox à iCloud.

















Blandine Moreau
Éditeur
Généralement noté4.5(105participants)