Comment synchroniser Google Drive avec OneDrive ?
Sep 09, 2025 • Déposé à: Solutions Mobiles Complètes •Des solutions éprouvées
Transfert du Cloud
La plupart des employés du monde des affaires et ceux qui dirigent leur propre entreprise utilisent les applications de Google et de Microsoft. Certains se familiarisent avec Google et utilisent leurs services ; d'autres préfèrent les choix quasi illimités et les options d'administration de la suite Microsoft et utilisent leurs services. Ainsi, à tout moment, une organisation travaille à la fois sur Google Drive et Microsoft OneDrive, et le plus souvent, il est nécessaire que les gens disposent d'une fonctionnalité de synchronisation entre OneDrive et Google Drive pour que les choses restent cohérentes.
Synchroniser Google Drive avec OneDrive en utilisant Wondershare InClowdz
Wondershare InClowdz est un service de cloud computing qui permet de synchroniser facilement les données entre les Clouds, de migrer les données d'un service de cloud computing à un autre, et même de gérer votre cloud computing depuis InClowdz. Vous pouvez utiliser InClowdz pour synchroniser Google Drive avec OneDrive en quelques étapes simples. Tout le monde peut le faire !

Wondershare InClowdz
Migrer, synchroniser, gérer les fichiers de Clouds en un seul endroit
- Migrez des fichiers en Cloud tels que des photos, de la musique, des documents d'un lecteur à un autre, comme Dropbox vers Google Drive.
- Sauvegardez votre musique, vos photos et vos vidéos dans l'un d'entre eux.
- Synchronisez les fichiers des Clouds tels que la musique, les photos, les vidéos, etc. d'un lecteur de Clouds à un autre.
- Gérez tous les lecteurs en Cloud tels que Google Drive, Dropbox, OneDrive, box et Amazon S3 en un seul endroit.
Étape 1 : Téléchargez Wondershare InClowdz et connectez-vous ou créez un nouveau compte si vous êtes un nouvel utilisateur.

Étape 2 : Dans le menu de droite, sélectionnez Sync. Si vous n'avez jamais ajouté de compte cloud auparavant, vous pouvez cliquer sur l'option Ajouter un lecteur cloud. Répétez l'opération pour ajouter à la fois le compte source Google Drive et le compte cible OneDrive.

Étape 3 : Autorisez les comptes à donner accès à InClowdz et commencez la synchronisation.

InClowdz vous indiquera par un message que le processus de synchronisation est terminé. Vous pouvez également gérer vos comptes dans Wondershare InClowdz en passant à l'option Gestion et en ajoutant vos comptes dans le Cloud. Vous pouvez alors ajouter des fichiers et des dossiers, renommer, copier, déplacer et supprimer des fichiers et des dossiers facilement à partir de Wondershare InClowdz.
Comment synchroniser des fichiers entre Google Drive et OneDrive avec Microsoft Flow
Microsoft vous offre un moyen de synchroniser OneDrive et Google Drive en utilisant Microsoft Power Automate, anciennement connu sous le nom de Microsoft Flow. Les processus eux-mêmes sont toujours appelés Flows.
Microsoft Power Automate est une plateforme de flux de travail automatisés appelés flux, conçue pour automatiser les tâches répétitives ou structurées afin que les utilisateurs gagnent du temps. Les utilisateurs peuvent également créer leurs propres flux de travail personnalisés.
Pour la sécurité et la séparation des fichiers que vous synchronisez entre Microsoft OneDrive et Google Drive, il est recommandé de créer un dossier dans chacune des deux solutions de stockage.
Étape 1 : Connectez-vous à votre Google Drive et créez un dossier appelé OneDrive Files dans Google Drive.
Étape 2 : Connectez-vous à votre OneDrive et créez un dossier appelé Google Drive Files dans OneDrive. Les noms ne sont pas bloqué ; vous pouvez donner à ces dossiers le nom que vous souhaitez.
Étape 3 : À l'aide d'un navigateur web, naviguez vers https://onedrive.com ou https://outlook.com si vous utilisez Microsoft Personal, ou à office.com si vous utilisez Microsoft Business.
Étape 4 : Connectez-vous et dans la grille de menu en haut à gauche, sélectionnez Toutes les applications et cliquez sur Automatisation de l'alimentation.
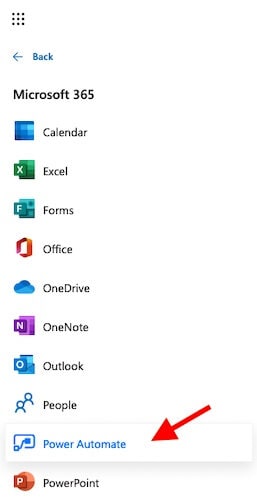
Étape 5 : Il se peut qu'on vous demande de vous reconnecter, même si vous êtes déjà connecté. Il suffit de vous reconnecter, et Microsoft se rendra compte que vous êtes connecté et vous permettra de continuer à accéder à cet écran :

Étape 6 : Il est maintenant temps de rechercher Google Drive to OneDrive dans le champ de recherche
Étape 7 : On vous demandera de choisir votre pays si vous ne l'avez jamais fait auparavant, puis on vous accueillera avec une foule de flux de travail juteux qui vous feront sourire. Nous travaillons actuellement avec le premier, à savoir "Synchroniser les nouveaux fichiers OneDrive avec les fichiers Google Drive" uniquement.
Étape 8 : Vous devrez vous connecter à la fois à OneDrive et à votre compte Google Drive pour accéder au flux de travail afin qu'il fonctionne comme par magie pour vous. Une fois cela fait, vous verrez de jolies cochettes vertes pour vous dire que tout fonctionne, et vous pourrez aller de l'avant.


Étape 9 : Dans cette étape, vous comprendrez pourquoi nous avons créé ces dossiers dans chaque solution de stockage. Ceci afin de faciliter encore plus votre travail, pour que vous n'ayez pas à chercher ici et là.
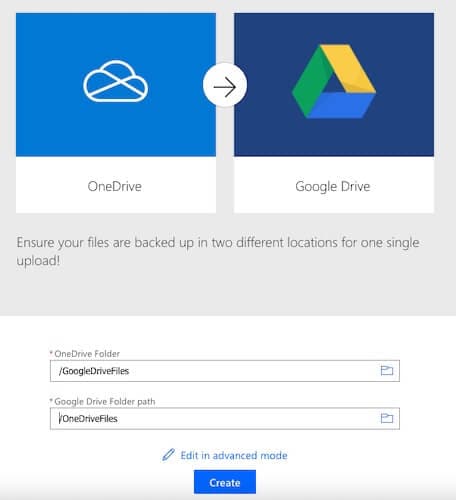
Étape 10 : Maintenant, vous cliquez sur Créer un flux, et votre flux de travail est créé.
Avant que vous puissiez simplement diriger le flux, votre flux doit savoir ce que vous voulez faire, précisément, pour qu'il n'y ait pas de surprises.
Étape 11 : Cliquez sur Modifier en haut ou dans le coin droit du flux que vous venez de créer. Vous verrez ceci :

Étape 12 : Cliquez ici sur les étapes pour entrer dans les détails, et vérifiez que les dossiers sont correctement réglés sur ce que nous leur donnons. Cliquez sur les paramètres avancés à l'étape 1, et dans Infer Content-Type, choisissez Oui dans le menu déroulant.
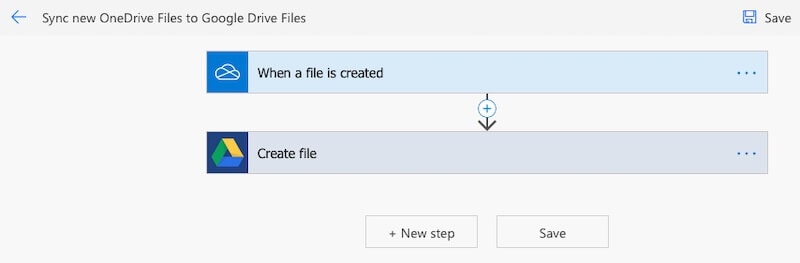

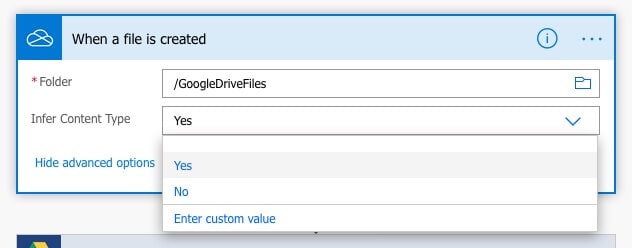
Étape 13 : Une fois que vous avez fait cela, il est temps de le tester ! Cliquez sur le bouton "Test satisfaisant". Une dernière option s'offre à vous : choisissez "Je vais effectuer l'action de déclenchement" et cliquez sur "Enregistrer et amplifier ; tester".
Si tout était correctement configuré, vous seriez maintenant devant un écran vide vous demandant d'ajouter un fichier au dossier OneDrive qui a été utilisé pour configurer le flux.
Étape 14 : Vous ouvrez donc un nouvel onglet du navigateur, vous vous rendez sur OneDrive, vous ouvrez le dossier avec lequel vous avez configuré le flux et vous y ajoutez un fichier test. Lorsque le fichier est téléchargé, vous retournez à l'onglet contenant votre flux.
Si votre flux fonctionnait correctement, Microsoft vous dirait que votre flux fonctionnait correctement. Vous pouvez également le vérifier en consultant votre dossier Google Drive pour voir si le fichier y a été copié.

Désormais, chaque fois que vous ajoutez un fichier à ce dossier particulier dans OneDrive, Microsoft crée automatiquement une copie de ce fichier dans le dossier particulier de Google Drive que vous avez choisi à cet effet.
N'est-ce pas génial !
Conseils pour sauvegarder des fichiers dans le Cloud
Il y a toujours des choses à se rappeler, même si vous savez quelque chose ou si vous avez fait quelque chose pendant longtemps. Voici donc quelques conseils et éléments à ne pas oublier lorsque vous stockez des fichiers dans le Cloud.
Conseil 1 : Sécurité du compte
Le stockage de fichiers dans le Cloud est un phénomène encore jeune dans sa forme et son incarnation actuelles, bien que la plupart d'entre nous en soient assez compétents depuis une dizaine d'années. Les gens préfèrent encore avoir leurs données avec eux, et à juste titre. Le stockage dans le Cloud est pratique dans la plupart des cas, ce qui est très apprécié.
Certaines précautions doivent toujours être prises pour éviter que vos données ne tombent entre de mauvaises mains sur l'internet, mais cela est encore plus vrai et plus important dans la sphère du travail puisque vous travaillez sur des dossiers et êtes responsable de leurs données. En cas de fuite sur l'internet à la suite d'un piratage de votre compte, vous serez tenu pour responsable sur le plan juridique, ce qui peut vous plonger dans de graves problèmes financiers et émotionnels.
Le premier conseil est donc d'avoir un compte aussi sûr que possible. Cela signifie que :
- Avoir un mot de passe très fort avec des caractères alphanumériques et des symboles
- Utiliser une authentification à deux facteurs si elle est fournie par le fournisseur de stockage
Il va sans dire qu'il faut choisir un fournisseur de confiance auquel la majorité du monde fait confiance. Dropbox, Google et Microsoft sont des fournisseurs qui prennent la sécurité au sérieux.
Conseil n° 2 : Confidentialité des données
Comme il s'agit de vos données, il est plus avantageux de choisir un fournisseur qui ne fouillera pas dans vos données et ne vendra pas aux parties intéressées des données sur l'utilisation de votre compte. Ne vous contentez pas de rechercher le stockage le moins cher et le plus important que vous pouvez trouver sur l'internet. Payez plus cher pour le stockage dont vous avez besoin et auquel vous faites confiance.
Encore une fois, Dropbox, Google et Microsoft sont des fournisseurs de stockage dans le Cloud qui ont mis en place des politiques de confidentialité dont vous pouvez les tenir légalement responsables si vous les trouvez en train de violer ces politiques.
Conseil n°3 : Organisation des données
L'objectif du stockage de fichiers en ligne est l'accessibilité à tout moment et en tout lieu. Sinon, vous préférez le stocker sur un disque dur quelque part dans votre placard ou sur le stockage de votre ordinateur. Plus que jamais, l'organisation des données est primordiale lors du stockage en ligne pour une récupération facile et rapide.
- Utiliser une structure de dossiers logique
La structure logique des dossiers signifie que toutes les informations pertinentes sont regroupées. Par exemple, pour les dossiers contenant des photos ou des documents commerciaux tels que des factures, vous pouvez créer un dossier appelé, par exemple, Factures, et y créer des dossiers pour les années 2020, 2021, etc.
- Conventions et spécificité de la dénomination des fichiers
Il est sage de suivre des conventions de dénomination qui permettent l'interopérabilité entre plusieurs systèmes d'exploitation, de sorte que vos fichiers sont plus ou moins garantis d'être lisibles par les systèmes utilisés par les gens.
La spécificité consiste à nommer les fichiers et les dossiers de manière à ce que le titre soit autodescriptif, et qu'il ne soit pas nécessaire de l'ouvrir pour comprendre de quoi il s'agit. Vous seriez surpris du temps cumulé gagné en suivant ce seul conseil sur l'organisation des données.
Conclusion
Si vous utilisez Microsoft OneDrive et Google Drive, Microsoft a rendu très facile la synchronisation de vos fichiers de OneDrive à Google Drive et vous permet de rester à jour sur toutes les plateformes. Le flux de Microsoft Power Automate pour copier les fichiers créés dans OneDrive vers Google Drive est un énorme gain de temps. Il est appréciable que Microsoft ait permis à ses clients de créer facilement des sauvegardes de fichiers ou d'avoir des données disponibles à la fois sur OneDrive et Google Drive.

















Blandine Moreau
Éditeur
Généralement noté4.5(105participants)