Comment transférer Google Photos vers iCloud ?
Jul 23, 2025 • Déposé à: Solutions Mobiles Complètes •Des solutions éprouvées
Transfert du Cloud
Avez-vous récemment passé d'Android à l'iPhone ? Vous vous demandez donc maintenant comment transférer Google Photos vers iCloud. La réponse est qu'il n'y a pas de recette miracle, mais le processus peut prendre du temps. Dans cet article, nous examinons comment transférer des photos de Google Photos vers iCloud. En outre, nous expliquons pourquoi vous souhaitez transférer les photos de votre Google Photos vers l'iCloud, et enfin, nous donnons des conseils & les astuces d'utilisation de l'iCloud. Alors, sans perdre de temps, allons-y :
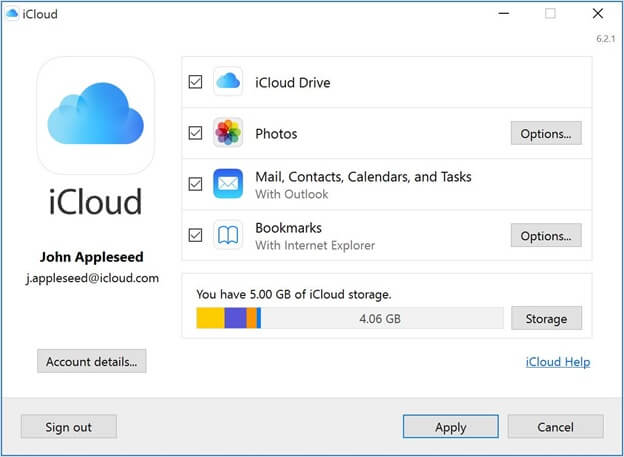
Pouvez-vous transférer Google Photos vers iCloud ?
Oui, vous pouvez transférer de Google Photos vers iCloud. Il existe plusieurs moyens manuels ou l'utilisation de logiciels tiers pour transférer des photos. Toutefois, si vous choisissez iCloud parce que vous achetez un nouvel iPhone, vous n'êtes pas obligé de le faire car Google Photos fonctionne à la fois sur les iPhones et les téléphones Android. Alors, faites défiler vers le bas et sachez comment migrer de Google Photos vers iCloud.
Pourquoi transférer Google Photos vers iCloud ?
Vous avez probablement entendu beaucoup de bruit autour de Google Photos et iCloud, et le débat sur lequel est le meilleur. Il n'y a pas de réponse claire, car chaque application a ses propres avantages et inconvénients.
Tout d'abord, la photo d'Apple est préinstallée dans les appareils iOS et Mac. Vous avez fait une sauvegarde sur l'iCloud d'Apple, toutes les photos de votre smartphone s'affichent sur l'iCloud; vous pouvez les visualiser via Windows, Mac PC via une application ou un navigateur web. En outre, l'iCloud est également compatible avec la télévision d'Apple, ce qui vous permet de regarder votre album de lune de miel sur grand écran, n'est-ce pas impressionnant ?
En attendant, vous devez télécharger l'application Google Photos Apple sur votre Android ou votre iPhone.
Une autre différence majeure entre iCloud et Google Photos est qu'avec le premier, vous disposez d'un large éventail de fonctions d'édition grâce à Apple Photos. Avec Apple Photos, vous pouvez ajuster le paramètre de couleur, ainsi que plusieurs paramètres automatisés. En revanche, Google Photos se concentre davantage sur les fonctions standardisées et la correction automatisée des couleurs. Pour les modifications importantes, vous devez disposer d'un outil d'édition spécifique.
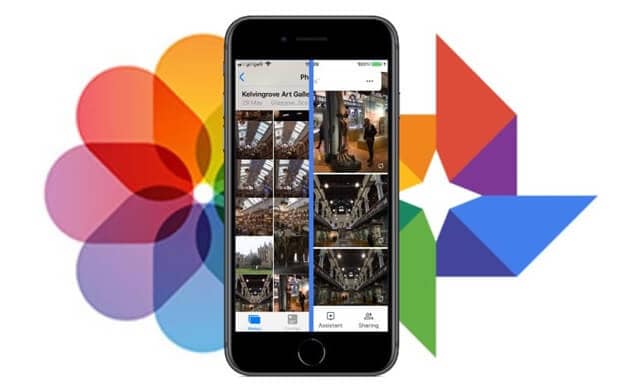
Maintenant, pour en venir à l'aspect stockage, iCloud offre 5 Go de stockage gratuit qui peuvent être utilisés pour stocker toutes sortes de fichiers. Les plans payants d'iCloud sont tout à fait nominaux, à peine 0,99 $ pour 50 Go par mois. En revanche, les Google Photos sont gratuites, illimitées, sauf si vous êtes prêt à dégrader la qualité de vos photos.
Lorsqu'il s'agit de partager des photos, iCloud garde sérieusement l'avantage. iCloud via Apple Photos vous permet d'envoyer facilement et publier des photos sur les différentes plateformes de médias sociaux. Le mieux, c'est que le destinataire n'a pas besoin d'un compte iCloud pour accéder à toutes les photos que vous avez envoyées. En outre, iCloud peut utiliser les photos d'Apple pour créer des dossiers partagés et ajouter des personnes pour accéder au même album. C'est beaucoup plus pratique si vous êtes un groupe d'amis dont chacun possède un iPhone et iCloud. Et ce n'est pas seulement que l'iCloud est le meilleur moyen de partager un grand volume de photos. En même temps, Google Photos est limité en termes de fonctionnalités de partage, car iCloud est une option privilégiée.
Comment déplacer Google Photos vers iCloud ?
Voici un tutoriel rapide, étape par étape, sur la manière de transférer Google Photos vers iCloud :
Étape 1 : Visitez le site web photos.google.com, et connectez-vous en utilisant le compte Google lié à Google Photos.
Étape 2 : Dans cette étape, vous devez survoler la première photo que vous rencontrez et que vous souhaitez transférer. Cliquez sur l'icône de la coche pour la sélectionner. La photo deviendra bleue, et ce pour toutes les photos que vous souhaitez transférer de Google Photos vers iCloud.
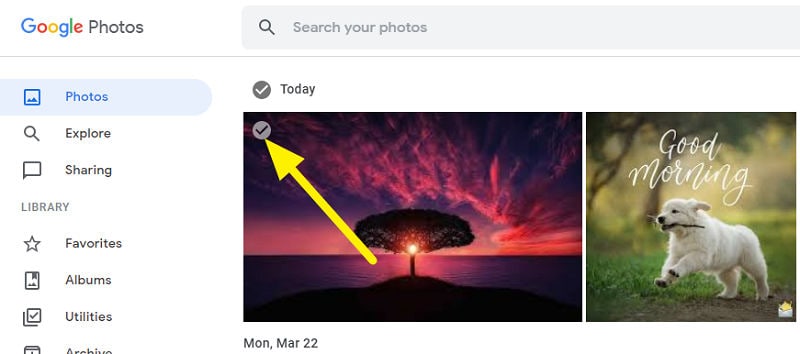
Étape 3 : Une fois que vous avez sélectionné les photos, la prochaine chose que vous devez faire est de trouver le bouton à trois points en haut, cliquez dessus, puis sélectionnez le téléchargement dans le menu.
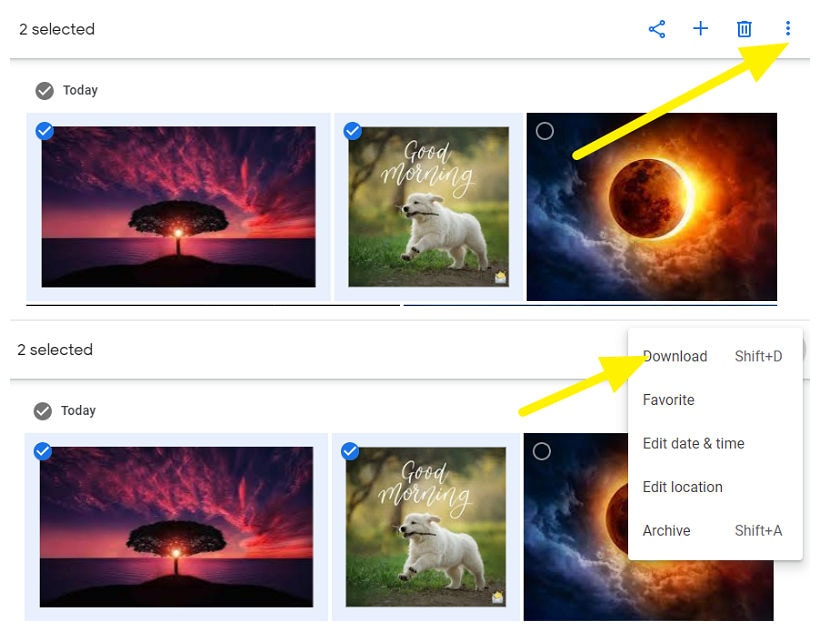
Etape 4 : Toutes les photos seront téléchargées sous forme de fichier ZIP. Ensuite, vous devez dézipper toutes les photos à l'endroit souhaité. Pour cela, vous devez cliquer sur le fichier à droite et choisir de le décompresser dans le menu.
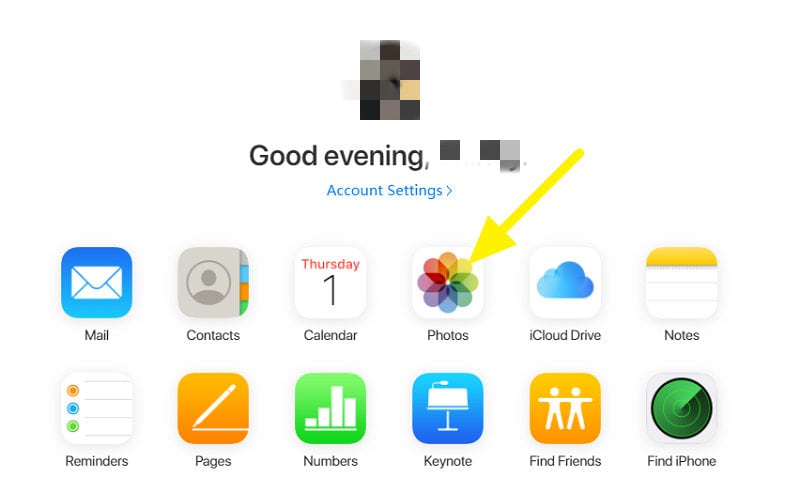
Etape 5 : Maintenant, vous devez visiter le site web icloud.com, sur votre PC. Allez au segment de la photo.
Etape 6 : A partir de l'étape précédente, une nouvelle fenêtre s'ouvre, vous devez sélectionner les images dézippées à transférer de Google Photos vers iCloud. Ensuite, attendez un certain temps car les images vont être transférées.
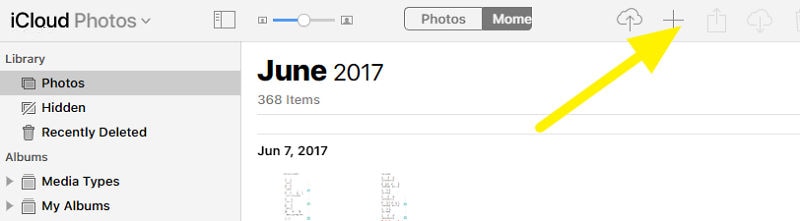
Étape 7 : Cliquez sur l'icône du Cloud dans le coin supérieur, et téléchargez de nouvelles photos. C'est tout; vos photos seront transférées. Cela peut prendre du temps, selon le volume d'images à transférer.
Conseils et astuces d'utilisation d'iCloud
Voici quelques conseils et des astuces pour utiliser iCloud comme un pro :
- Vous pouvez utiliser iCloud sur le navigateur web via le site officiel d'iCloud en utilisant les identifiants Apple ID.
- Pour créer la sauvegarde de votre smartphone sur iCloud, sélectionnez les paramètres. Ensuite, allez au bas de l'écran pour sélectionner Sauvegarde iCloud.
- Vous pouvez utiliser la fonction de porte-clés pour sécuriser les données stockées sur iCloud.
Conclusion
Si vous êtes satisfait de Google Photos et que vous souhaitez passer de Google Photos à iCloud parce que vous passez à l'iPhone, alors vous n'avez pas besoin de transférer vos photos. Oui, vous avez bien entendu, car Google Photos est disponible sur les appareils iOS et Android. Ainsi, toutes vos photos dans Google Photos sont accessibles depuis votre iPhone sans aucune difficulté. Cependant, si vous avez d'autres raisons de passer de Google Photos à iCloud, alors vous appliquerez la méthode détaillée ci-dessus. Si vous avez quelque chose à lister, n'hésitez pas à le partager avec la section commentaire de ce billet, nous serions ravis de vous entendre :

















Blandine Moreau
Éditeur
Généralement noté4.5(105participants)