Comment passer d'iCloud à Google Drive ?
Sep 09, 2025 • Déposé à: Solutions Mobiles Complètes •Des solutions éprouvées
Transfert du Cloud
La plupart des gens aimeraient avoir une synchronisation entre iCloud et Google Drive afin de pouvoir déplacer des fichiers à volonté et profiter du meilleur des deux mondes. Mais est-ce possible ?
Il est possible de transférer du contenu iCloud sur Google Drive, mais le processus nécessitera l'utilisation d'un ordinateur de bureau et devra être effectué manuellement chaque fois que vous voudrez déplacer des fichiers d'iCloud vers Google Drive.
Tout d'abord, vérifions pourquoi certaines personnes veulent passer d'iCloud à Google Drive.
La nécessité d'un transfert d'iCloud vers Google Drive
iCloud est le nom du stockage en Cloud fourni par Apple à ses utilisateurs. Ceux qui n'ont pas de matériel Apple obtiennent 1 Go gratuitement, et ceux qui ont du matériel Apple obtiennent 5 Go gratuitement. À titre de comparaison, Dropbox donne 2 Go gratuits et OneDrive donne 5 Go gratuits également. Google les met tous à leur place en offrant 15 Go gratuits. En outre, le stockage iCloud d'Apple est la plus restrictive de toutes les solutions de stockage, il n'est à utiliser que si vous disposez de matériel Apple car il a été conçu pour être étroitement intégré au matériel et aux services Apple et fonctionner avec eux. En revanche, les autres services, notamment Microsoft OneDrive et Google Drive, sont conçus pour fonctionner très bien au sein de leurs propres écosystèmes ainsi qu'avec d'autres écosystèmes avec lesquels leurs consommateurs pourraient utiliser ces services.
iCloud est principalement utilisé par les appareils macOS et iOS, tandis que des services comme Dropbox et Microsoft OneDrive et Google Drive sont utilisés par les appareils iOS et macOS avec le reste des systèmes d'exploitation dans le monde. Alors qu'Apple est heureux de se limiter à son propre matériel et à ses propres services pour la plupart, Google, lui, est heureux d'étendre son intégration à tout ce qu'il peut trouver pour s'intégrer. Et cela commence avec l'appareil qui est entre nos mains en permanence - nos téléphones mobiles. En dehors des iPhones, la seule autre alternative majeure est Android, et Android est construit autour de chaque service Google possible. Nous savons que Gmail est l'un des plus grands fournisseurs de messagerie électronique publique gratuite de la planète, si ce n'est le plus grand. Ce service Gmail est requis sur Android, et avec lui viennent 15 Go de Google Drive gratuits, ce qui rend automatiquement la solution de stockage dans le Cloud de Google infiniment meilleure pour l'utilisateur. Le seul autre fournisseur qui dispose d'un tel levier est Microsoft, qui a intégré OneDrive dans Windows.
Google Drive est bien plus polyvalent qu'iCloud ne l'espère, simplement en raison de ses intégrations.
Voici ce que vous pouvez faire avec iCloud et Google Drive :
| Apple iCloud | Google Drive | |
|---|---|---|
| Prix | Gratuit pour commencer | Gratuit pour commencer |
| Stockage gratuit | 1 Go pour les utilisateurs de matériel non-Apple, 5 Go pour les utilisateurs de matériel Apple | 15 GB gratuits pour tous |
| Travaille avec | Les applications sur macOS et iOS, peuvent être utilisées pour stocker manuellement des fichiers et des documents | Intégré avec les meilleures applications du monde, fonctionne avec presque toutes les applications, les utilisateurs peuvent également stocker les données manuellement |
| Intégration des bureaux | Intégré avec les applications iWork - Pages, Numéros et Keynote. Peut être utilisé manuellement pour stocker tout autre élément | Intégration avec Gmail et G Suite de Google pour une productivité totale au niveau de l'entreprise et du consommateur |
Google est surtout connu pour sa recherche, puis est venu Gmail, qui est largement utilisé par les consommateurs et les entreprises. Si l'on ajoute à cela la suite G Suite de Google pour la productivité et la collaboration au bureau, avec Google Docs, Google Sheets et Google Slides, avec une collaboration en ligne complète, on comprend mieux pourquoi Google Drive est la solution de stockage dans le Cloud préférée dans le monde et non l'iCloud d'Apple, malgré le succès foudroyant de leur gamme iPhone.
Comment transférer iCloud vers Google Drive ?
Le contenu d'iCloud ne peut pas être transféré automatiquement sur Google Drive. Vous devrez transférer le contenu manuellement. Il y a deux façons de procéder : une méthode semi-automatique qui utilise des applications sur le bureau et qui facilite légèrement le travail, et une méthode entièrement manuelle qui prend plus de temps mais qui pourrait vous donner le sentiment de mieux contrôler et de mieux protéger vos données.
Option 1 : Utilisation des applications de bureau
Si vous avez un Mac, vous avez déjà iCloud intégré à macOS, il vous suffit donc de télécharger l'application Google Backup and Sync pour Mac.
Étape 1 : Visitez le site https://drive.google.com et faites défiler jusqu'en bas où vous trouverez le lien pour télécharger Drive on macOS. Vous pouvez également visiter cette page ici : https://www.google.com/drive/download/ et téléchargez l'application.
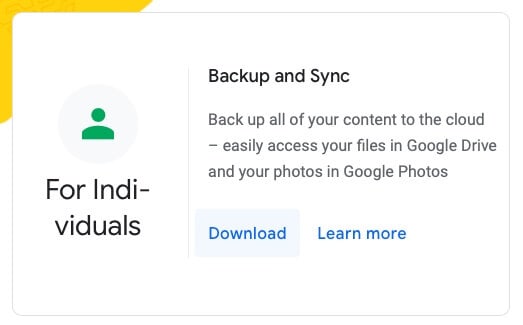
Étape 2 : Installez l'application et lancez l'application. Il vous sera demandé de vous connecter à votre compte Google. Faites-le.

Étape 3 : Après vous être connecté, ouvrez une nouvelle fenêtre ou un nouvel onglet de votre navigateur web et allez sur votre Google Drive. Créez un nouveau dossier et donnez-lui le titre que vous souhaitez. Cela sera nécessaire.

Étape 4 : Dans votre application Backup et Sync, vous devrez choisir ce que vous souhaitez synchroniser. Maintenant, vous pouvez sélectionner votre dossier iCloud Drive et en avoir fini avec, mais vous ne devriez pas le faire de cette façon, pour éviter des problèmes à la fois dans Google Drive et votre iCloud Drive. Au lieu de cela, ne choisissez rien ici.

Étape 5 : Cliquez sur Suivant, et il vous sera demandé de synchroniser les fichiers de votre Google Drive avec un dossier de votre Mac, ce qui créera un lien vers votre Google Drive dans la barre latérale de votre Finder, ce qui nous sera bientôt utile. Donc, dans l'étape suivante, sélectionnez Synchroniser mon lecteur sur cet ordinateur.
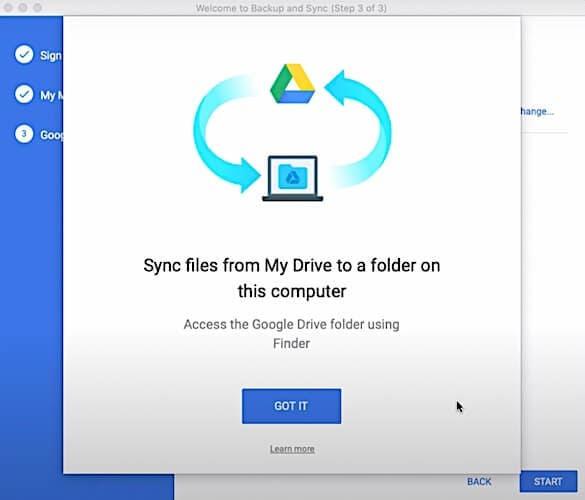
Étape 6 : Cliquez sur Synchroniser uniquement ces dossiers et sélectionnez le dossier vide que vous avez créé précédemment à l'étape 2. Cela permet d'installer Google Drive dans votre Finder sans avoir à synchroniser quoi que ce soit entre Google Drive et votre Mac, ce qui prend du temps et de la bande passante. Nous faisons cela parce que nous voulons transférer iCloud Drive vers Google Drive, et non pas créer une synchronisation bidirectionnelle entre Google Drive et Mac également. Si vous le souhaitez, vous pouvez sélectionner ici ce que vous voulez synchroniser avec votre Mac à partir de Google Drive.

Maintenant, la façon dont iCloud fonctionne est que par défaut il est censé télécharger tout ce qui se trouve sur votre disque iCloud sur votre Mac si vous avez assez de stockage. Pour les besoins du présent article, nous supposons que ce paramètre n'a pas été modifié et que votre lecteur iCloud est réglé pour télécharger tout ce qui se trouve sur le lecteur iCloud sur le Mac et qu'il a, en fait, terminé ce processus.

Il se peut même que le disque iCloud ne télécharge que les fichiers les plus récents sur le Mac, laissant les fichiers plus anciens dans iCloud. Pour vérifier que le lecteur iCloud a bien tout téléchargé sur votre Mac, ouvrez le Finder et sélectionnez le lecteur iCloud dans votre barre latérale. Maintenant, regardez s'il y a un symbole qui représente une icône de Cloud avec une flèche pointant vers le bas. Si vous trouvez ce symbole, cliquez dessus. Si vous ne voyez pas ce symbole, vous pouvez y aller. Le symbole représente que les fichiers sont disponibles dans le lecteur iCloud mais n'ont pas été téléchargés sur le Mac.

Étape 7 : Une fois que vous êtes sûr que tous vos fichiers iCloud Drive (ceux que vous voulez synchroniser avec Google Drive, de toute façon) sont téléchargés sur votre Mac, ouvrez une nouvelle fenêtre du Finder et cliquez sur Google Drive.
Étape 8 : Naviguez vers le dossier que vous avez sélectionné pour synchroniser avec votre Mac dans Backup et Sync app.
Étape 9 : Dans une autre fenêtre du Finder, sélectionnez iCloud Drive, et choisissez les fichiers et dossiers que vous souhaitez transférer sur Google Drive.
Étape 10 : Il vous suffit maintenant de glisser-déposer ces fichiers et dossiers de votre fenêtre iCloud Drive Finder vers la fenêtre Google Drive folder Finder. Le reste sera pris en charge par macOS et l'application Google Drive.
Étape 11 : Confirmez le téléchargement correct de votre contenu en visitant le dossier dans Google Drive dans un navigateur web.
Cette option doit être utilisée lorsque vous souhaitez transférer une grande quantité de données d'iCloud Drive vers Google Drive et que vous trouveriez fastidieux de déplacer les fichiers un par un. Mais que se passe-t-il lorsque vous souhaitez transférer un petit nombre de fichiers d'iCloud vers Google Drive et que vous souhaitez éviter les tracas liés à l'installation d'un autre logiciel sur votre Mac ? Voici la méthode 2.
Note pour les utilisateurs de Windows : Vous devez télécharger iCloud Drive (https://support.apple.com/en-us/HT204283) ainsi que Google Drive (à partir https://drive.google.com). Partout où il y a un Finder, l'équivalent pour Windows est l'Explorateur de fichiers.
Option 2 : Transférer iCloud Drive vers Google Drive à l'aide d'un navigateur Web
Pour être clair, cette méthode peut être utilisée pour transférer minutieusement chaque fichier et dossier de l'iCloud Drive de votre Mac sur votre Google Drive, mais pourquoi voudrait-on prendre cette peine ? Dans ce cas, la méthode 1 est la meilleure. La méthode 2 est destinée aux cas où vous souhaitez simplement transférer une poignée de contenu d'iCloud vers Google Drive et que vous utilisez votre navigateur web à cette fin.
Étape 1 : Lancez votre navigateur web et naviguez vers votre Google Drive (https://drive.google.com)
Étape 2 : Connectez-vous si vous n'êtes pas déjà connecté, et créez un nouveau dossier dans votre Google Drive.
Étape 3 : Double-cliquez sur ce dossier et laissez-le ouvert dans le navigateur. Ne changez pas d'onglet.
Étape 4 : Allez dans le Finder sur votre Mac, et cliquez sur le lecteur iCloud dans la barre latérale
Étape 5 : Glissez-déposez les fichiers que vous souhaitez transférer d'iCloud Drive vers votre Google Drive dans le navigateur web. Le navigateur web téléchargera vos fichiers sur Google Drive.
Conclusion
Le transfert d'iCloud Drive vers Google Drive n'est pas vraiment un jeu d'enfant, car iCloud Drive est très étroitement lié à l'écosystème Apple. Les transferts nécessitent donc de l'aide, soit en téléchargeant l'application Google Drive et en la rendant opérationnelle, soit en la téléchargeant manuellement à l'aide d'un navigateur web et du Mac Finder.





















Blandine Moreau
Éditeur
Généralement noté4.5(105participants)