
4 méthodes de récupérer vos contacts sur iPhone
Mar 11, 2025 • Déposé à: Gestion de données de l'appareil •Des solutions éprouvées
Le contact est une donnée indispensable et importante pour tout utilisateur mobile. Pour les utilisateurs d'iPhone, avoir leur contacts supprimés ou perdus est une chose très courante de nos jours, et quand cela arrive, certaines personnes vont se sentir complètement bloqué et sans aucune méthode de restauration, la seule chose qu'ils peuvent faire est d'attendre que les autres vous appellent pour que vous puissiez enregistrer à nouveau leurs informations.
Pour vous aider à sortir de ces situations gênantes, nous allons pour présenter 4 façons les plus simples et fiables de récupérer un contact iPhone.
- Méthode 1. Comment récupérer les contacts iPhone depuis une sauvegarde iTunes
- Méthode 2. Comment récupérer les contacts iPhone depuis une sauvegarde iCloud
- Méthode 3. Comment récupérer les contacts iPhone sans sauvegarde
- Méthode 4. Comment récupérer les contacts iPhone à partir de Gmail
Méthode 1. Comment récupérer les contacts iPhone à partir de sauvegarde iTunes
3 Situations de la perte de contacts iPhone:
Situation 1: Synchronisation du compte iCloud:Si vous avez syncrhonisé les contacts avec d'autres appareils iOS en utilisant le même compte iCloud, la suppression des contacts sur un autre appareil iOS supprimera aussi les contacts sur iPhone.
Situation 2: Mauvaise manipulation Le cas le plus courant de la perte des contacts est quand nous avons fait une mauvaise manipulation sur notre iPhone, ou bien quand les enfants sont en train de jouer votre téléphone.
Situation 3: Mise à jour du système iOS: Le système iOS n'est pas parfait, certains bugs pourraient conduire la perte de données sur votre iPhone, mais ce sont les cas très particuliers.
Cette méthode de récupérer les contacts iPhone à partir de sauvegarde iTunes est sans tracas, mais a quelques limitations. Aussi avant de commencer à restaurer vos données à partir d'un fichier de sauvegarde iTunes, il y a quelques conditions préalables qui doivent être remplies.
Conditions préalables
- • La dernière version d'iTunes doit être installé sur votre ordinateur.
- • Les iOS sur votre iPhone doivent être actualisés.
- • Vous devez avoir créé au moins une sauvegarde de vos données à l'aide d'iTunes.
- • Vous devez avoir accès au fichier de sauvegarde iTunes.
- • L'option Localiser mon iPhone de paramètres iCloud doit être désactivé.
Procédure de Récupérer les contacts iPhone à Partir De Sauvegarde iTunes
Étape 1: Connctez votre iPhone à l'ordinateur
Allumez votre iPhone, utilisez un câble de données d'origine du téléphone pour le connecter au ordinateur.
Étape 2: Lancez iTunes sur l'ordinateur
Attendez-vous jusqu'à ce que iTunes se lance automatiquement. Si elle ne le fait pas, lancez-le manuellement. Ensuite, glissez vers le haut de l'interface de l'iTunes, cliquez sur "l'icône de l'iPhone" .

- Dans le volet gauche de la fenêtre suivante, assurez que l'option "récapitulatif" sous la catégorie "Paramètres" est sélectionné.
- Dans le volet droit, à partir de la colonne "Sauvegarde et restauration manuelle" sous la section "Sauvegardes", cliquez sur "restaurer la sauvegarde".

Étape 3: Restaurer les contacts iPhone à partir de la sauvegarde iTunes
- A partir du "Nom de l'iPhone" dans la liste déroulante disponible sur la case "Restaurer à partir de la sauvegarde", choisissez le fichier de sauvegarde contenant les contacts que vous souhaitez restaurer.
- Cliquez sur "Restaurer" lorsque vous avez terminé pour commencer la restauration des contact de votre iPhone.

Si votre ordinateur ne dispose pas d'iTunes, vous pouvez utiliser la fonction de Récupérer les données d'iTunes de l'outil Dr.Fone pour restaurer les contacts iPhone à partir de la sauvegarde iTunes.
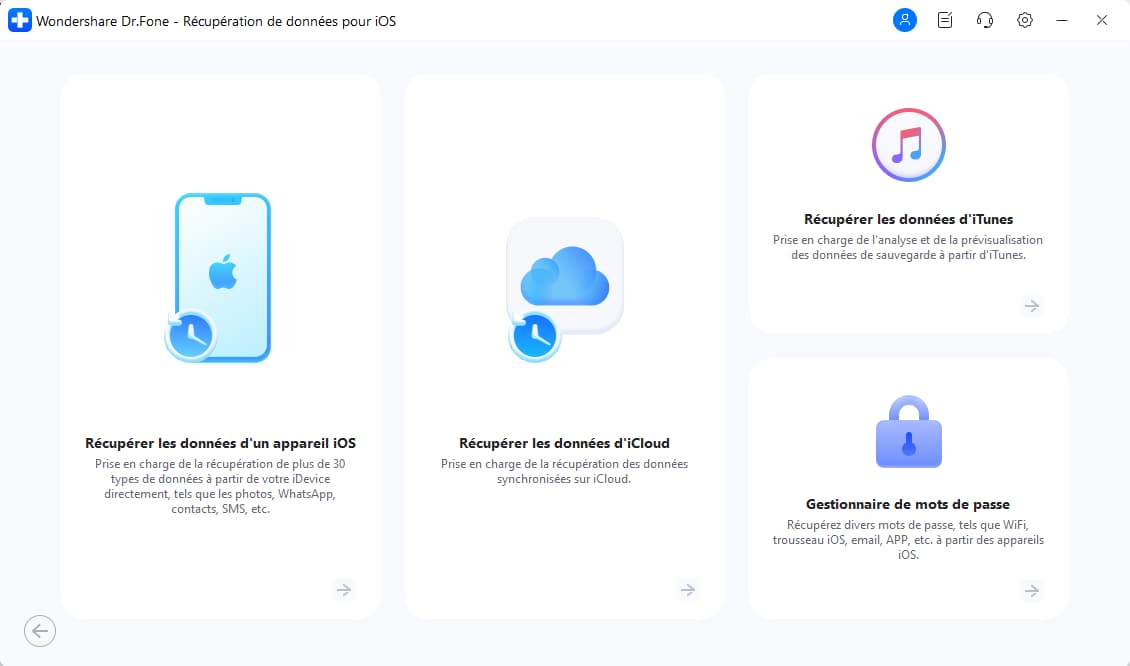
Limitations de cette méthode
- • Un fichier de sauvegarde iTunes doit exister pour récupérer les données iPhone.
- • La totalité des données sauvegardées, aucune restauration d'objet spécifique est possible. des contacts existants vont être rétablis.
- • Toutes les données existantes sur votre iPhone est effacé pendant le processus de restauration.
Méthode 2. Comment récupérer les contacts iPhone depuis une sauvegarde iCloud
Cette méthode est plus facile que celle expliquée ci-dessus. Cependant, même dans ce procédé, les conditions suivantes doivent être remplies :
Conditions préalables
- Vous devez avoir sauvegardé vos données vers votre compte iCloud.
- Votre iPhone doit avoir les dernières iOS installées.
- Votre téléphone doit être connecté à l'Internet.
- Vous devez avoir sauvegardé vos données au moins une fois dans les derniers 180 jours.
Procédure de récupérer les contacts iPhone à partir de sauvegarde iCloud
Les instructions étape par étape ci-dessous peuvent être suivies pour récupérer les contacts à partir de sauvegarde iCloud une fois que les conditions préalables sont remplies :
Étape 1: Mettre à jour de votre appareil iOS
Pour restaurer la sauvegarde à partir d'iCloud, vous devez mettre à jour votre iPhone à la dernière version du système d'exploitation disponible."Accédez aux paramètres" - > "Général" - > "Mise à jour logiciel". Vous pouvez ignorer cette étape si votre appareil fonctionne déjà avec la dernière mise à jour.
Étape 2: Connectez à l'ID iCloud
Pour commencer, assurez-vous qu'il est connecté à l'Internet et que l'ID iCloud est associé. Dans le cas contraire, inscrivez-vous avant de passer à l'étape suivante.Depuis l'écran d'accueil, accédez au "Réglages > "Se connecter à l'iPhone", Saisir votre identifiant Apple pour connecter à votre ID d'iCloud.

Étape 3: Sauvegardez et récupérez vos contacts iPhone depuis iCloud
Dans la fenêtre iCloud, dans la liste des programmes cartographiées, tournez les "Contacts" arrêt en le faisant coulisser le bouton vers la gauche.

Lorsque vous êtes invité, appuyez sur "Concerver sur mon iPhone" sur la boîte en haut pour laisser vos contacts existants dans votre iPhone intact.

Attendez jusqu'à ce que l'application des "Contacts" éteint avec succès.

Étape 4 : Choisissez votre sauvegarde et restauration
- • Une fois cela fait, tournez en arrière les "Contacts" en faisant glisser le bouton correspondant à la droite.
- • Lorsque vous êtes invité, appuyez sur "Fusionner" dans la boîte de pop-up pour restaurer les contacts à partir de votre sauvegarde iCloud et les fusionner avec celles qui existent déjà sur votre iPhone.

Limitations de cette méthode
- • Les iOS sur votre iPhone doivent être actualisés.
- • Votre téléphone doit être connecté à l'Internet.
- • Vous devez cartographiées votre ID iCloud avec votre iPhone.
Vous n'arrivez pas à récupérer vos données à cause des limites de cette méthode ? Téléchargez Dr.Fone - Récupération de données (iOS) maintenant pour vous aider à récupérer vos données sans limites !
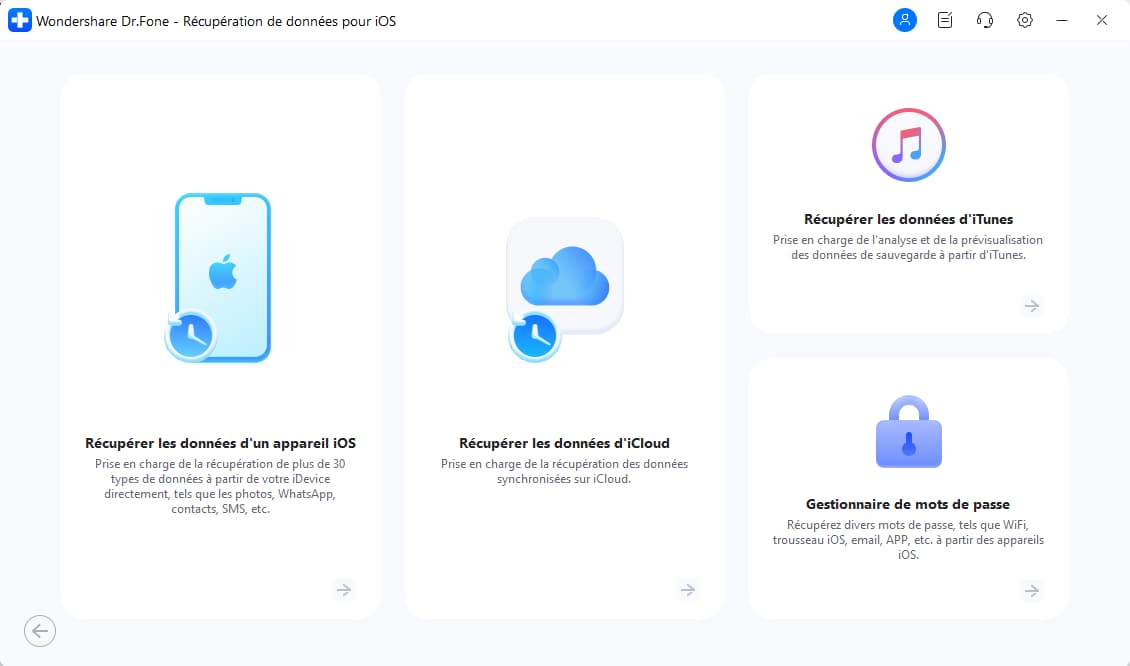
Méthode 3. Comment récupérer les contacts iPhone sans sauvegarde
Si les deux méthodes précédentes ne vous conviennent toujours pas, y-a-il d'autres méthodes encore plus efficace pour restaurer les contacts perdus de l'iPhone? La réponse est oui!
Maintenant, nous allons vous présenter un outil très efficace qui est utilisé et apprécié dans le monde entier: Dr.Fone - Récupération de données iPhone. Disponible pour pour iOS et Android dispositifs, Dr.Fone peut prendre en charge les ordinateurs Windows et Mac, Vous trouverez les caractéristiques ci-dessous:

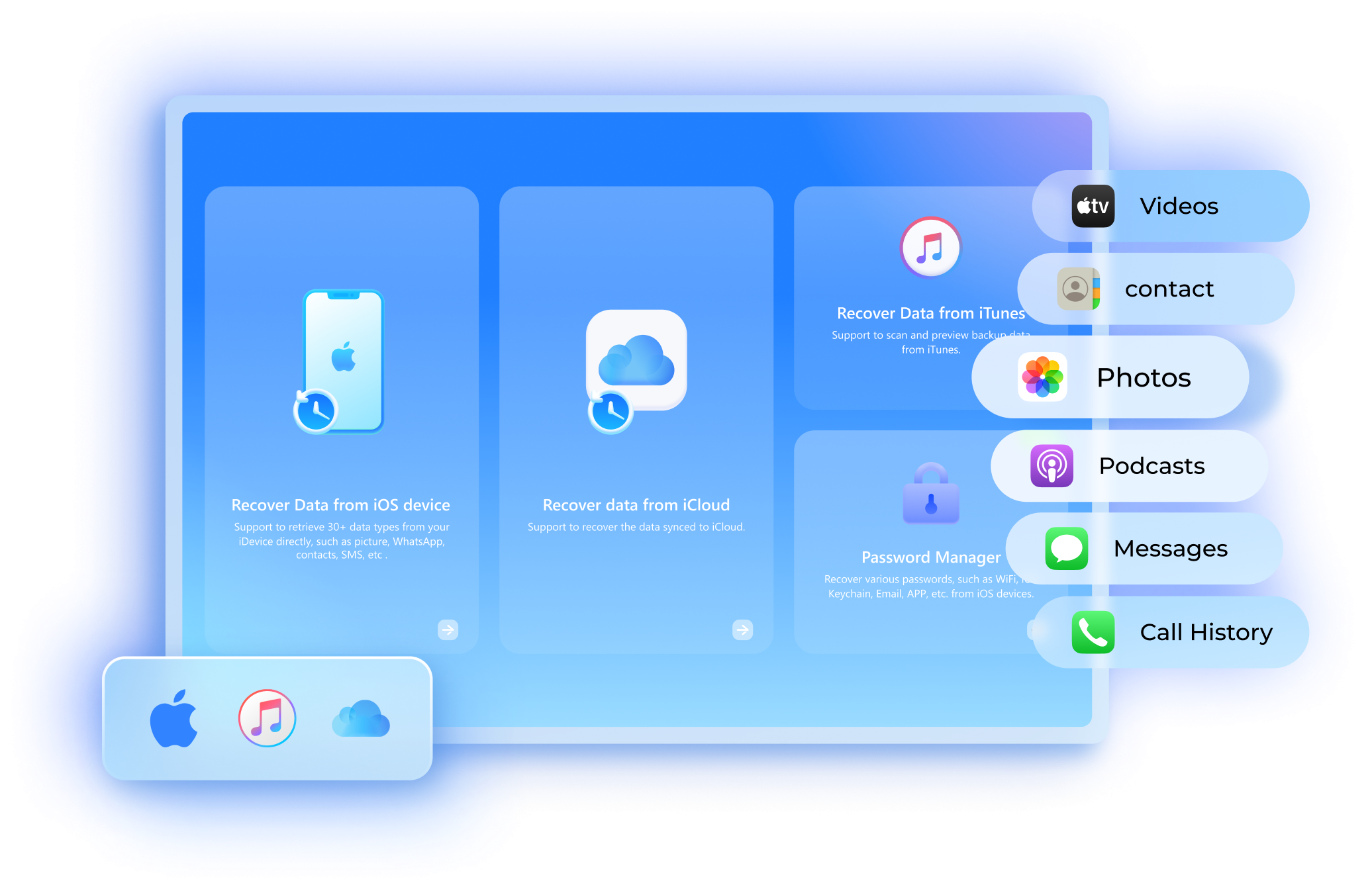
Dr.Fone - Récupération de données(iOS)
3 façons de récupérer les contacts iPhone 14/13/12/11/XS/X/ 8/8 Plus/7 Plus !
- Récupérer des contacts directement à partir de l'iPhone, la sauvegarde d'iTunes et la sauvegarde d'iCloud.
- Récupérer des contacts y compris les numéros, noms, courriels, titres d'emploi, entreprises, etc.
- Supporte l'iPhone 14/13/12/11/XS/X/8/7 et les dernières iOS 18 !
- Récupérer les données perdues en raison de la suppression, la perte de l'appareil, le jailbreak, la mise à jour d'iOS 18, etc.
- De manière sélective affichez et récupérez toutes les données que vous voulez.
Remarque: Si vous souhaitez récupérer des fichiers multimédias tels que de la photo, de la musique, des vidéos, etc. à partir de l'iPhone 5 et de la version ultérieure de l'iPhone, le taux de récupération sera plus élevé après la sauvegarde sur iTunes.
Pourquoi choisir Dr.Fone pour récupérer les contacts iPhone ?
- - La possibilité de récuperer données en juste quelques étapes simples.
- - Le logiciel est compatible avec les appareils iOS et Android.
- - La possibilité de récuperer sélectivement les données selon vos besoins.
3 Étapes Pour récupérer les contacts iPhone sans sauvegarde iTunes ni sauvegarde iCloud
Étapes 1: Installez Dr.Fone et connectez votre iPhone à l'ordinateur
Rendez vous sur le site officiel de Dr.Fone, Téléchargez et installez Dr.Fone sur l'ordinateur, puis cliquez sur "Récupérer" pour commencer le processus. Ensuite, connectez votre iPhone à l'ordinateur. Si iTunes se lance automatiquement, fermez-le et initialisez Dr.Fone. Attendez jusqu'à ce que Dr.Fone lance et détecte votre iPhone.

Lorsque vous êtes redirigé vers l'écran suivant, sélectionnez l'option Recuperer les données d'un appareil iOS parmi toutes les options disponibles.
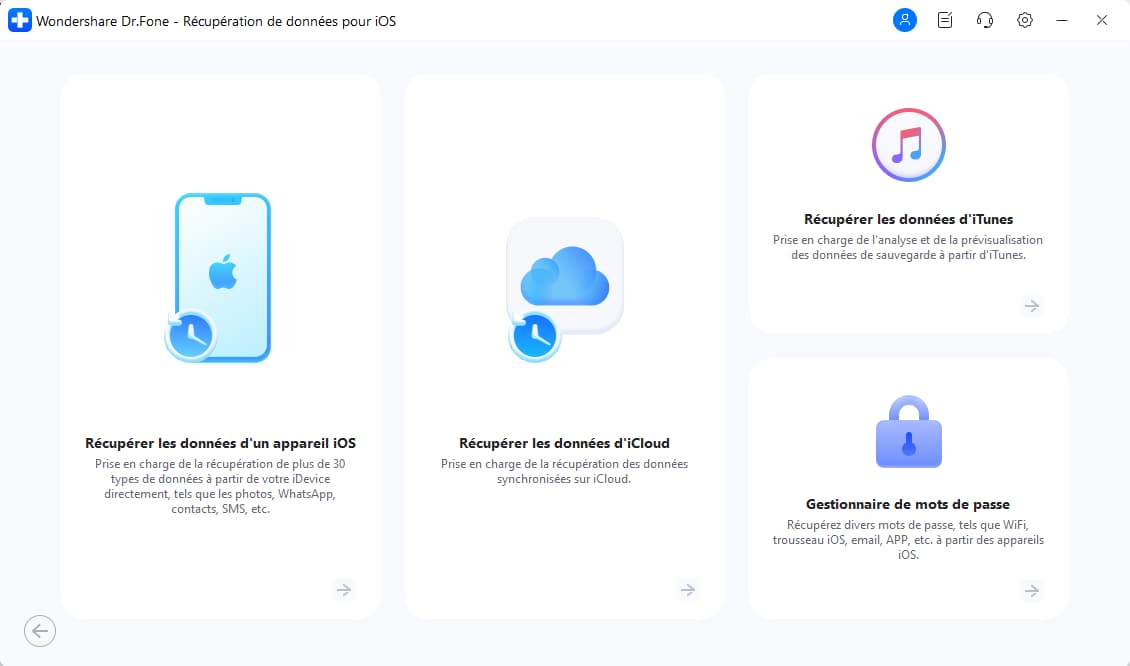
Lorsque l'appareil est détecté, l'écran suivant affiche tous les types de fichiers pouvant être récupérés au cours du processus. Vous pouvez sélectionner les Contacts que vous souhaitez ou non récupérer sur l'iDevice. Une fois cela fait, cliquez sur Démarrer l'analyse en bas à droite de l'écran.

Étapes 5: Analysez votre appareil et prévisualisez vos contacts supprimés
Cochez d'abord la case sous la section "des données supprimées de l'appareil" pour vérifier les Contacts. Une fois fait, cliquez sur "Analyser" pour lancer le programme d'analyse. Ensuite, il suffit d'attendre jusqu'à ce que l'analyse de Dr.Fone se déroule. Tous les contacts supprimés mais récupérables de votre iPhone vont être affichés.

Étapes 6: Récupérez les contacts supprimés
Dans cette 3ème étape, Dr.Fone vous donne la possibilité de récupérer sélectivement vos données. Regardez sur le volet gauche de la fenêtre, Cochez la case Contacts pour sélectionner tous les contacts que vous voulez récupérer.
Remarque : En option, vous pouvez également décocher les contacts indésirables.
Dernière étape, cliquez sur "Récupérer sur le périphérique" pour finaliser le processus de récupération. Vous aurez le choix de récupérer vos contacts sur l'appareil ou exporter vers le PC.
Étapes 7: Transférer vos contacts du PC vers iPhone
Si vous avez opté d'enregistrer vos contact Dr.Fone - Gestionnaire de téléphone (iOS) pour transférer les contacts vers votre téléphone en 1 clique! Pour voir les étapes concrètes de transférer des données du PC vers iPhone, vous pouvez lire l'article ci-dessous:
Comment transférer des fichiers du PC vers iPhone X/8/7/6S/6(Plus)/5S/5
Remarques:
Dr.Fone vous offre également la possibilité de récupérer des données à partir du fichier de sauvegarde iTunes et du fichier de sauvegarde iCloud
Si vous voulez également récupérer d'autres types de données tels que les sms, les photos avec Dr.Fone, voici les articles qui pourraient vous intéresser:
3 façons de récupérer les messages textes supprimés de l'iPhone :
Méthode 4. Comment récupérer les contacts iPhone à partir de Gmail
Restaurer les contacts iPhone à partir de Gmail ne nécessite pas d'ordinateur, d'iTunes ou d'iCloud et peut être fait en utilisant votre téléphone uniquement. Cependant, le processus nécessite quand même quelques conditions préalables à accomplir qui sont présentées comme ci-dessous :
Conditions préalables
- • Vous devez avoir accès à votre compte Gmail.
- • Vous devez avoir déjà synchronisé vos contacts avec votre compte Gmail peu avant.
- • Votre téléphone doit être connecté à l'Internet.
Procédure de récupérer les contacts iPhone avec Gmail
Après avoir vérifié que toutes les conditions préalables sont remplies, vous pouvez suivre les instructions données ci-dessous pour obtenir vos contacts perdus à votre iPhone en utilisant votre compte Gmail :
- • Allumez votre iPhone.
- • Assurez-vous qu'il est connecté à Internet.
- • A partir de l'écran d'accueil, appuyez sur "paramètres".
- • Sur la fenêtre de "paramètres", localisez et appuyez sur "Mail, Contacts, Calendars (E-mail, Contacts, Calendriers)".

Sur la fenêtre "Mail, Contacts, Calendars (E-mail, Contacts, Calendriers)", sous la section "ACCOUNTS (Comptes)", appuyez sur "Add Account (Ajouter un compte)".

A partir des prestataires et des applications de services disponibles sur la fenêtre "Add Account (Ajouter un compte)", appuyez sur Google.

Sur la fenêtre "accounts.google.com", fournissez vos informations de compte Gmail dans les champs disponibles et appuyez sur "Sign in (Se connecter)".

Dans l'angle inférieur droit de la fenêtre suivante, appuyez sur "Allow (Permettre)".

Sur la fenêtre "Gmail", faites glisser le bouton "Contacts" vers la droite pour permettre l'application.

Lorsque vous êtes invité, appuyez sur "Keep on My iPhone (Gardez sur mon iPhone)" sur la boîte surgi pour laisser les contacts existants sur votre iPhone intact.

Une fois fait, appuyez sur "Save (sauvegarder)" à partir du coin supérieur droit de la fenêtre.

Attendez jusqu'à ce que le compte Gmail est ajouté à votre iPhone et les contacts sont en cours de restauration au téléphone.

Limitations de cette méthode:
- • Cette méthode ne fonctionne pas jusqu'à ce que vous avez déjà vos contacts synchronisés avec votre compte Gmail.
- • Le processus de restauration prend beaucoup de temps, surtout quand il y a un grand nombre de contacts à restaurer.
- • Votre iPhone doit rester connecté à Internet jusqu'à ce que l'ensemble du processus de restauration soit terminée.
- • Tous vos contacts sont supprimés dès que vous supprimez votre compte Gmail à partir de votre iPhone.
Conclusion
La récupération de données à partir de la sauvegarde iTunes, iCloud et Gmail viennent avec plusieurs conditions préalables et des inconvénients. C'est pourquoi Dr.Fone est toujours à votre disposition pour vous aider à résoudre facilement et rapidement tous les problèmes mobiles.
Récupération iPhone
- Récupération de données supprimées
- 3. Récupérer les rappels supprimés sur iPhone
- 4. Récupérer les messages vocaux supprimés sur iPhone
- 5. Récupérer les photos supprimées sur iPhone
- 6. Récupérer les notes supprimées sur iPhone
- 8. Récupérer les contacts supprimés sur iPhone
- 10. Récupérer les fichiers supprimés sur iOS
- Récupération de mots de passe iPhone
- 1. Récupérer le mot de passe e-mail sur iPhone
- 2. Afficher les mots de passe enregistrés sur iPhone
- 3. Accéder aux mots de passe sur iPhone
- 6. Trouver le mot de passe Wi-Fi sur iPhone
- Récupération WhatsApp iPhone
- Récupération à partir d'un iPhone volé
- Récupération à partir d'un iPhone endommagé
- 1. Récupérer les données d'un iPhone endommagé
- 2. Récupérer les données d'un iPhone endommagé par l'eau
- 3. Récupérer les données d'un iPhone mort
- Conseils de récupération iPhone
- 2. Récupérer les données d'une carte mémoire
- 3. Récupérer les données perdues sur iPhone
- 4. Corbeille sur iPhone
- 5. Récupérer les données sur iPhone en mode récupération
- 6. Récupérer les données sur iPhone en mode DFU
- 8. Récupérer les données iPhone sans sauvegarde iTunes
- Outils de récupération iPhone

















Blandine Moreau
Éditeur
Généralement noté4.5(105participants)