Guide complet : Comment récupérer les données d'un iPhone en mode DFU ?
Aug 15, 2025 • Publié par : Solution de Réparation de Téléphone •Des solutions éprouvées
Les utilisateurs d'iPhone se plaignent souvent que leur appareil passe involontairement en mode DFU. Si cela vous arrive, rappelez-vous qu'il est très important de réparer le mode DFU avant de commencer à restaurer les données enregistrées sur iPhone.
Si vous ne faites pas de sauvegarde de votre iPhone fréquemment, apprendre comment récupérer des données en mode DFU ou comment réparer le mode DFU est quelque chose que vous devez savoir car parfois, quitter le mode DFU peut entraîner une perte de données.
Dans cet article, nous vous présentons les moyens de réparer le mode DFU avant de récupérer vos données pour les garder en sécurité et éviter toute perte de données.
- Partie 1 : Quitter le mode DFU avant de récupérer les données
- Partie 2 : Récupérer sélectivement les données de votre iPhone en mode DFU avec Dr.Fone Récupération des données iOS
- Partie 3 : Restaurer directement les données à partir d'une sauvegarde iTunes
- Partie 4 : Restaurer les données depuis la sauvegarde iCloud directement
Partie 1 : Quitter le mode DFU avant de récupérer les données
Tout d'abord, nous avons pour vous deux façons de réparer le mode DFU. Ces techniques sont de la plus haute importance car elles rétablissent le fonctionnement normal de votre iPhone.
Méthode 1. Sortir l'iPhone du mode DFU sans perdre de données
Pour réparer le mode DFU sur iPhone sans perte de données, nous vous proposons Dr.Fone - Réparation du système (iOS). Ce logiciel répare tout appareil iOS souffrant d'une défaillance du système, comme un iPhone bloqué sur le logo Apple ou une boucle de démarrage, un écran noir de la mort, un iPhone qui ne se déverrouille pas, un écran gelé, etc. Ce logiciel empêche la perte de données et vous n'avez pas besoin de restaurer les données après la récupération du système.

Dr.Fone - Réparation du système (iOS)
Réparer l'iPhone bloqué en mode DFU sans perdre de données !
- Réparation avec divers problèmes du système iOS comme le mode récupération, le logo Apple blanc, l'écran noir, la boucle au démarrage, etc.
- Sorter votre appareil iOS du mode DFU facilement, sans perte de données du tout.
- Travail pour tous les modèles d'iPhone, iPad et iPod touch.
- Tout à fait compatible avec Windows 10 ou Mac 10.14, iOS 13.
Il est donné ci-dessous les étapes pour comprendre comment réparer le mode DFU via dr. fone - Réparation du système (iOS) :
Une fois le produit téléchargé sur votre PC, lancez-le pour sélectionner " Réparation du système " sur sa page d'accueil.

Connectez maintenant l'iPhone qui est en mode DFU et laissez le logiciel le détecter. Ensuite, cliquez sur "Mode Standard".

Sur l'écran suivant, sélectionnez le nom de l'appareil et le micrologiciel approprié pour votre iPhone et cliquez sur "Démarrer".
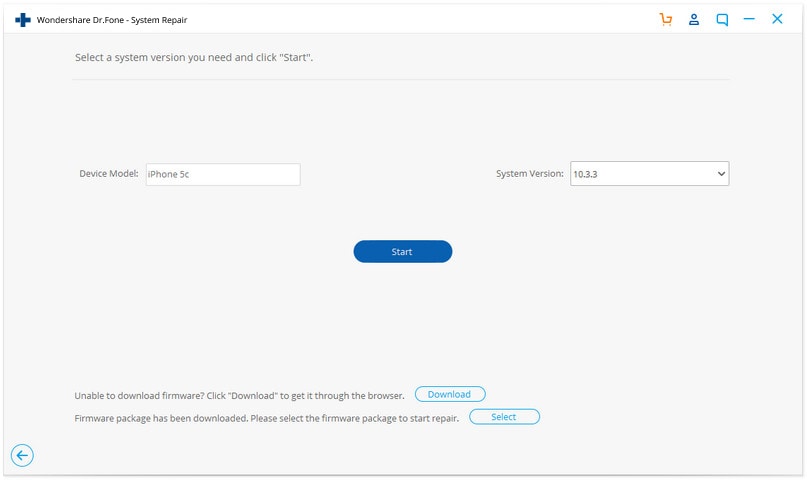
La mise à jour du firmware va commencer à se télécharger maintenant.
Après le téléchargement, Dr.Fone - Réparation du système va commencer à réparer votre iPhone pour réparer le mode DFU.

Une fois que le logiciel a terminé son travail pour réparer l'iPhone coincé en DFU, l'iPhone redémarre normalement.
Méthode 2. Quitter le mode DFU de l'iPhone avec perte de données
Une autre façon de réparer le mode DFU est d'utiliser iTunes, car il est considéré comme le meilleur logiciel pour réparer le mode DFU. Cependant, l'utilisation d'iTunes peut effacer votre appareil et effacer toutes ses données.
Suivez les étapes indiquées ci-dessous pour réparer le mode DFU sur un iPhone en utilisant iTunes :
Lancez iTunes sur votre Mac/Windows PC et connectez l'iPhone bloqué en mode DFU.
Dès qu'iTunes reconnaît votre appareil, appuyez sur les touches Accueil (ou Volume bas pour les iPhone 7 et 7Plus) et Alimentation pendant une dizaine de secondes.
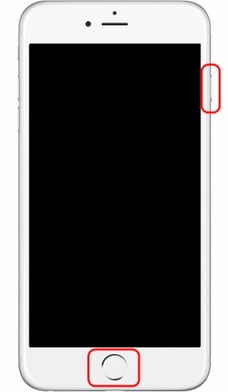
Laissez maintenant les touches et appuyez immédiatement à nouveau sur le bouton d'alimentation pendant 2 secondes.
L'iPhone redémarrera automatiquement et quittera l'écran DFU, mais toutes vos données seront effacées.
Partie 2 : Récupérer sélectivement les données de votre iPhone en mode DFU avec Dr.Fone Récupération des données iOS
En poursuivant, dans ce segment, nous vous présentons comment nous pouvons restaurer des données en mode DFU en utilisant Dr.Fone - Récupération des données sur iPhone. Ce logiciel aide à restaurer des données telles que des contacts, des messages, des journaux d'appels, WhatsApp, des données d'App, des photos, etc, à partir d'iPhones endommagés/volés/infectés par un virus en analysant l'appareil, les fichiers de sauvegarde iTunes ou iCloud. Il est facile à utiliser et permet également aux utilisateurs de prévisualiser puis de restaurer les données de manière sélective.

Dr.Fone - Récupération des données sur iPhone
Premier logiciel de récupération de données pour iPhone et iPad au monde
- Fournir avec trois façons de récupérer les données de l'iPhone.
- Scanner les appareils iOS pour récupérer les photos, les vidéos, les contacts, les messages, les notes, etc.
- Extraire et prévisualiser tout le contenu des fichiers de sauvegarde iCloud/iTunes.
- Restaurer sélectivement ce que vous voulez de la sauvegarde iCloud/iTunes sur votre appareil ou votre ordinateur.
- Compatible avec les derniers modèles d'iPhone.
Méthode 1. Dr.Fone - Récupération des données sur iPhone : Scanner l'iPhone pour récupérer les données
D'abord, apprenons à récupérer des données en mode DFU à partir de l'iPhone lui-même. Pour ce faire :
Lancez le logiciel Dr.Fone toolkit sur votre PC, connectez-y l'iPhone, sélectionnez " Récupérer " sur la page d'accueil et choisissez " Récupérer depuis un appareil iOS ".

Sur l'écran suivant, cliquez sur " Démarrer l'analyse " pour récupérer toutes les données enregistrées, perdues et supprimées. Si les données que vous voulez récupérer sont récupérées, appuyez sur l'icône de pause.
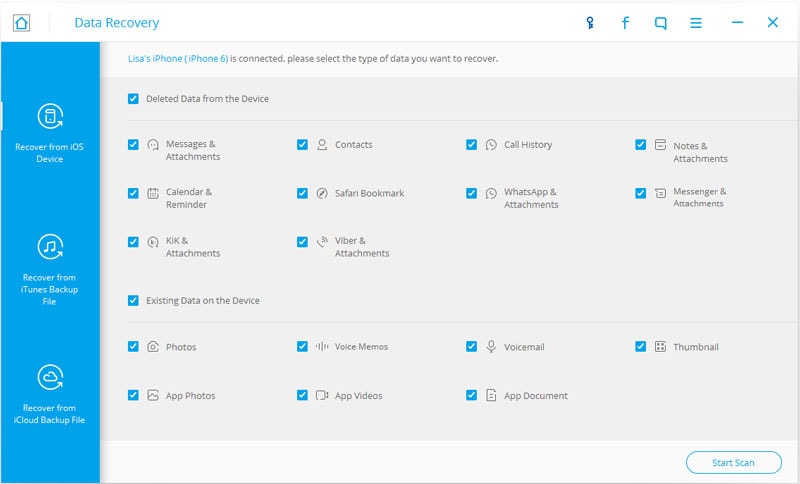

Il suffit maintenant de prévisualiser les données récupérées, de sélectionner les éléments à récupérer et de cliquer sur "Récupérer sur le périphérique"
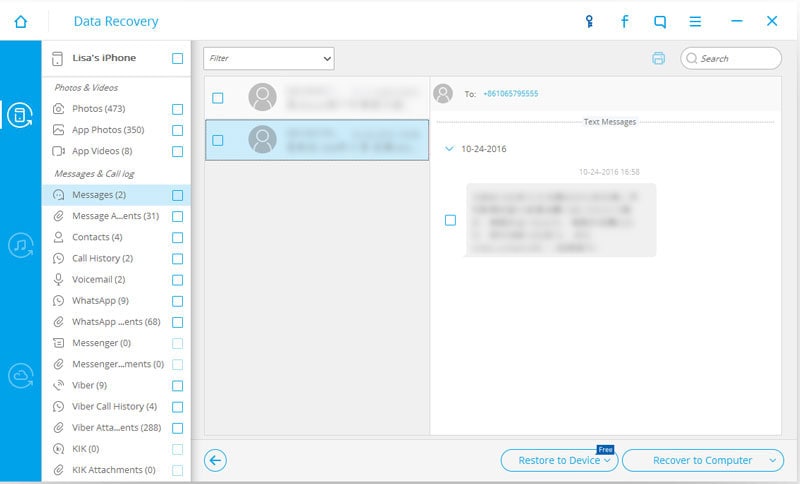
Méthode 2 : Récupération des données iTunes : Extraire le fichier de données de sauvegarde iTunes pour récupérer les données
Ensuite, si vous souhaitez récupérer des données en mode DFU à partir d'un fichier de sauvegarde iTunes existant à l'aide de la boîte à outils de récupération de données iOS, voici ce que vous devez faire :
Une fois que vous êtes sur la page d'accueil de récupération de données iOS, sélectionnez "Récupération de données" ; "Récupérer la sauvegarde d'iTunes". Les fichiers s'affichent devant vous. Choisissez le fichier le plus approprié et cliquez sur " Démarrer l'analyse ".

Les données sauvegardées dans le fichier s'affichent devant vous. Prévisualisez-les attentivement, sélectionnez les éléments à récupérer sur votre iPhone et cliquez sur "Récupérer sur l'appareil".
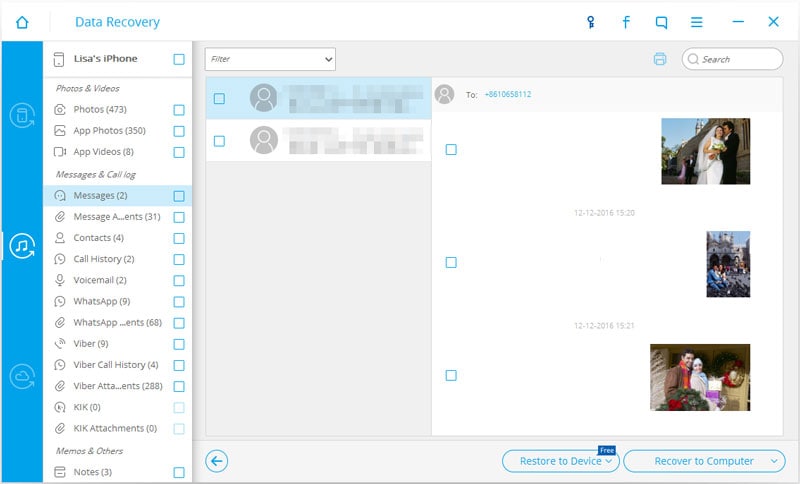
Méthode 3. Récupération des données iCloud : Scanner iCloud pour récupérer les données
Enfin, la boîte à outils de récupération de données iOS permet également aux utilisateurs de restaurer les données d'un fichier iCloud sauvegardé précédemment. Pour ce faire, suivez les instructions énumérées ci-dessous :
Exécutez Dr.Fone toolkit sur votre PC et sélectionnez "Récupération de données" ; "Récupérer à partir des fichiers de sauvegarde dans iCloud". Vous serez dirigé vers un nouvel écran. Ici, connectez-vous en utilisant les détails du compte Apple et ne vous inquiétez pas de garder vos détails en sécurité avec ce logiciel.

Sélectionnez maintenant le fichier approprié et cliquez sur "Télécharger".

Dans la fenêtre qui s'ouvre, choisissez les fichiers à récupérer et cliquez sur " Analyser ".

Enfin, tous les fichiers récupérés seront devant vous. Sélectionnez-les pour restaurer les données et cliquez sur "Récupérer sur le périphérique".

Simple mais efficace ! Dr.Fone toolkit- Récupération des données iOS permet de récupérer rapidement les données de votre iPhone en mode DFU en utilisant trois techniques différentes.
Partie 3 : Restaurer directement les données à partir d'une sauvegarde iTunes
Vous avez perdu toutes vos données après avoir réparé le mode DFU en utilisant iTunes ? Ne vous inquiétez pas. Voici comment vous pouvez restaurer un fichier de sauvegarde via iTunes sur votre appareil :

Lancez iTunes sur le PC et connectez l'iPhone. iTunes le détectera ou vous pouvez sélectionner votre iPhone sous "Appareil".
Sélectionnez maintenant "Restaurer la sauvegarde" et choisissez le fichier de sauvegarde le plus récent.

Cliquez sur "Restaurer" et ne déconnectez pas votre iPhone jusqu'à ce que tout le fichier de sauvegarde iTunes soit restauré sur celui-ci, que l'iPhone redémarre et se synchronise avec le PC.
Partie 4 : Restaurer les données depuis la sauvegarde iCloud directement
Si vous avez déjà un fichier de sauvegarde iCloud, vous pouvez restaurer les données directement sur votre iPhone, mais vous devez d'abord vous rendre dans "Réglages" ; "Général" ; "Réinitialisation" ; "Effacer tout le contenu et toutes les données". Ensuite, suivez les étapes indiquées ci-dessous :
Commencez à configurer votre iPhone et à l'"App ; Écran de données", sélectionnez "Restaurer à partir de la sauvegarde iCloud".

Maintenant, connectez-vous avec vos informations d'identification et choisissez un fichier de sauvegarde. La restauration va commencer sur votre iPhone.

La récupération du système iOS et la récupération des données iOS par la boîte à outils Dr. Fone aident à réparer l'iPhone bloqué en mode DFU et à récupérer ensuite les données sur votre appareil iOS. Allez-y et utilisez Dr.Fone toolkit maintenant car c'est le gestionnaire d'iPhone numéro 1 au monde avec de multiples fonctionnalités et une interface très puissante.

















Blandine Moreau
staff Éditeur
Generally rated4.5(105participated)