5 méthodes pour afficher les mots de passe enregistrés sur l'iPhone
Comment afficher mes mots de passe enregistrés sur l'iPhone ? Comment Siri peut-il m'aider à trouver mes mots de passe ? Cet article vous aidera à voir vos mots de passe enregistrés ou à les modifier sur votre iPhone en quelques étapes simples.
Sep 09, 2025 • Filed to: Solutions de Gestion des Mots de Passe • Proven solutions
La plupart des utilisateurs d'iPhone créent des mots de passe forts et uniques pour leurs comptes sur plusieurs sites Web, en tenant compte de la partie sécurité. Vous utilisez donc des combinaisons complexes de lettres majuscules et minuscules, ainsi que des chiffres et des caractères spéciaux. Mais que faire si vous voulez voir le mot de passe ou peut-être le modifier ? Évidemment, vous laissez votre navigateur, comme Safari ou Chrome, se souvenir de ce mot de passe à chaque fois que vous vous connectez.

Ces dernières années, Apple a compris l'urgence de faciliter la consultation des mots de passe et la gestion d'iOS pour les utilisateurs. Il propose plusieurs moyens d'accéder à vos comptes stockés et aux mots de passe des sites web que vous visitez souvent et vous permet de les vérifier
Cet article présente en détail ces méthodes, qui vous permettront de consulter votre mot de passe en quelques clics sur votre iPhone.
Alors, découvrons-les!
- Méthode 1: Récupérez votre mot de passe avec Dr.Fone- Gestionnaire de mots de passe
- Méthode 2: Comment afficher les mots de passe enregistrés avec Siri ?
- Méthode 3: Comment afficher et modifier les mots de passe enregistrés avec Safari ?
- Méthode 4: Comment afficher et modifier les mots de passe enregistrés avec les réglages de l'iPhone ?
- Méthode 5: Comment afficher et modifier les mots de passe enregistrés avec Google Chrome ?
Méthode 1: Récupérez votre mot de passe avec Dr.Fone- Gestionnaire de mots de passe
Dr.Fone est un logiciel complet conçu par Wondershare, qui a été conçu pour vous aider à récupérer les fichiers, contacts, messages et autres informations supprimés sur votre appareil iOS. Ainsi, si vous avez perdu vos photos, contacts, musiques, vidéos ou messages importants, le logiciel Dr.Fone vous permet de les récupérer en un clic. Car avec Dr.Fone, vos données perdues ne sont pas perdues.
Et ce n'est pas tout.
Dr.Fone est également votre gestionnaire de mots de passe sécurisé. Apparemment, si vous perdez tous vos mots de passe ou si vous ne les trouvez pas sur votre iPhone, Dr.Fone offre des fonctions qui peuvent vous aider à les récupérer.
Dr.Fone - Gestionnaire de mots de passe (iOS) peut également vous aider à déverrouiller votre écran iOS très facilement. Et le meilleur, c'est que vous pouvez utiliser Dr.Fone sans aucune compétence technique. Son interface est conviviale et vous permet d'effectuer correctement toutes les opérations de gestion.
Maintenant, découvrons comment Dr.Fone peut vous aider à récupérer votre mot de passe sur votre iPhone. Suivez les étapes suivantes:
Etape 1: Connectez votre appareil iOS à l'aide d'un câble lightning à un ordinateur sur lequel Dr.Fone est déjà téléchargé et installé. Lancez Dr.Fone sur votre ordinateur et choisissez l'option "Déverrouillage de l'écran" à l'écran.

Remarque: Lorsque vous connectez votre appareil iOS à un ordinateur pour la première fois, vous devez sélectionner le bouton "Faire confiance" sur votre iDevice. Si vous êtes invité à saisir un code d'accès pour le déverrouillage, veuillez saisir le code d'accès correct pour réussir la connexion.
Etape 2: Maintenant, sélectionnez l'option "Démarrer le scan" à l'écran, et laissez Dr.Fone détecter le mot de passe de votre compte sur l'appareil.

Asseyez-vous et attendez que Dr.Fone ait terminé l'analyse de votre iDevice. Veuillez ne pas vous déconnecter pendant le processus d'analyse.
Etape 3: Une fois que votre iDevice a été scanné minutieusement, toutes les informations relatives aux mots de passe s'affichent sur votre écran, y compris le mot de passe Wi-Fi, le mot de passe du compte de messagerie, le mot de passe du temps d'écran, le mot de passe de l'identifiant Apple.
Etape 4: Ensuite, sélectionnez l'option "Exporter" en bas à droite et choisissez le format CSV pour exporter le mot de passe pour 1Password, Chrome, Dashlane, LastPass, Keeper, etc…
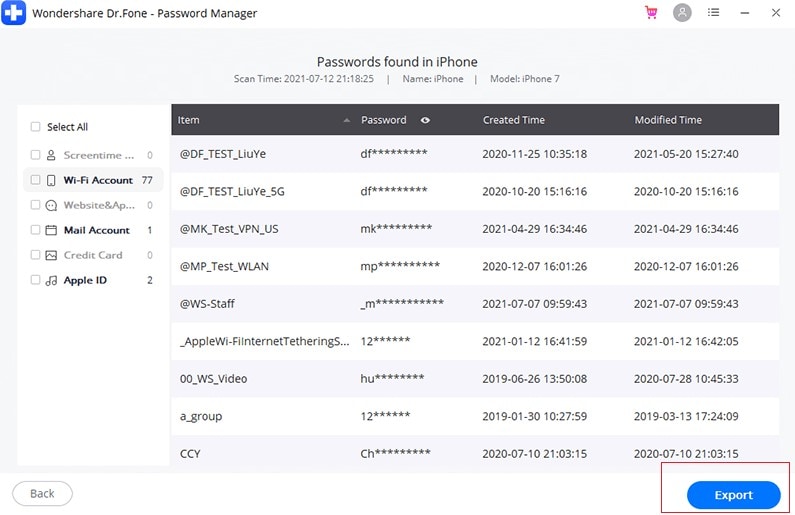
Méthode 2: Comment voir les mots de passe enregistrés avec Siri ?
Etape 1: Accédez à Siri en utilisant la touche latérale ou la touche d'accueil. Vous pouvez également dire "Hey Siri.”

Etape 2: Ici, vous devez demander à Siri de vous montrer tous vos mots de passe, ou vous pouvez également demander le mot de passe d'un compte particulier.
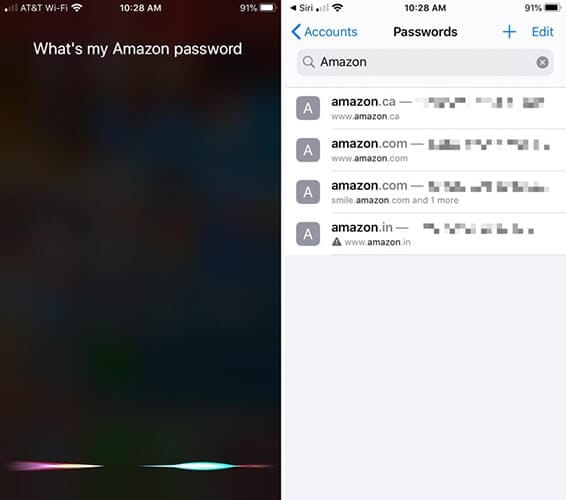
Etape 3: Ensuite, vous devrez vérifier votre identité à l'aide de Face ID, Touch ID ou taper votre code d'accès.
Etape 4: Après avoir été vérifié, Siri ouvrira le(s) mot(s) de passe.
Etape 5: Si vous voulez supprimer un mot de passe particulier ou le modifier, vous pouvez le faire ici.
Méthode 3: Comment afficher et modifier les mots de passe enregistrés avec Safari ?
Etape 1: Pour commencer, vous devez ouvrir "Paramètres" à partir de la première page de votre écran d'accueil ou du Dock.
Etape 2: Maintenant, faites défiler les options "Paramètres", recherchez "Mots de passe et comptes" et sélectionnez-le.
Etape 3: Voici maintenant la section " Mots de passe et comptes ". Vous devez cliquer sur l'option " Mots de passe des sites web et des applications ".
Etape 4: Vous devrez procéder à une vérification avant de poursuivre (avec Touch ID, Face ID ou votre code d'accès), puis une liste des informations de compte sauvegardées peut être affichée à l'écran, organisée par ordre alphabétique des noms de sites Web. Vous pouvez soit faire défiler la liste et rechercher le site Web pour lequel vous avez besoin d'un mot de passe, soit le rechercher dans la barre de recherche.
Etape 4: L'écran suivant vous montrera les informations détaillées du compte, ainsi que le nom d'utilisateur et le mot de passe.
Etape 5: A partir de là, vous pouvez vous souvenir du mot de passe.
Méthode 4: Comment afficher et modifier les mots de passe enregistrés avec les réglages de l'iPhone ?
Etape 1: Allez dans "Réglages" sur votre iPhone.
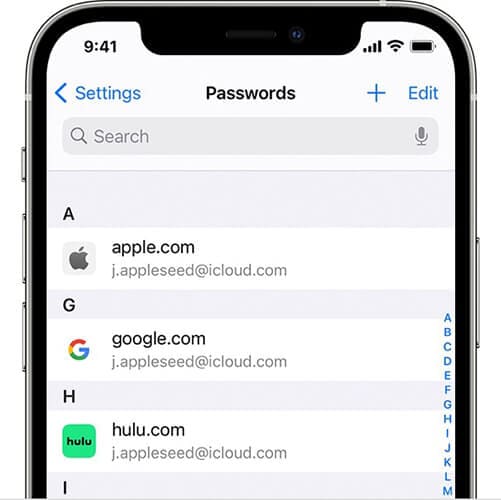
Etape 2: Pour les utilisateurs d'iOS 13, cliquez sur l'option "Mots de passe et comptes", tandis que pour les utilisateurs d'iOS 14, cliquez sur "Mots de passe".
Etape 3: Sélectionnez ensuite l'option "Mots de passe des sites Web et des applications" et vérifiez votre identité à l'aide de Face ID ou Touch ID.
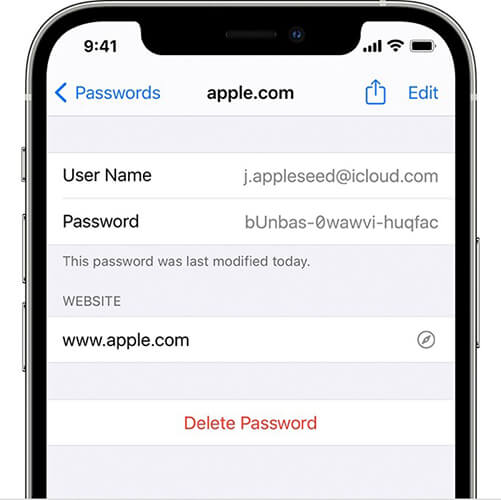
Etape 4: Ici, vous pouvez voir une liste de tous les mots de passe enregistrés à l'écran.
Méthode 5: Comment afficher et modifier les mots de passe enregistrés avec Google Chrome
Lorsque vous visitez un site Web, il vous est demandé si vous souhaitez que le navigateur mémorise votre mot de passe. Donc, si vous utilisez Chrome et que vous l'autorisez à mémoriser votre mot de passe, vous pourrez toujours revenir sur le site pour le consulter.
En outre, lorsque vous utilisez la fonction d'enregistrement du mot de passe sur Chrome, elle vous permet également d'utiliser les mêmes mots de passe et de vous connecter aux autres navigateurs sur votre iPhone. Pour activer cette fonction, vous devez activer le remplissage automatique de Chrome.
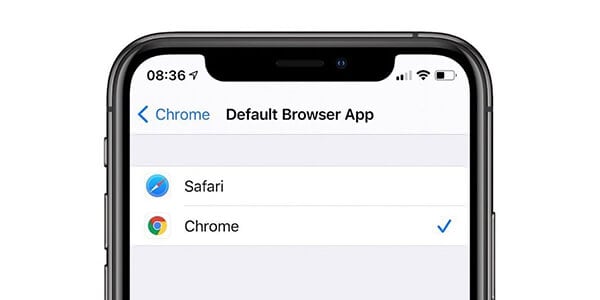
Cependant, comprenez d'abord comment vous pouvez afficher et modifier les mots de passe sur Chrome:
Etape 1: Ouvrez l'application Chrome sur votre iPhone.
Etape 2: Ensuite, en bas à droite, vous devez cliquer sur "Plus".
Etape 3: Cliquez sur l'option "Paramètres" et ensuite "Mots de passe".
Etape 4: Ici, vous pouvez afficher, supprimer, modifier ou exporter vos mots de passe:
Pour visualiser un mot de passe enregistré, cliquez sur l'option "Afficher" fournie sous le "Mot de passe". Si vous souhaitez modifier un mot de passe enregistré, cliquez sur le site Web en question dans la liste, puis sélectionnez "Modifier". Une fois que vous avez terminé de modifier votre mot de passe ou votre nom d'utilisateur, cliquez sur "Terminé". Vous pouvez également supprimer un mot de passe enregistré en cliquant sur "Modifier" en haut à droite, juste en dessous de "Mots de passe enregistrés", puis sélectionnez le site que vous souhaitez effacer en appuyant sur l'option "Supprimer".
Conclusion:
Ce sont là quelques-unes des méthodes les plus simples que vous pouvez suivre pour afficher vos mots de passe sur votre iPhone. Comme Apple prend sa sécurité très au sérieux, il est toujours conseillé de vérifier vos mots de passe de temps en temps. En effet, l'oubli d'un mot de passe peut prendre un certain temps, et vous risquez de perdre un temps précieux à chercher des moyens de le récupérer.
J'espère que vous avez trouvé votre chemin en cherchant ici. Si vous avez encore des questions ou si vous souhaitez partager d'autres méthodes, veuillez écrire dans la section des commentaires. Votre expérience pourrait profiter à la communauté Apple.
Déverrouillage de l'iPhone
- Accéder à l'iPhone verrouillé
- 1. Réinitialiser l'iPhone verrouillé sans iTunes
- 3. Accéder à l'iPhone verrouillé
- 4. Réinitialiser l'iPhone verrouillé
- 5. Réinitialiser l'iPhone verrouillé
- 6. L'iPhone est désactivé
- 7. comment débloquer un iphone indisponible
- 8. Oublier le mot de passe des notes verrouillées
- 9. Déverrouiller le téléphone sans fil total
- 10. Avis sur le déverrouillage de doctorSIM
- Écran de verrouillage de l'iPhone
- 2. Déverrouiller un iPhone quand on a oublié le code
- 3. Déverrouiller l'iPhone oublié mot de passe
- 4. Écran de verrouillage de l'iPhone avec notifications
- 5. Supprimer le mot de passe de l'iPhone
- 6. Déverrouiller l'iPhone trouvé
- 8. Déverrouiller l'iPhone avec écran cassé
- 9. Déverrouiller l'iPhone avec iTunes
- 11. Déverrouiller l'iPhone en mode perdu
- 12. Déverrouiller l'iPhone désactivé sans iTunes
- 13. Déverrouiller l'iPhone sans mot de passe
- 15. Verrouiller les applications sur l'iPhone
- 16. Contourner le mot de passe de l'iPhone
- 17. Déverrouiller l'iPhone désactivé sans ordinateur
- 19. Déverrouiller l'iPhone 7/6 sans ordinateur
- 21. Réinitialiser le mot de passe de l'iPhone
- 22. L'iPhone a un mauvais ESN ou un IMEI sur la liste noire
- Supprimer le verrouillage iCloud
- 1. Supprimer iCloud de l'iPhone
- 2. Supprimer le verrouillage d'activation sans ID Apple
- 5. Vendre un iPhone verrouillé par iCloud
- 6. Déverrouiller l'iPhone verrouillé par iCloud
- Déverrouiller l'ID Apple
- 2. Obtenir l'ID Apple de quelqu'un sans mot de passe
- 3. Supprimer un ID Apple de l'iPhone
- 4. Supprimer l'ID Apple sans mot de passe
- 5. Réinitialiser les questions de sécurité de l'ID Apple
- 7. Créer un compte développeur Apple
- 8. Code de vérification de l'ID Apple
- 9. Changer l'ID Apple sur MacBook
- 10. Supprimer l'authentification à deux facteurs
- 11. Changer de pays dans l'App Store
- 12. Changer l'adresse e-mail de l'ID Apple
- 13. Créer un nouveau compte ID Apple
- 14. Changer l'ID Apple sur iPad
- 15. Changer le mot de passe de l'ID Apple
- 16. ID Apple non actif
- Supprimer le verrouillage de la carte SIM
- 3. Déverrouiller l'iPhone en ligne
- 8. Déverrouiller l'iPhone avec le code IMEI
- 12. Déverrouiller l'iPhone avec/sans carte SIM
- 16. Vérificateur d'IMEI pour iPhone
- 18. Téléphones Samsung de Verizon
- 19. Montre Apple et offres AT&T
- 21. Déverrouiller votre téléphone AT&T
- 22. Plans internationaux d'AT&T
- Déverrouiller l'iPhone MDM
- 2. Supprimer MDM de l'iPhone
- 3. Gestion à distance sur iPhone
- 5. MDM vs MAM
- 6. Meilleurs outils de contournement MDM
- 7. Gestion des appareils IoT
- 8. Gestion unifiée des terminaux
- 9. Logiciels de surveillance à distance
- 10. Gestion de la mobilité d'entreprise
- 11. Solutions MDM pour la gestion des appareils
- Déverrouiller le code de temps d'écran
- Déverrouiller la montre Apple
- ● Gérer/transférer/récupérer des données
- ● Déverrouiller l'écran/activer/verrouiller FRP
- ● Résoudre la plupart des problèmes iOS et Android
- Déverrouiller maintenant Déverrouiller maintenant Déverrouiller maintenant












Blandine Moreau
Membre de l'équipe d'experts Dr.Fone, axé sur la résolution des problèmes d'utilisation du téléphone mobile.
Generally rated 4.5 ( 105 participated)