Comment sauvegarder et restaurer WhatsApp Business sur Android ?
Il se peut que vous cherchiez un moyen approprié de sauvegarder votre compte WhatsApp Business au lieu de conserver la sauvegarde de toutes les données sur votre appareil Android. Bien qu'il existe de nombreuses méthodes qui peuvent être utiles, elles ne sont pas rapides et faciles à mettre en œuvre. Dr.Fone - Transfert WhatsApp vous permet de conserver facilement vos données sur votre appareil Android. Découvrez comment cet outil permet de sauvegarder et de restaurer correctement les données.
Sauvegarder et restaurer WhatsApp Business sur Android
Les étapes suivantes vous aideront à sauvegarder et à restaurer les données de WhatsApp Business sur votre Android. Lisez attentivement ces étapes et assurez-vous de comprendre toutes les instructions à l'écran afin d'éviter toute erreur :
Lorsque vous lancez Dr.Fone sur votre ordinateur, allez dans Boîte à outils > Transfert WhatsApp pour ouvrir l'outil dans une nouvelle fenêtre.

Puisqu'il s'agit de WhatsApp Business, allez dans WA Business > Sauvegarder les messages de WhatsApp Business pour lancer la sauvegarde des données.
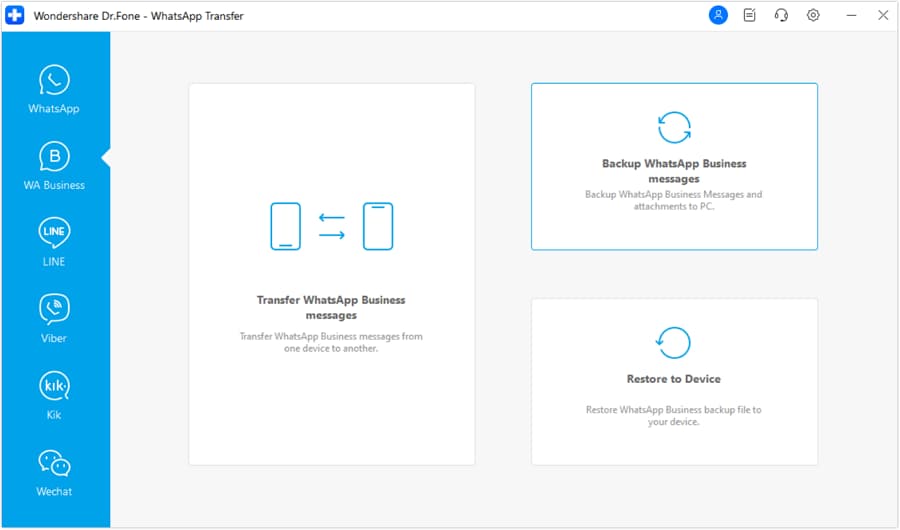
La fenêtre qui s'affiche montre la progression de la sauvegarde de WhatsApp Business.
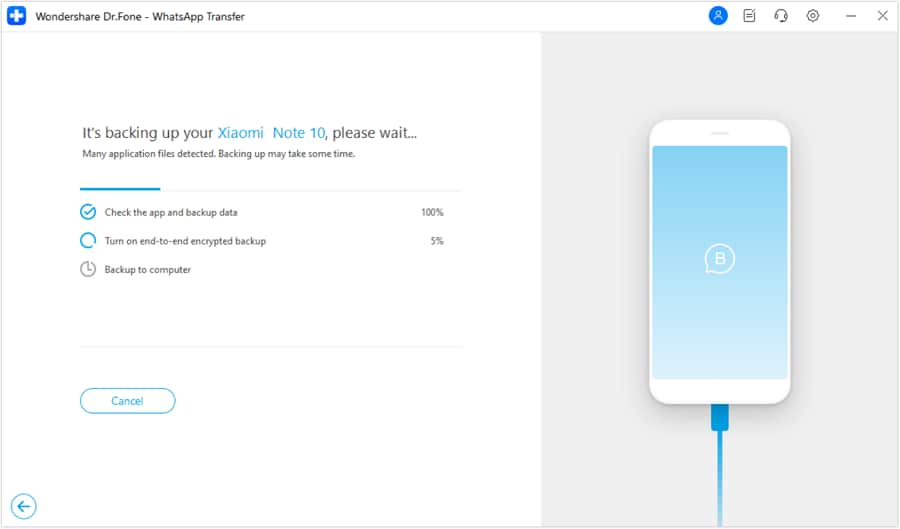
Avant que la sauvegarde ne se termine, la plateforme propose une série d'instructions à suivre à l'écran pour une exécution réussie du processus. Vous devrez suivre ce chemin, Paramètres > Discussions > Sauvegarde des discussions > Sauvegarde cryptée de bout en bout pour activer l'option de sauvegarde cryptée pour WhatsApp Business.
Poursuivez sur l'écran suivant de votre appareil Android en sélectionnant Utiliser une clé de chiffrement de 64 chiffres à la place Cliquez ensuite sur le bouton Suivant sur l'ordinateur pour continuer.
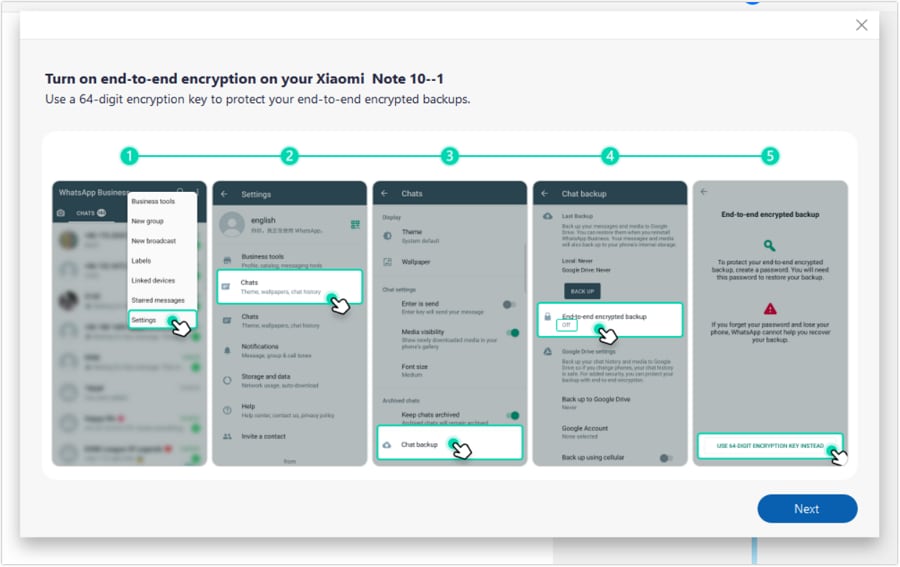
Suivez ensuite ce chemin sur votre Android pour générer une clé de 64 chiffres ; Activer > Générer votre clé de 64 chiffres. Lorsque la clé apparaît sur l'écran de votre Android, cliquez sur Scanner sur l'ordinateur pour scanner automatiquement la clé pour le processus.
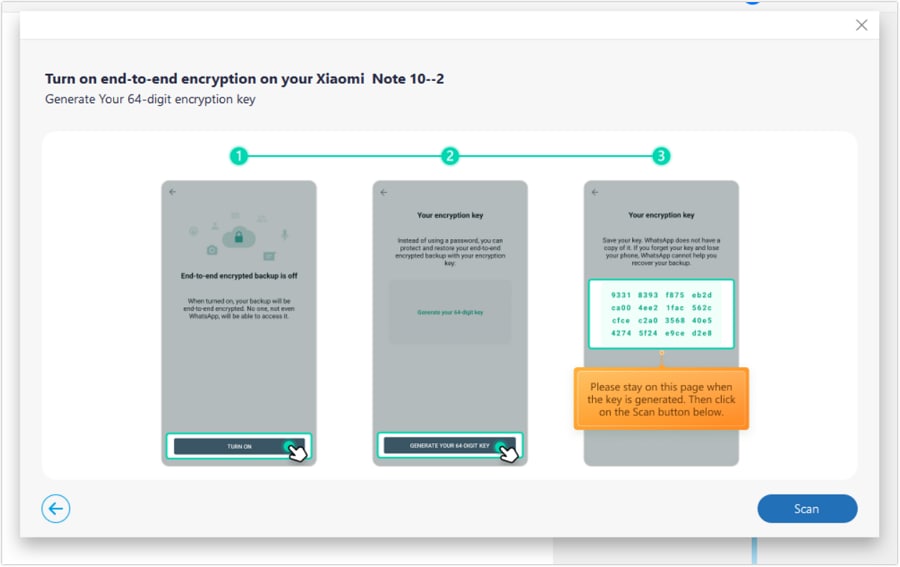
Vous serez dirigé vers une autre série d'instructions qui s'affichent à l'écran où vous devrez confirmer la sauvegarde de la clé de cryptage en appuyant sur le bouton Je sauvegarde ma clé de 64 chiffres. Appuyez ensuite sur le bouton Créer pour générer un fichier de sauvegarde pour votre WhatsApp Business Android. Une fois cela fait, cliquez sur Suivant sur l'écran de l'ordinateur pour terminer le processus de sauvegarde.
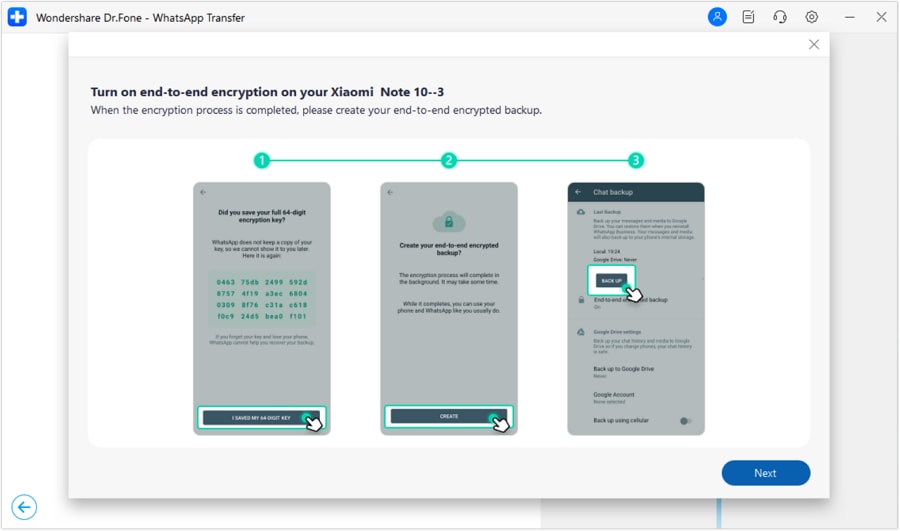
Une fois que l'écran indique que la sauvegarde est terminée, cliquez sur Afficher pour pouvoir la prévisualiser rapidement. Choisissez OK pour terminer la sauvegarde de votre WhatsApp Business sur Android.
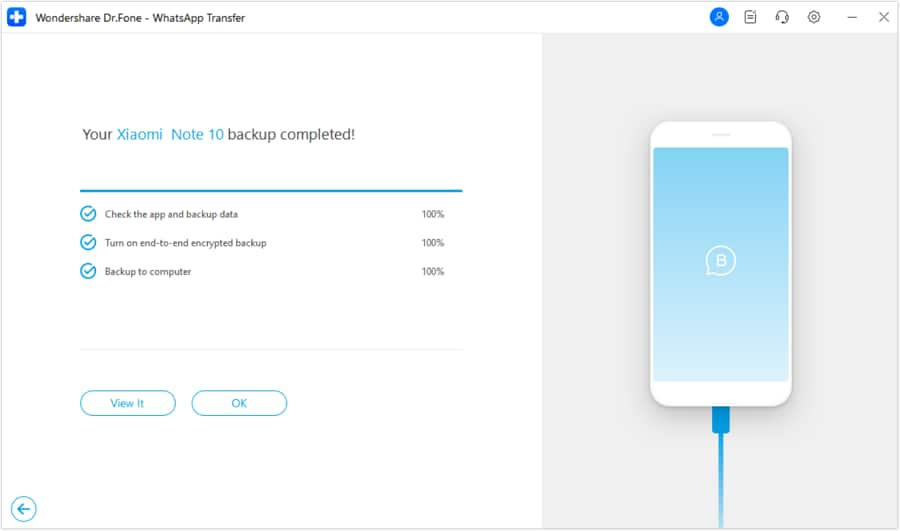
Pour restaurer les sauvegardes enregistrées sur Dr.Fone - Transfert WhatsApp, ouvrez l'outil et allez dans l'option WA Business > Restaurer vers l'appareil.
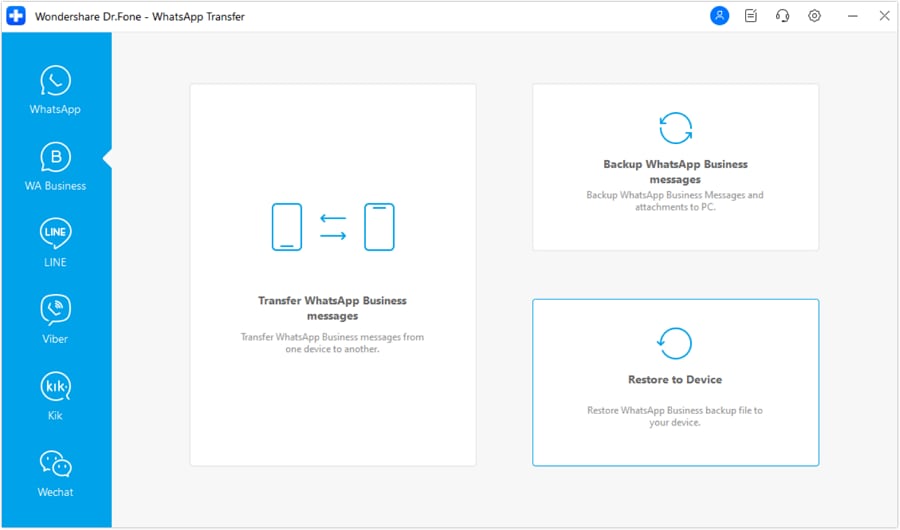
Consultez les sauvegardes disponibles qui peuvent être restaurées et cliquez sur le bouton Afficher à côté de chaque fichier de sauvegarde pour le prévisualiser en vue de sa restauration.
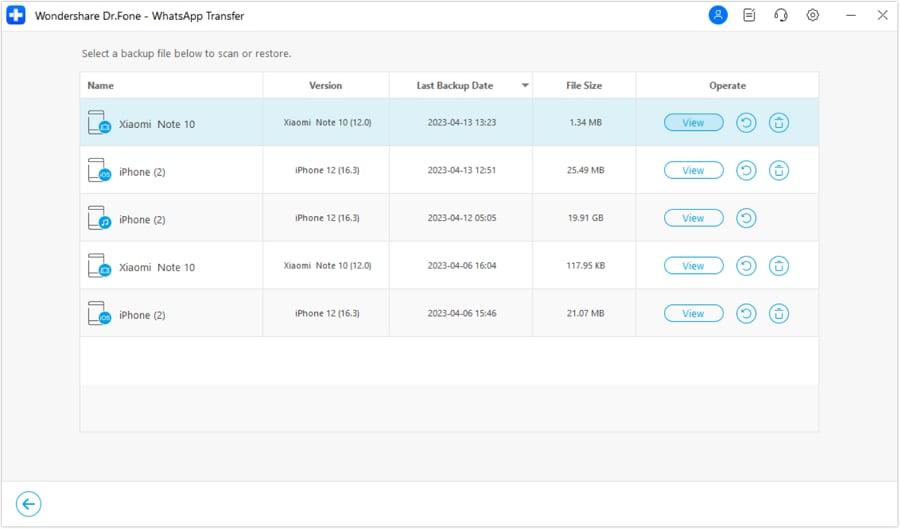
Parcourez les fichiers sauvegardés et sélectionnez les données que vous souhaitez restaurer. Une fois cela fait, cliquez sur Restaurer vers l'appareil en bas de l'écran.
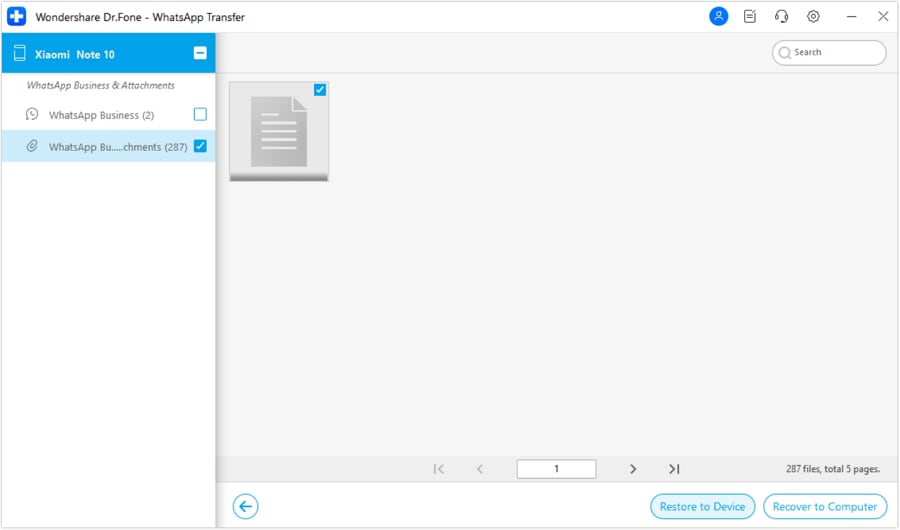
Un nouvel écran s'affiche, sur lequel vous pouvez cliquer sur Restaurer pour lancer le processus.
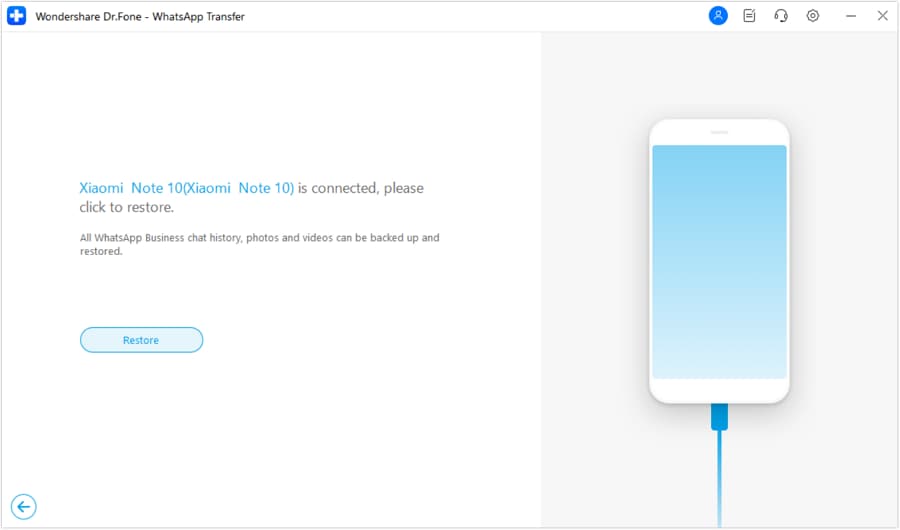
Avant de commencer la restauration du fichier de sauvegarde, vous verrez s'afficher un message vous demandant de choisir ce que vous voulez faire des données précédentes de WhatsApp Business sur votre Android. Cliquez sur Sauvegarder si vous souhaitez sauvegarder ces données, ou cliquez sur Continuer pour lancer le processus de restauration.
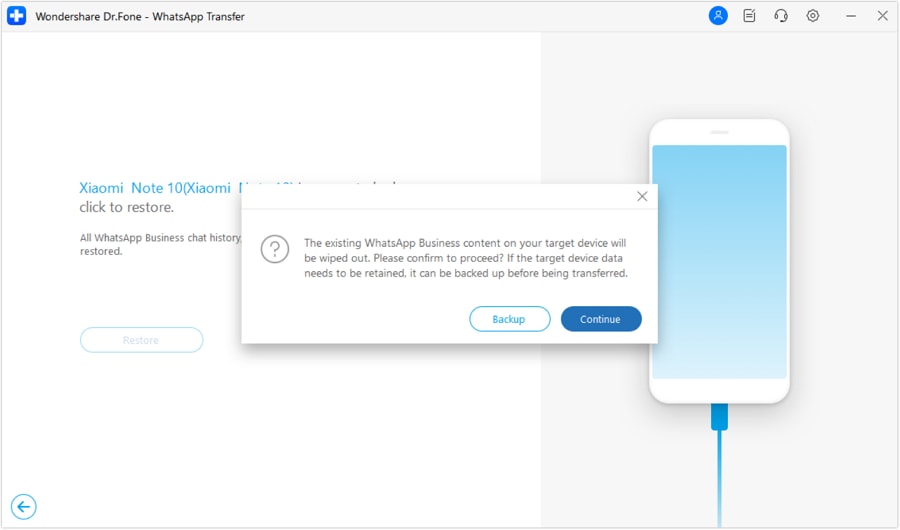
L'écran suivant indique la quantité de données restaurées sur l'Android.
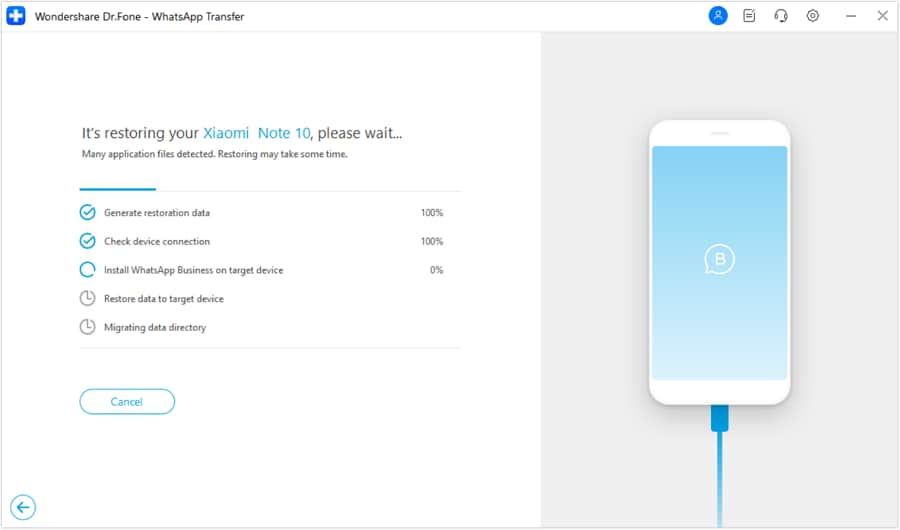
Durant le processus, une invite apparaît sur l'écran de votre ordinateur, vous demandant d'accorder des autorisations à l'application sur votre appareil Android. Après avoir accordé les autorisations avec succès, cliquez sur Suivant sur votre ordinateur pour continuer.
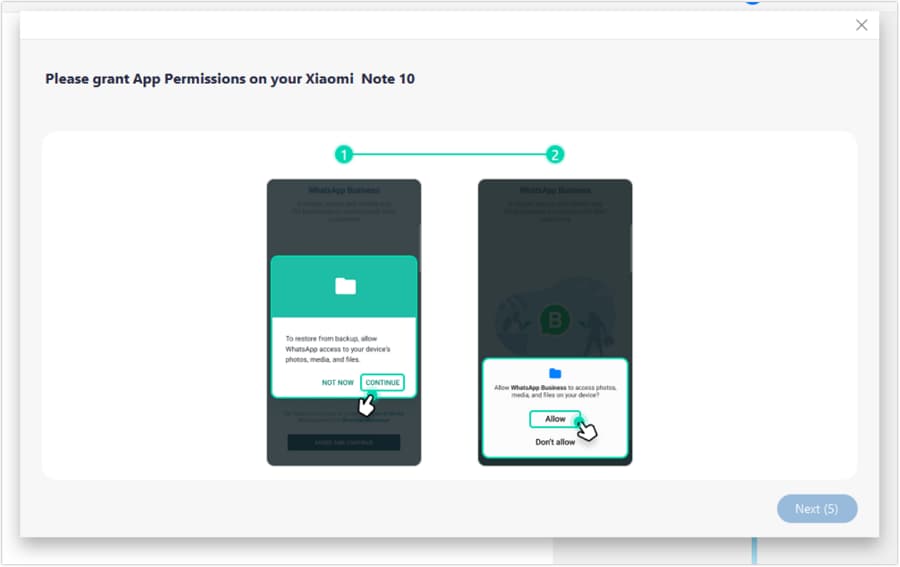
Vous serez invité à configurer votre nouveau profil WhatsApp Business après l'avoir réinstallé sur votre appareil. Indiquez votre numéro, obtenez un code de confirmation et configurez votre profil avant d'accéder à l'écran principal de WhatsApp Business. Une fois cela fait, sélectionnez Suivant sur l'écran de l'ordinateur.
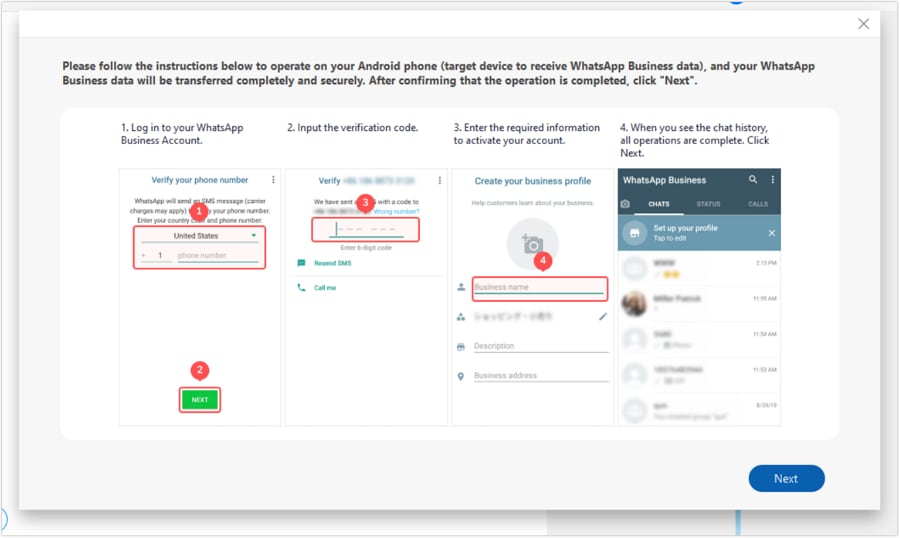
Il est important que vous renommiez le répertoire WhatsApp Business dans votre appareil Android pour que la restauration du fichier de sauvegarde soit une réussite. Ouvrez le Gestionnaire de Fichiers de votre Android et parcourez le chemin Stockage interne > Android > media > com.whatsapp.gpw4b pour accéder à ce dernier dossier. Modifiez le nom du répertoire en com.whatsapp.w4b et appuyez sur Suivant sur votre ordinateur pour continuer.
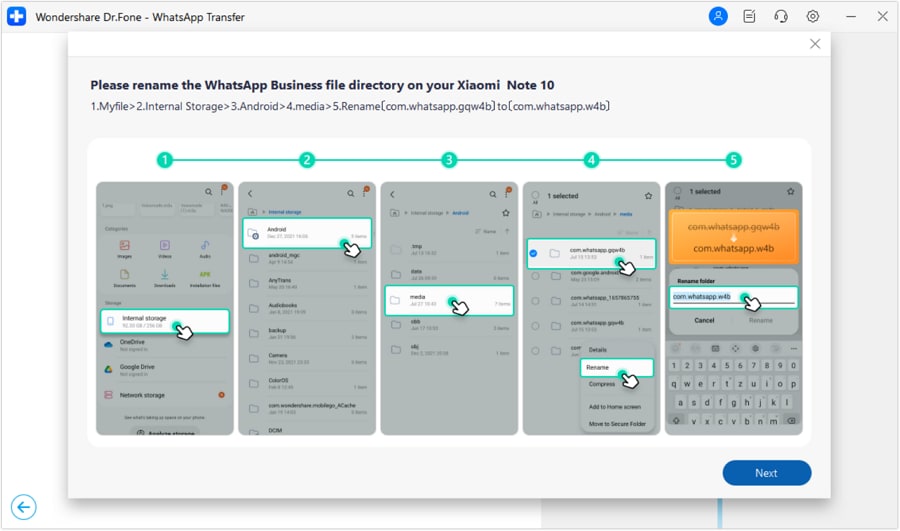
Reconnectez vous à votre compte WhatsApp Business et restaurez l'historique des discussions à l'aide des options disponibles, comme indiqué dans les instructions qui s'affichent à l'écran de l'application. Lorsque vous cliquez sur OK, le processus de restauration touche à sa fin.
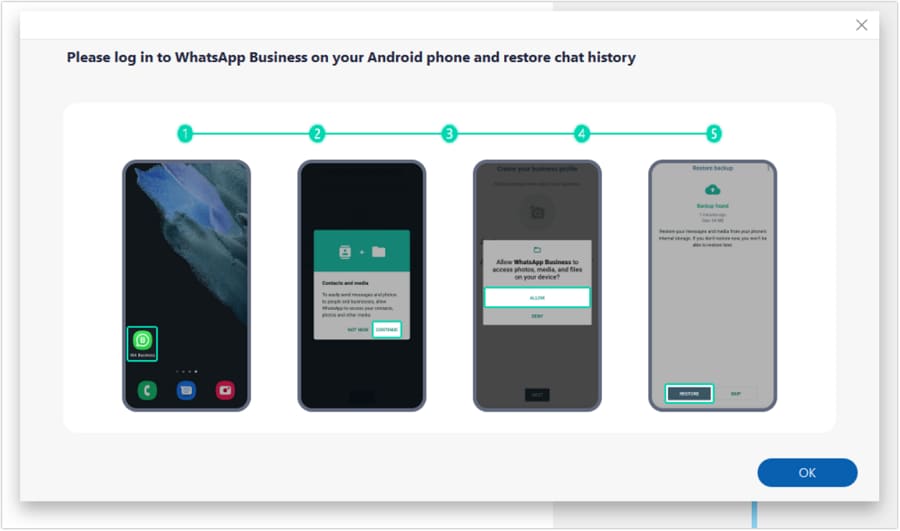
L'écran suivant affiche la restauration complète de WhatsApp Business. Cliquez sur OK pour terminer l'ensemble du processus.
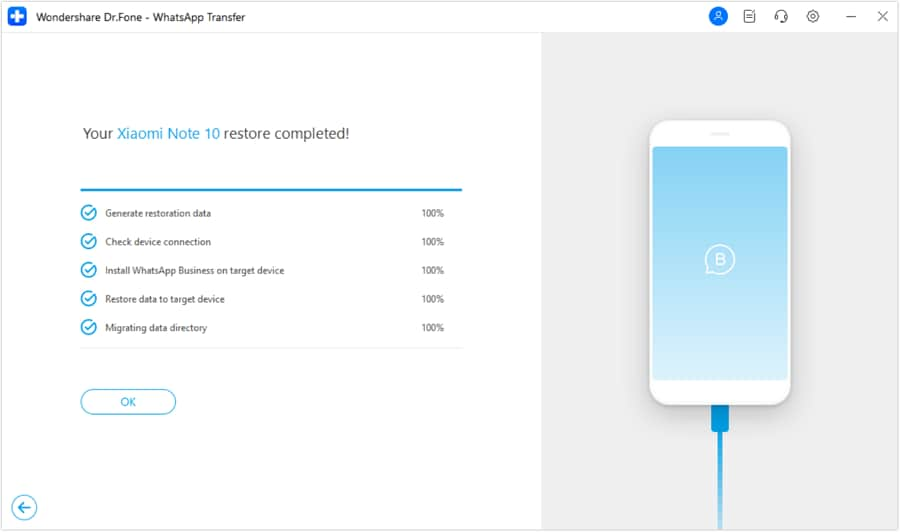
Besoin d'aide ?
Vous trouverez peut-être la réponse à votre question dans la FAQ ou dans les informations complémentaires ci-dessous :











 100% sécurisé | Sans Malware | Sans publicité
100% sécurisé | Sans Malware | Sans publicité