Comment sauvegarder et restaurer WhatsApp sur Android ?
Les sauvegardes sont essentielles à la protection de vos données. Bien que les sauvegardes sur appareil existent, les utilisateurs recherchent toujours quelque chose qui puisse garantir une meilleure protection de leurs données. Par conséquent, conserver des sauvegardes de vos données sur d'autres appareils est également une solution efficace. Pour ce faire, Dr.Fone - Transfert WhatsApp est l'une des meilleures options pour sauvegarder vos données WhatsApp importantes.
Sauvegarder et restaurer WhatsApp sur Android
Cherchez-vous un moyen de sauvegarder et de restaurer vos données WhatsApp sur Android ? Wondershare Dr.Fone - Tramsfert WhatsApp s'avère être un outil performant pour la sauvegarde et la restauration des données WhatsApp. Les étapes ci-dessous décrivent clairement comment utiliser cet outil :
Pour commencer, téléchargez et installez Dr.Fone sur votre ordinateur. Continuez à suivre le chemin Boîte à outils > Transfert WhatsApp pour accéder aux outils correspondants.

Une nouvelle fenêtre s'ouvre ; sélectionnez Sauvegarder les messages WhatsApp pour procéder à la sauvegarde des données WhatsApp de votre Android.
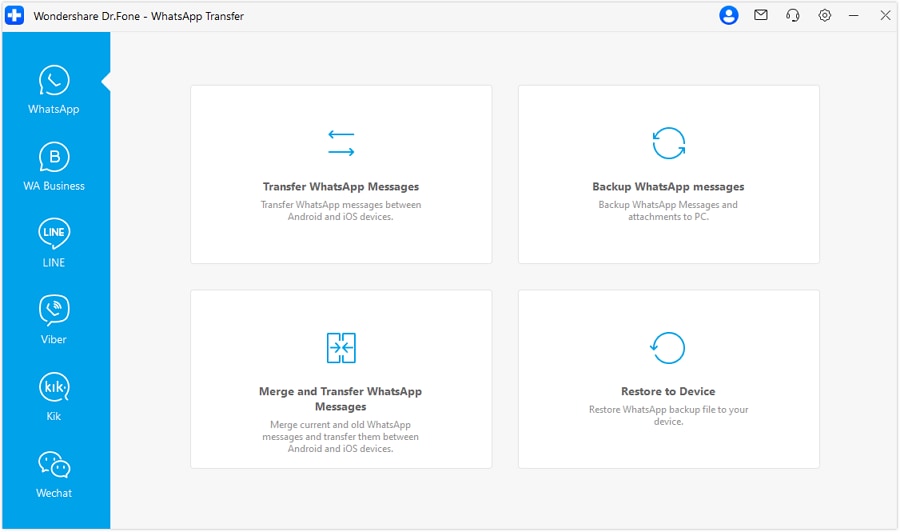
Une fois le processus de sauvegarde lancé, une fenêtre s'affiche immédiatement à l'écran, demandant d'activer le chiffrement de bout en bout sur l'appareil Android.
En suivant les instructions à l'écran, ouvrez Paramètres à partir de l'icône à trois points en haut à droite et continuez jusqu'à Discussions > Sauvegarde des discussions > Sauvegarde chiffrée de bout en bout. En sélectionnant l'option, vous accéderez à un nouvel écran dans lequel vous devrez sélectionner le bouton Utiliser une clé cryptée de 64 chiffres à la place.
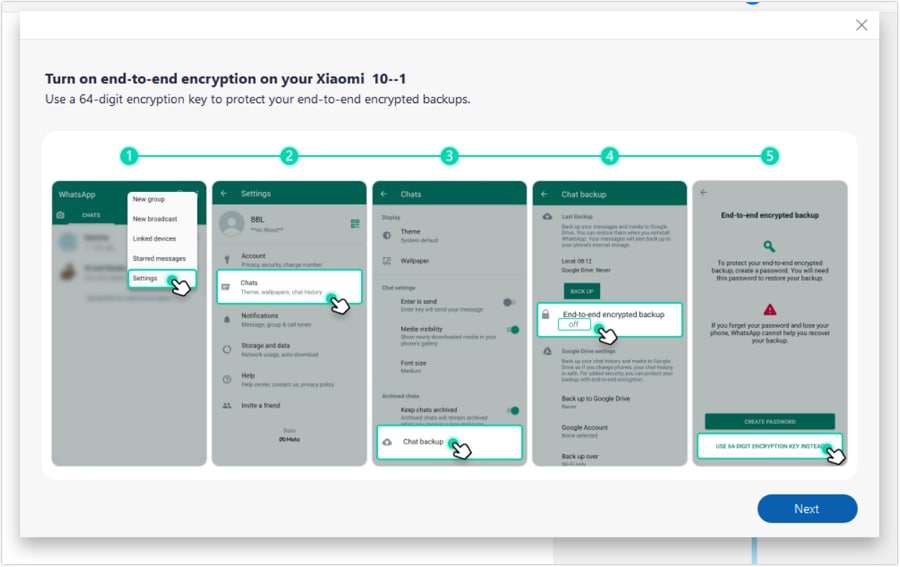
Lorsque vous appuyez sur Suivant sur l'écran de votre ordinateur, vous êtes invité à effectuer la tâche suivante sur votre appareil Android. En appuyant sur Activer > Générer votre clé de 64 chiffres, vous obtiendrez une clé de 64 chiffres sur votre écran Android. En cliquant sur Scanner, la plate-forme scanne automatiquement la clé et passe à l'écran suivant.

Une fois la clé de 64 chiffres scannée, sélectionnez l'option J'ai enregistré ma clé de 64 chiffres sur votre Android. Poursuivez en cliquant sur Créer et sauvegarder vos données WhatsApp avant de cliquer sur Suivant sur votre ordinateur.

La sauvegarde de votre appareil Android s'achève et s'affiche à l'écran. Pour consulter les données sauvegardées, cliquez sur Afficher ou continuez à appuyer sur OK pour revenir en arrière.
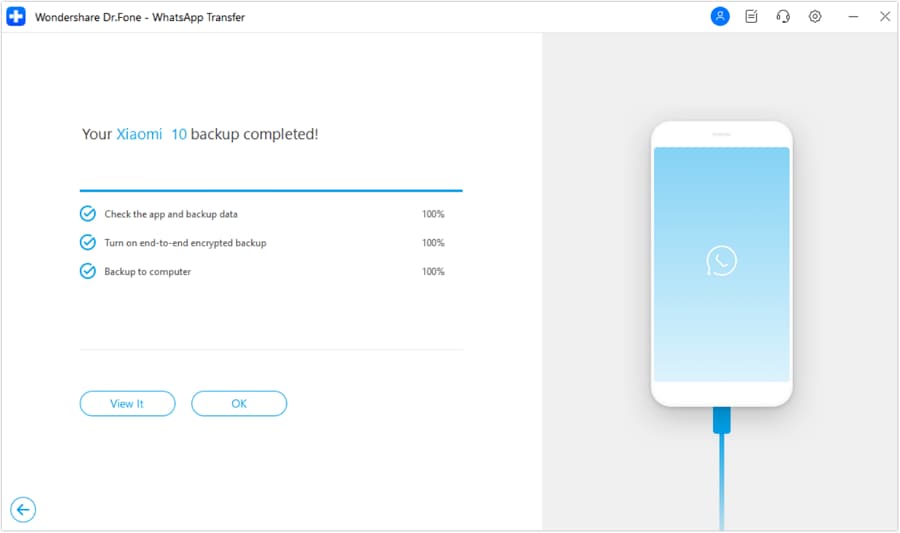
En revenant directement à la page d'accueil de l'outil Transfert WhatsApp, sélectionnez Restaurer vers l'appareil pour restaurer la sauvegarde sur votre appareil Android.

Sur l'écran suivant, sélectionnez le fichier de sauvegarde que vous souhaitez restaurer et cliquez sur Afficher pour le prévisualiser dans une nouvelle fenêtre.

Passez en revue toutes les données de sauvegarde de WhatsApp et examinez-les minutieusement. Vous pouvez sélectionner autant de données que vous souhaitez restaurer. Après avoir sélectionné les données, cliquez sur le bouton Restaurer sur l'appareil pour procéder à la restauration.

Dans la fenêtre qui s'ouvre, cliquez sur Restaurer pour commencer à restaurer vos données WhatsApp sur l'appareil Android.
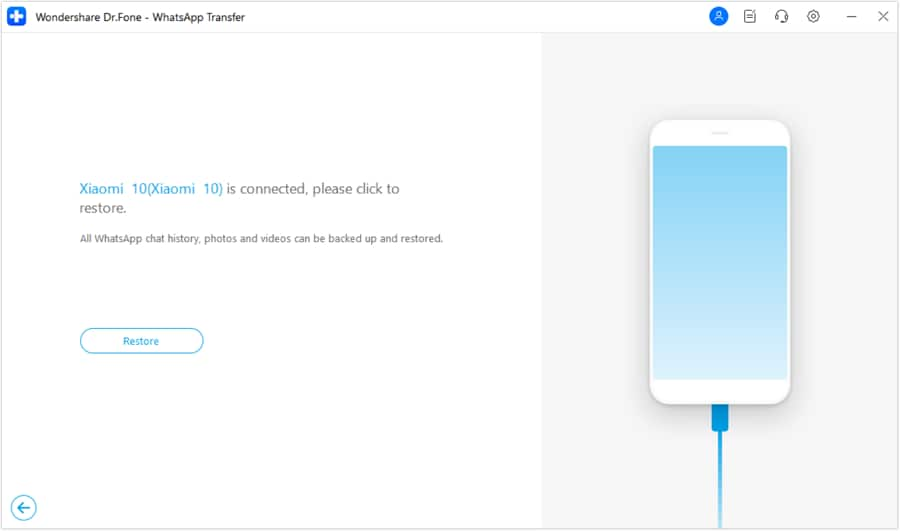
Une fenêtre apparaît à l'écran vous demandant de sauvegarder les données précédentes de WhatsApp sur votre appareil. Cliquez sur Sauvegarder si vous souhaitez la réaliser. Sinon, choisissez Continuer.

Le processus de restauration démarre et s'affiche avec une barre de progression dans une nouvelle fenêtre.

Pour la bonne exécution du processus, le programme installe automatiquement WhatsApp sur l'appareil Android afin de restaurer correctement toutes les données sauvegardées.
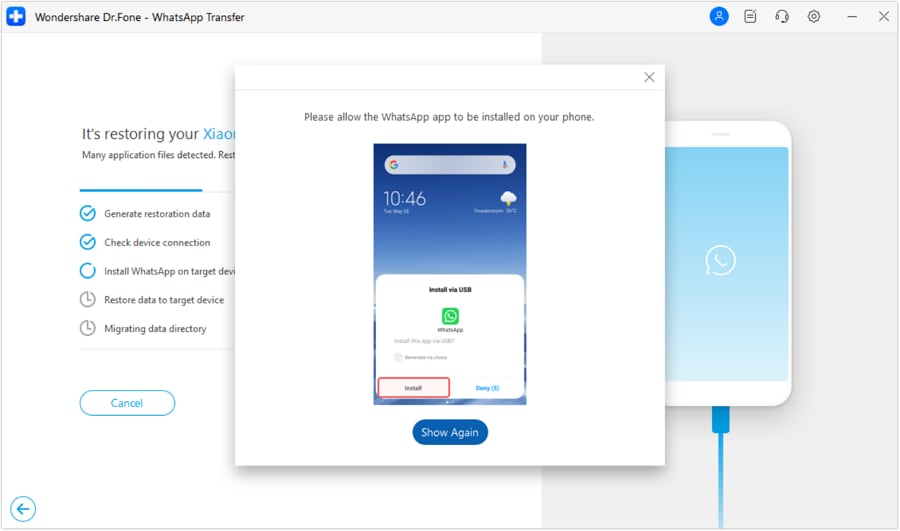
Besoin d'aide ?
Vous trouverez peut-être la réponse à votre question dans la FAQ ou dans les informations complémentaires ci-dessous :











 100% sécurisé | Sans Malware | Sans publicité
100% sécurisé | Sans Malware | Sans publicité