[CORRIGÉ] Comment débloquer des sites Web sur Chrome ?
Apr 22, 2025 • Déposé à: Dernières Nouvelles et Tendances •Des solutions éprouvées
Si vous essayez d'accéder à un site sur le navigateur Google Chrome et que ce dernier n'a pas réussi à établir une connexion avec le site, il se peut que le site ait été bloqué.
Le site peut être bloqué pour diverses raisons, car il pourrait se trouver dans la catégorie Liste restreinte. Il se peut que le navigateur ne valide pas la certification SSL du site, ou que votre fournisseur d'accès tente de vous empêcher d'accéder au site. Parfois, ce sont les autorités locales, comme l'administration d'un bureau, qui peuvent avoir placé le site dans la catégorie des adresses IP restreintes.
Quelle que soit la raison, lisez la suite pour découvrir 12 raisons pour lesquelles un site peut être bloqué sur Google. Apprenez également comment débloquer des sites Web sur le navigateur Google Chrome.
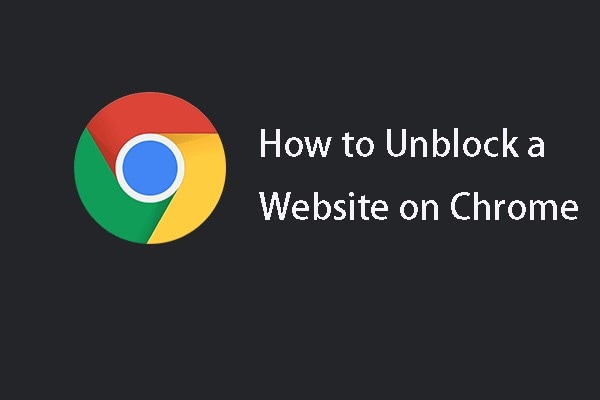
- Partie 1. Pourquoi ne puis-je pas accéder à certains sites Web sur Chrome ?
- Partie 2. Comment débloquer des sites Web sur Chrome ?
- Méthode 1. Contourner le message " Votre connexion n'est pas privée ".
- Méthode 2. Vérifiez la liste des sites restreints
- Méthode 3. Réinitialisez votre fichier Hosts
- Méthode 4. Désactiver l'option HTTPS uniquement dans Chrome
- Méthode 5. Désactiver le pare-feu de Windows
- Méthode 1. Utilisez un VPN (réseau privé virtuel)
- Méthode 7. Changez votre DNS
- Méthode 8. Utilisez un proxy Google Chrome
- Méthode 9. Utilisez les extensions de Google Chrome
- Méthode 10. Utilisez un navigateur Tor
- Méthode 11. Désactiver la vérification des certificats SSL par Chrome
- Méthode 12. Mettez votre système d'exploitation à jour
- Partie 3. FAQ sur Google Chrome
Partie 1. Pourquoi ne puis-je pas accéder à certains sites Web sur Chrome ?
Il existe plusieurs raisons pour lesquelles vous ne pouvez pas accéder à certains sites sur le navigateur Chrome ; voici les plus courantes :
- Les prestataires du site ne disposent peut-être pas d'un certificat SSL valide.
- Vous avez peut-être modifié les paramètres pour n'autoriser que les sites HTTPS.
- Le pare-feu Windows vous empêche peut-être d'accéder au site.
- Votre FAI, votre gouvernement ou votre administration ont peut-être bloqué le site Web.
- Votre DNS peut vous empêcher d'accéder au site.
- Vous avez peut-être activé la fonction de recherche sécurisée sur Google Chrome.
Et ainsi de suite. Bien sûr, certains de ces points peuvent vous embrouiller si vous n'êtes pas un technicien. Néanmoins, quelle que soit la raison pour laquelle vous ne pouvez pas accéder à certains sites, vous trouverez dans ce guide une solution pour débloquer les sites Web sur Chrome.
Partie 2. Comment débloquer des sites Web sur Chrome ?
Voici les douze raisons les plus courantes pour lesquelles un utilisateur ne peut pas accéder à un site sur le navigateur Chrome. L'une de ces solutions doit pouvoir résoudre le problème :
Méthode 1. Contourner le message " Votre connexion n'est pas privée ".
L'erreur " Votre connexion n'est pas privée " concerne uniquement les sites disposant d'une certification SSL.
Pour faire simple, les certificats SSL signifient que la connexion entre votre ordinateur et le site est sécurisée par une autorité certifiée, ce qui élimine les risques d'attaques de type " man-in-middle " (homme du milieu). Vous pouvez facilement identifier un site disposant d'une certification SSL en examinant si le type de connexion est sécurisé ou non (c'est-à-dire si un site fonctionne avec un protocole HTTPS, au lieu du protocole précédent HTTP).
Pour faire court, lorsque vous faites une demande, le navigateur vérifie si la certification du site web est valide. S'il est valide, il vous permettra d'atteindre le site. Si le certificat n'est pas valide, le navigateur Chrome vous empêchera d'accéder au site en affichant le message suivant : " Votre connexion n'est pas privée ".
Vous pouvez contourner la connexion en cliquant sur le bouton Avancé, puis en sélectionnant l'option " continuer vers {domaine.com} non sécurisé ".
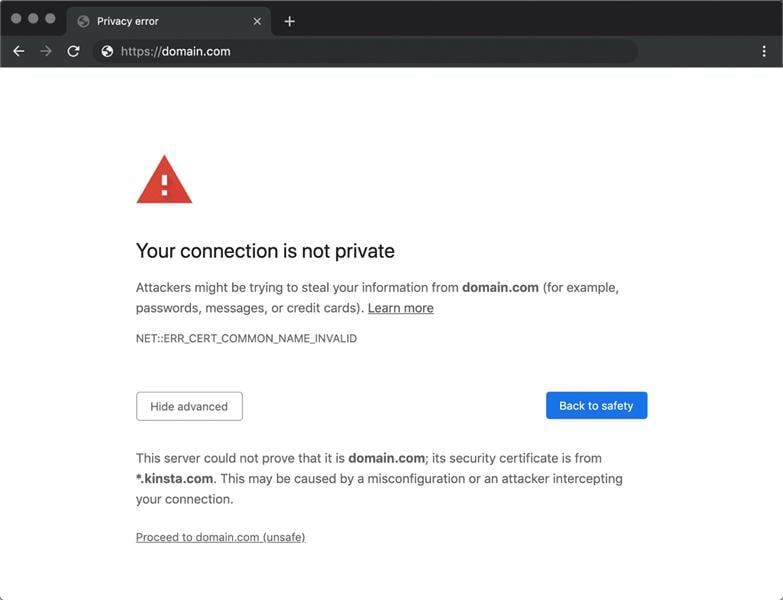
Remarque : il est important de noter que vous ne devez pas fournir d'informations sensibles, comme les détails de votre carte de crédit/débit, vos coordonnées bancaires ou toute autre information privée que vous ne souhaitez pas divulguer.
Certes, vous aurez un moyen de rediriger votre connexion, mais ce n'est pas sûr (quelqu'un pourrait accéder aux informations que vous fournissez sur le site). Évitez donc de partager des informations importantes sur des sites dont la connexion n'est pas sûre.
Méthode 2. Vérifiez la liste des sites restreints
Certains sites sur Internet peuvent ne pas être restreints par le navigateur. Au lieu de cela, ils peuvent être inaccessibles parce que vos paramètres Internet ont dû les bloquer ou que vous avez activé l'option de recherche sécurisée sur Chrome. Quoi qu'il en soit, certaines solutions de contournement peuvent vous aider à savoir si un site est bloqué manuellement ou si c'est le navigateur qui est en cause.
Par exemple, suivez les étapes ci-dessous pour apprendre à débloquer les sites Web de Google via le Panneau de configuration :
- Ouvrez le Panneau de configuration à partir de Paramètres.
- Choisissez Paramètres Internet.
- Choisissez Propriétés Internet. Et dans le volet de droite, choisissez Sites restreints. Ensuite, choisissez Sites.
- Retirez tous les sites Web que vous souhaitez débloquer dans le navigateur Google Chrome.
- Cliquez sur Supprimer.
- Sélectionnez OK.
- Et enregistrez les modifications.
Si vous avez retiré le site web auquel vous ne pouviez pas accéder sur le navigateur Google Chrome, cela vous permettra de débloquer les sites web sur Chrome et d'y accéder sans problème.
Toutefois, si cela ne fonctionne pas, il se peut que vous ayez activé l'option Recherche sécurisée sur Google Chrome ; vous pouvez la désactiver pour débloquer les sites Web sur Chrome.
Pour désactiver l'option de recherche sécurisée dans le navigateur Google Chrome :
- Accédez à l'onglet Préférences dans les paramètres de Google Chrome.
- Choisissez Paramètres de recherche.
- Et désactivez l'option SafeSearch.
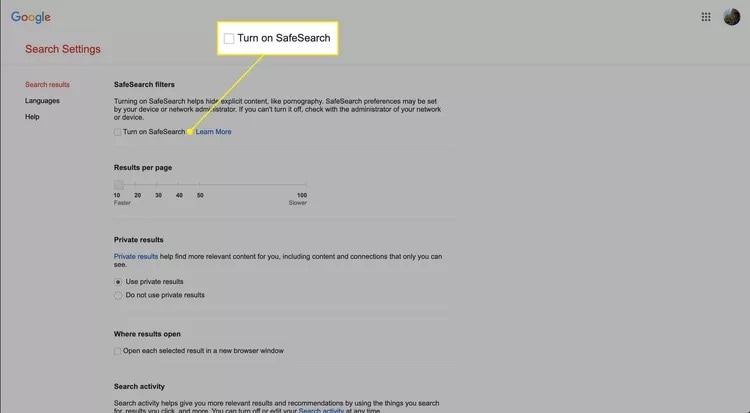
Méthode 3. Réinitialisez votre fichier Hosts
La modification du fichier hosts vous permet de modifier les paramètres du nom de domaine (DNS) existant pour un domaine spécifique sur l'ordinateur. Voici comment modifier le fichier Hosts sur un ordinateur Windows.
- Accédez à C:\windows\system32\drivers\etc.
- Faites un clic droit sur l'option " Hosts " et cliquez sur " Ouvrir avec le bloc-notes ".

- Une fois le bloc-notes ouvert, voyez si les chiffres suivants précèdent le nom du site Web auquel vous avez essayé d'accéder : 0.0.1. Si c'est le cas, votre hosts est modifié, c'est pourquoi vous ne pouvez pas accéder au site web sur le navigateur Chrome.
- Pour débloquer des sites sur Chrome, sélectionnez l'URL entière et supprimez-la.
- Allez dans Fichier>Enregistrer les modifications.
- Quittez le bloc-notes.

Méthode 4. Désactiver le mode HTTPS uniquement sur Chrome
Si vous avez modifié les paramètres de votre navigateur Chrome, il y a de fortes chances que vous ayez activé le HTTPS dans le navigateur. Sans autorisation, Chrome vous empêchera d'accéder aux sites qui ne disposent pas d'un certificat SSL.
En outre, ce paramètre est activé par défaut si vous avez récemment mis à jour le navigateur Google Chrome.
Pour désactiver l'option HTTPS uniquement sur Chrome
- Cliquez sur les trois barres horizontales dans le coin supérieur droit des paramètres Google.

- Choisissez Sécurité et confidentialité dans le volet de gauche.
- Et choisissez Sécurité dans le volet de droite.
- Désactivez le bouton à bascule associé à l'option " Toujours utiliser une connexion sécurisée ".

Une fois que vous aurez désactivé l'option " Toujours utiliser une connexion sécurisée " dans Chrome, le navigateur vous permettra d'accéder aux sites qui ne disposent pas d'une certification SSL valide. Une fois encore, il est important de ne pas partager de données sensibles lors de l'accès à un site avec le protocole HTTP.
Méthode 5. Désactiver le pare-feu de Windows
Avec une récente mise à jour de Microsoft, le pare-feu par défaut (le pare-feu Windows) se renforce. S'il est vrai que c'est un bon signe que même les fournisseurs de systèmes d'exploitation se soucient de la vie privée de l'utilisateur et tentent de le protéger contre les dangers de l'internet, cela peut aussi sembler restrictif dans un certain sens. A tel point qu'il pourrait vous empêcher d'accéder à certains sites sur Internet.
Voici comment éteindre ou désactiver le pare-feu Windows :
- Allez à Démarrer sur Windows 10.
- Recherchez Sécurité Windows.
- Sélectionnez Pare-feu et protection réseau.
- Cliquez sur le bouton Activer du profil Réseau et désactivez les paramètres du pare-feu.

Après avoir désactivé l'option Pare-feu et protection réseau de Windows, recherchez à nouveau le site et vérifiez si vous pouvez y accéder. Si vous n'y parvenez pas, le problème pourrait ne pas se situer à ce niveau.
Méthode 6. Utilisez un VPN (réseau privé virtuel)
Un VPN (comme NordVPN ou ExpressVPN) est un tunnel privé qui modifie votre adresse IP et fait croire au navigateur que vous accédez à un site depuis un autre endroit. Ceci est utile car certains sites sur les navigateurs Chrome sont verrouillés en fonction de leur localisation géographique. Par exemple, vous ne pouvez pas accéder à Facebook en Chine ; cette interdiction est fonction de la localisation géographique.

C'est dans ce cas qu'un VPN est utile. Un VPN redirige votre connexion vers un endroit différent et débloque les sites Web sur Chrome que votre fournisseur d'accès Internet, le gouvernement ou l'administrateur verrouille. En plus de vous permettre d'accéder à des sites Web verrouillés sur le navigateur Chrome, un VPN vous offre également la confidentialité, la sécurité et l'anonymat dont vous avez tant besoin lorsque vous êtes sur le Web.
Méthode 7. Changez votre DNS
Un autre moyen efficace de débloquer les sites Web sur Chrome consiste à modifier le serveur DNS pour le remplacer par celui de Google ou de Cloudfare. Les serveurs DNS de Google (8.8.8.8 et 8.8.4.4) ou les DNS de Cloudflare (1.1.1.1 et 1.0.0.1) peuvent résoudre le problème et débloquer les sites Web de Google chrome qui sont normalement bloqués.
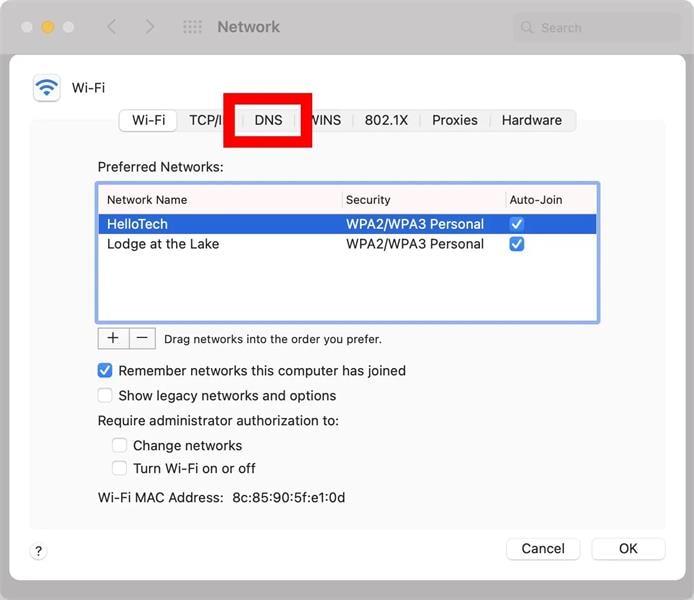
Vos fournisseurs de services attribuent un serveur DNS aléatoire, ce qui est préférable. Même les serveurs DNS de Google et de Cloudfare ne sont pas parfaits à 100 %, mais ils nous ont aidés à débloquer des sites Web sur Google Chrome qui ne sont pas accessibles autrement. Outre la modification du serveur DNS dans les paramètres réseau de Windows ou de Mac, vous devez également modifier le serveur DNS de votre routeur en le remplaçant par le serveur DNS de Google ou de Cloudfare.
Méthode 8. Utilisez un proxy Google Chrome
Les proxy de Google Chrome sont intégrés dans le navigateur Chrome comme le serveur DNS est intégré dans les paramètres réseau de l'ordinateur ou du routeur. Comme nous l'avons mentionné, ces proxys fonctionnent comme une adresse IP qui communique avec l'autre ordinateur et vous permet d'obtenir les informations que vous recherchez.
Vous pouvez modifier le proxy de Google Chrome via l'onglet Paramètres du navigateur Google Chrome. Suivez ces étapes simples pour modifier le proxy de Google Chrome :
- Cliquez sur les trois points dans le coin supérieur droit du navigateur Chrome. La barre d'outils vous permettra d'accéder au menu Paramètres.

- Utilisez la barre de recherche pour rechercher les paramètres du proxy. Il suffit de saisir proxy pour accéder aux paramètres du proxy dans le navigateur Google Chrome.
- Choisissez Configuration manuelle du proxy.
- Dans l'onglet Configuration manuelle du proxy, utilisez le proxy suivant
192.158. 1.38; 127.*
- Et cliquez sur Enregistrer.

Méthode 9. Utilisez les extensions de Google Chrome
Certaines extensions, comme Zenmate, vous permettent de modifier votre adresse IP et d'accéder au site de manière anonyme. Ainsi, si votre FAI, le gouvernement ou l'administration vous empêche d'accéder à un site sur le navigateur Google Chrome, vous pouvez facilement activer l'extension et débloquer les sites Web sur Chrome.
Voici comment utiliser les extensions de Google Chrome :
- Sélectionnez les trois points dans le coin supérieur droit du navigateur Chrome.
- Sélectionnez Plus dans le menu déroulant.
- Choisissez Extensions.
- Ouvrez le Chrome Web Store.
- Recherchez Zenmate.
- Et cliquez sur l'option Ajouter à Chrome.
- Activez l'extension Zenmate ( il est obligatoire de vous inscrire).
- Et redémarrez le navigateur Chrome pour débloquer les sites Web sur le navigateur Google Chrome.
Comme dans le cas du VPN, si votre FAI ou votre gouvernement bloque un site, une extension comme Zenmate vous permet d'accéder au site en toute commodité.
Méthode 10. Utilisez un navigateur Tor
De nombreux utilisateurs associent le navigateur Tor à une porte vers le dark web. Cependant, le navigateur Tor est l'un des meilleurs moyens d'assurer votre sécurité, votre vie privée et votre anonymat sur Internet.
Nous avons compilé cette liste afin de fournir une solution pour débloquer des sites sur Chrome. Mais si vous ne parvenez pas à accéder à ces sites après avoir essayé les méthodes recommandées ci-dessus pour débloquer les sites Web sur Google Chrome. Dans ce cas, vous pouvez essayer cette ultime méthode pour accéder à la zone qui est restreinte sur les principaux navigateurs comme Google Chrome, Firefox ou Opera Mini.
Vous pouvez télécharger le navigateur Tor sur le site https://www.torproject.org/. Et recherchez un site web auquel vous ne pouvez pas accéder à partir d'autres navigateurs.

Méthode 11. Désactiver la vérification des certificats SSL par Chrome
L'une des raisons courantes pour lesquelles vous ne pouvez pas accéder à des sites Web sur Google Chrome est que le navigateur vérifie si la connexion est sécurisée. Si vous voulez que le navigateur Chrome cesse de vérifier la connexion, vous pouvez simplement entrer une commande pour l'empêcher de vérifier si la connexion est sécurisée ou non.
De cette façon, vous pouvez débloquer sur Chrome les sites Web qui sont verrouillés parce que la connexion n'est pas sécurisée, c'est-à-dire que le propriétaire du site web n'a pas validé son certificat.
Pour empêcher Chrome de vérifier si la connexion est sécurisée ou non, faites un clic droit sur le raccourci de Chrome. Choisissez Propriétés. Ensuite, Copiez et collez la commande suivante dans le champ cible : --ignore-certificate-errors

Veillez à ne pas couper les détails qui sont présents dans le champ Cible. Il suffit de coller la commande à côté de la commande existante.
Méthode 12. Mettez à jour votre système d'exploitation
Les versions antérieures des systèmes d'exploitation Windows et Mac ne prennent pas encore totalement en charge TLS 1.3. Cela signifie que si le site a été chiffré avec le dernier certificat SSL, votre système d'exploitation peut être la raison pour laquelle vous ne pouvez pas accéder au site via les navigateurs. Une vérification rapide permet de savoir si c'est le cas ou non. Essayez de visiter le site à partir d'un autre appareil (comme le navigateur Chrome sur votre mobile).
Si vous pouvez accéder au site depuis votre appareil mobile, l'ancienneté du système d'exploitation pourrait être la cause du problème d'accès au site sur Chrome.
Partie 3. FAQ sur Google Chrome
1. Comment effacer les cookies dans Chrome ?
- Ouvrez le navigateur Google Chrome.
- Choisissez le menu à trois points dans le coin supérieur droit de l'écran.
- Cliquez sur Plus.
- Choisissez Effacer les données de navigation dans le menu qui s'affiche sur le côté.
- Cochez la case correspondante à : Effacer les données (et choisissez la date et l'heure, comme 24 heures, Tout le temps, et ainsi de suite).
- Et cliquez sur OK.
2. Comment configurer Google Chrome ?
- Installez le navigateur Google Chrome sur l'ordinateur.
- Accédez à Paramètres via la barre d'outils (trois points dans le coin supérieur droit de l'écran).
- Choisissez Connexion. Et entrez les détails de votre compte Google.
- Importez vos signets ou utilisez le bouton de synchronisation pour synchroniser toutes les données d'autres appareils avec le navigateur Chrome sur celui-ci.
3. Comment faire de Chrome mon navigateur par défaut ?
- Cliquez sur le menu Démarrer.
- Choisissez Paramètres. Sélectionnez Applications et Applications par défaut.
- Sélectionnez Définir la valeur par défaut pour les applications.
- Et recherchez Google Chrome.
- Et cochez la case correspondante pour faire de Google Chrome votre navigateur par défaut.
- Cliquez sur Définir par défaut.
4. Que se passe-t-il si je réinitialise Chrome ?
Tous les paramètres seront restaurés dans leur état d'origine. En outre, vous serez déconnecté de votre compte Google.
Conclusion
Il n'est jamais agréable de faire face à des erreurs de chrome. À notre époque, où les recherches rapides sont la norme, il se peut que vous ne puissiez pas accéder à un site, ce qui signifie que vous n'aurez peut-être pas accès à l'information que vous recherchez.
Comme indiqué, ces solutions de dépannage sont relativement faciles à suivre. Donc, si vous faites face à ces problèmes, vous pouvez utiliser ces conseils de dépannage et débloquer les sites Web sur Google Chrome.
















Blandine Moreau
Éditeur
Généralement noté4.5(105participants)