Comment réparer l’erreur « iPhone tente de récupérer les données sous iOS 15/14/13?
Jul 29, 2025 • Déposé à: Solution de Réparation de Téléphone •Des solutions éprouvées
"Sur mon iPhone, un message indique qu'il faut appuyer sur la touche home pour récupérer l'appareil, juste après l'avoir mis à jour à la dernière version. Lorsque j'ai essayé, l'iPhone a redémarré au milieu du processus de récupération, et le même message s'est affiché. Cela se répète et mon appareil est bloqué dans une boucle. Que faire ?"
Récemment, Apple a commencé à déployer les mises à jour d'iOS 15 et les utilisateurs ont été plus qu'heureux de mettre la main sur ses fonctionnalités exclusives. Alors que la mise à jour s'est installée sans problème sur la plupart des appareils, quelques utilisateurs ont rencontré la même situation que celle mentionnée ci-dessus. " iPhone Tente de récupérer les données " est une erreur système où l'appareil reste bloqué dans une boucle et restreint les utilisateurs à y accéder. L'erreur se déclenche généralement lorsqu'un facteur externe interrompt le processus d'installation d'iOS.
Mais, comme pour toute autre erreur du système, vous pouvez également réparer l'erreur "iPhone tente de récupérer les données" par vous-même. Dans ce guide, nous allons dévoiler quelques-unes des solutions les plus efficaces pour sortir de la boucle "tentative de récupération des données" et utiliser votre appareil sans problème.
Partie 1: Comment réparer un iPhone bloqué sur "tentative de récupération des données"?
1. Redémarrage forcé de l'iPhone
Le redémarrage forcé d'un iPhone est le moyen le plus simple et le plus pratique de réparer différents types d'erreurs de système. Que vous soyez bloqué sur l'écran noir ou que vous ne sachiez pas quoi faire lorsque vous voyez le message d'erreur "tentative de récupération des données", un simple redémarrage forcé peut vous aider à résoudre le problème et à accéder à votre appareil. Donc, avant toute chose, assurez-vous de redémarrer de force votre appareil et voyez si cela résout ou non l'erreur en question.
Suivez les étapes mentionnées ci-dessous pour savoir comment redémarrer de force votre iPhone.
Si vous utilisez un iPhone 8 ou une version ultérieure, commencez par appuyer sur le bouton "Volume Haut". Ensuite, appuyez et relâchez le bouton " Volume bas ". Enfin, terminez le processus en appuyant et en maintenant enfoncé le bouton " Allumer ". Une fois que le logo Apple s'affiche sur votre écran, relâchez le bouton " Allumer " et vérifiez si vous avez réussi à résoudre l’erreur “ tentative de récupération des données ".
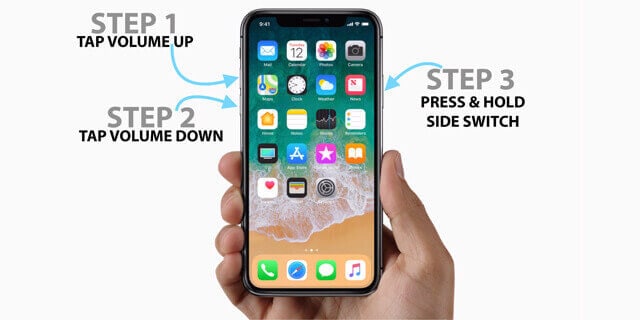
Si vous possédez un iPhone 7 ou un modèle antérieur, vous devrez suivre un processus différent pour redémarrer l'appareil. Dans cette situation, appuyez simultanément sur les boutons " Allumer " et " Volume bas " et relâchez-les une fois que le logo Apple apparaît à l'écran.
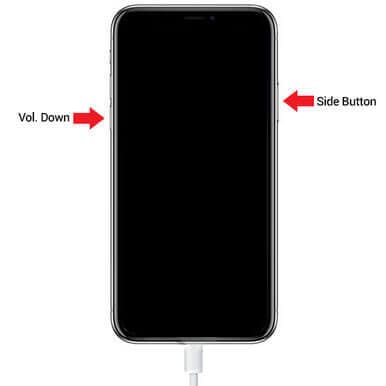
Avantages
- La meilleure solution pour réparer la majorité des erreurs de système.
- Vous pouvez mettre en œuvre cette méthode sans utiliser de dispositifs ou de logiciels externes.
Inconvénients
- Le redémarrage forcé de l'iPhone ne fonctionne pas dans toutes les situations.
2. Corriger le message d'erreur "Tentative de récupération des données" de l'iPhone avec iTunes
Vous pouvez également réparer la boucle "iPhone tente de récupérer les données" via iTunes. Cependant, cette méthode comporte un risque majeur de perte de données. Si vous utilisez iTunes pour restaurer votre appareil, il y a une forte probabilité que vous perdiez tous vos précieux fichiers, surtout si vous ne disposez d'aucune sauvegarde de données. Par conséquent, n'utilisez cette méthode que si votre appareil ne contient aucun fichier de valeur.
Voici comment utiliser iTunes pour restaurer un iPhone/iPad bloqué dans la boucle de tentative de récupération des données.
Étape 1 - Commencez par télécharger la dernière version d'iTunes sur votre PC. Installez-la ensuite.
Étape 2 - Connectez votre iDevice au système et attendez qu'iTunes le détecte. Une fois reconnu, l'outil vous demandera automatiquement de restaurer l'iPhone s'il est en mode de récupération.
Étape 3 - Si toutefois vous ne voyez pas de pop-ups, vous pouvez cliquer manuellement sur le bouton " Restore iPhone " pour restaurer votre appareil.
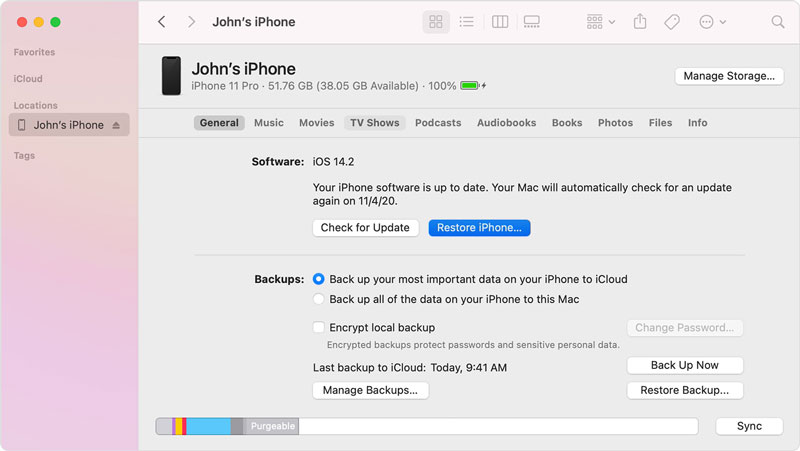
Une fois le processus terminé, vous pourrez accéder à votre appareil sans être interrompu par le message d'erreur "tentative de récupération des données".
Avantages:
- La restauration d'un iDevice via iTunes est un processus assez simple.
- Taux de réussite comparativement plus élevé que les solutions précédentes.
Inconvénients:
- Si vous utilisez iTunes pour restaurer votre appareil, vous perdrez très probablement vos précieux fichier.
3. Mettez votre iPhone en mode de récupération
Vous pouvez également corriger ladite erreur en démarrant votre iDevice en mode récupération. Idéalement, le mode de récupération est utilisé lorsqu'une mise à jour d'iOS échoue, mais vous pouvez également mettre votre appareil en mode de récupération pour briser la boucle de la "tentative de récupération des données".
Suivez les étapes suivantes pour mettre votre iPhone/iPad en mode de récupération.
Étape 1 - Tout d'abord, répétez les mêmes étapes que celles mentionnées dans la première méthode ci-dessus pour redémarrer de force votre appareil.
Étape 2 - Maintenez le bouton " Allumer " enfoncé, même après que le logo Apple apparaît sur votre écran. Maintenant, retirez simplement les doigts des touches lorsque vous voyez le message "Connecter à iTunes" sur votre appareil.

Étape 3 - Maintenant, lancez iTunes sur votre système et connectez l'appareil à l'aide d'un câble USB.
Étape 4 - Une fenêtre pop-up va apparaître sur votre écran. Cliquez alors sur le bouton "Update" pour mettre à jour votre appareil sans risquer de perdre des données.

C'est tout ; iTunes commencera automatiquement à installer la nouvelle mise à jour logicielle et vous pourrez accéder à votre appareil instantanément.
Avantages:
- Cette méthode ne présente aucune menace pour vos fichiers personnels.
Inconvénients:
- Le démarrage d'un iPhone en mode de récupération n'est pas un processus facile et nécessite une expertise technique.
4. Appuyez sur le bouton Accueil
Dans de nombreuses situations, la cause du problème n'est pas une défaillance technique majeure, mais un petit problème. Dans ce cas, au lieu d'essayer des solutions de dépannage avancées, vous pouvez résoudre le problème en appuyant simplement sur le bouton " Accueil ".
Lorsque le message d'erreur "tentative de récupération des données" s'affiche sur votre écran, vous verrez également " Appuyez sur le bouton Accueil pour récupérer ". Donc, si les méthodes ci-dessus ne fonctionnent pas, appuyez simplement sur le bouton " Accueil " et voyez si la mise à jour du logiciel reprend ou non.

Avantages:
- Une solution simple qui ne nécessite aucune compétence technique.
- Cela peut fonctionner si le problème n'est pas déclenché par un défaut critique.
Inconvénients:
- Cette méthode a un taux de réussite relativement faible.
5. Réparer le message d'erreur "Tentative de récupération des données" de l'iPhone sans iTunes et sans perte de données
Si vous êtes arrivé jusqu'ici, vous avez peut-être remarqué que toutes les solutions mentionnées ci-dessus comportent un certain risque, qu'il s'agisse de la perte de données ou de la fiabilité d'iTunes. Dans le cas où votre appareil contient des fichiers précieux. Cependant, vous ne voudriez pas supporter la menace de ces risques.
Si c'est le cas, nous vous recommandons d'utiliser Dr.Fone - Réparation du système. Il s'agit d'un outil de réparation puissant pour iOS, spécialement conçu pour résoudre une grande variété de problèmes iOS. L'outil ne nécessite pas de connexion iTunes et résout toutes les erreurs iOS sans causer de perte de données.

Dr.Fone - Réparation du système
Annule une mise à jour d'iOS sans perte de données.
- Ne répare que votre iOS à la normale, sans perte de données du tout.
- Répare divers problèmes de système iOS bloqué en mode récupération , logo blanc d'Apple , écran noir, en boucle au démarrage, etc.
- Rétrograde iOS sans iTunes du tout.
- Fonctionne avec tous les modèles d'iPhone, d'iPad et d'iPod touch.
- Entièrement compatible avec la dernière version d'iOS 15.

Suivez ces étapes pour réparer la boucle "iPhone tente de récupérer les données" en utilisant Dr.Fone - Réparation du système.
Étape 1 - Avant tout, installez la boîte à outils Dr. Fone sur votre système et lancez-la pour commencer. Cliquez sur "Réparation du système" lorsque vous êtes dans son interface principale.

Étape 2 - Maintenant, connectez votre appareil au système à l'aide d'un câble et choisissez "Mode standard" sur l'écran suivant.

Étape 3 - Dès que l'appareil est reconnu, vous pouvez commencer à télécharger le bon firmware. Dr.Fone détectera automatiquement le modèle de l'appareil. Cliquez simplement sur "Démarrer" pour lancer le processus de téléchargement.

Étape 4 - Assurez-vous que votre système reste connecté à une connexion Internet stable tout au long du processus. Le téléchargement du microprogramme peut prendre quelques minutes.
Étape 5 - Une fois le paquet de micrologiciels téléchargé, cliquez sur "Réparer maintenant" et laissez Dr. Fone - Réparation du système détecter et réparer automatiquement l'erreur.

Maintenant, nous espérons que vous êtes en mesure de réparer l'erreur "iPhone tente de récupérer les données" sur votre iPhone/iPad.
Partie 2: Comment récupérer les données si " Tentative de récupération des données " a échoué?
Si vous choisissez l'une des solutions basées sur iTunes, vous risquez de perdre des fichiers précieux au cours du processus. Si cela se produit, vous pouvez utiliser Dr.Fone - Récupération du données pour récupérer vos fichiers perdus. Il s'agit du 1er outil de récupération de données pour iPhone au monde qui peut vous aider à récupérer les fichiers supprimés sans aucun souci.
Voici le processus étape par étape pour récupérer les fichiers accidentellement perdus sur un iDevice en utilisant Dr.Fone - Récupération du données.
Étape 1 - Lancez la boîte à outils Dr.Fone et sélectionnez "Récupération de données". Connectez votre iDevice à l'ordinateur pour continuer.
Étape 2 - Sur l'écran suivant, choisissez les types de données que vous voulez récupérer. Par exemple, si vous voulez récupérer des contacts, sélectionnez simplement "Contacts" dans la liste et cliquez sur "Démarrer l'analyse".

Étape 3 - Dr.Fone va automatiquement commencer à analyser votre appareil pour trouver tous les fichiers supprimés. Attendez quelques minutes car ce processus peut prendre un certain temps pour aboutir.

Étape 4 - Une fois l'analyse terminée, choisissez les fichiers que vous voulez récupérer et cliquez sur "Récupérer sur l'ordinateur" pour les restaurer sur votre système.
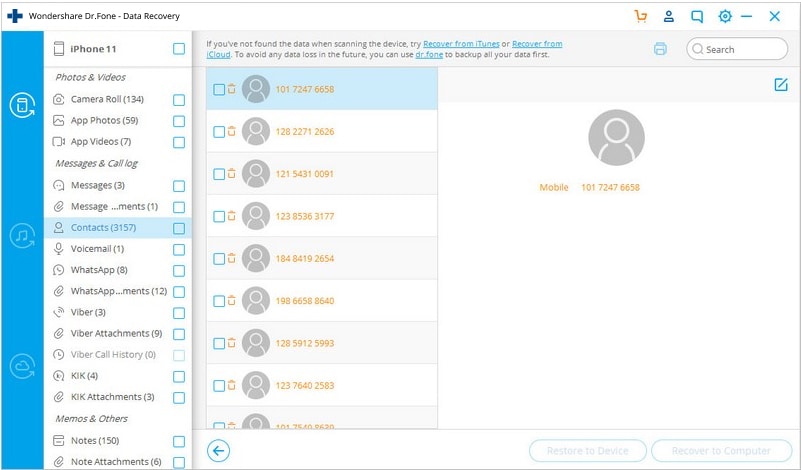
Partie 3: FAQ sur le mode de récupération
1. Qu'est-ce que le mode de récupération ??
Le mode de récupération est simplement une méthode de dépannage qui permet aux utilisateurs de connecter leur appareil à l'ordinateur et de résoudre ses erreurs de système à l'aide d'une application dédiée (iTunes dans de nombreux cas). L'application détecte et résout automatiquement le problème et permet aux utilisateurs d'accéder facilement à leurs appareils.
2. Comment sortir du mode de récupération de l'iPhone?
Étape 1 - Commencez par déconnecter votre appareil du système.
Étape 2 - Ensuite, appuyez et maintenez le bouton allumer et laissez votre iPhone s'éteindre complètement. Maintenant, appuyez sur le bouton "Volume bas" et maintenez-le jusqu'à ce que le logo Apple apparaisse à l'écran.
Et voilà, votre iDevice va redémarrer normalement et vous pourrez accéder à toutes ses fonctionnalités facilement.
3. Will I lose everything if I restore my iPhone?
La restauration d'un iPhone entraîne la suppression de tout son contenu, y compris les photos, les vidéos, les contacts, etc. Toutefois, si vous avez créé une sauvegarde dédiée avant de restaurer l'appareil, vous pourrez tout récupérer facilement.
Conclusion
Bien que les mises à jour d'iOS 15 aient progressivement commencé à être diffusées, il convient de noter que la version n'est pas encore totalement stable. C'est probablement la raison pour laquelle de nombreux utilisateurs rencontrent l'erreur "iPhone tente de récupérer des données" lors de l'installation des dernières mises à jour logicielles. Mais, comme il ne s'agit pas d'une erreur hautement critique, vous pouvez résoudre ce problème par vous-même. Si vous n'avez pas de fichiers précieux et que vous pouvez vous permettre de perdre quelques fichiers, utilisez iTunes pour résoudre le problème. Mais si vous ne voulez pas perdre de données, installez Dr. Fone - Réparation du système sur votre système et laissez-le diagnostiquer et réparer l'erreur.
Récupération iPhone
- Récupération de données supprimées
- 3. Récupérer les rappels supprimés sur iPhone
- 4. Récupérer les messages vocaux supprimés sur iPhone
- 5. Récupérer les photos supprimées sur iPhone
- 6. Récupérer les notes supprimées sur iPhone
- 8. Récupérer les contacts supprimés sur iPhone
- 10. Récupérer les fichiers supprimés sur iOS
- Récupération de mots de passe iPhone
- 1. Récupérer le mot de passe e-mail sur iPhone
- 2. Afficher les mots de passe enregistrés sur iPhone
- 3. Accéder aux mots de passe sur iPhone
- 6. Trouver le mot de passe Wi-Fi sur iPhone
- Récupération WhatsApp iPhone
- Récupération à partir d'un iPhone volé
- Récupération à partir d'un iPhone endommagé
- 1. Récupérer les données d'un iPhone endommagé
- 2. Récupérer les données d'un iPhone endommagé par l'eau
- 3. Récupérer les données d'un iPhone mort
- Conseils de récupération iPhone
- 2. Récupérer les données d'une carte mémoire
- 3. Récupérer les données perdues sur iPhone
- 4. Corbeille sur iPhone
- 5. Récupérer les données sur iPhone en mode récupération
- 6. Récupérer les données sur iPhone en mode DFU
- 8. Récupérer les données iPhone sans sauvegarde iTunes
- Outils de récupération iPhone













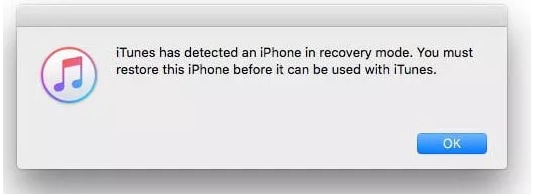




Blandine Moreau
Éditeur
Généralement noté4.5(105participants)