Comment réparer les plantages d'applications d'iOS 17 : un tutoriel détaillé
Aug 15, 2025 • Publié par : Solution de Réparation de Téléphone •Des solutions éprouvées
Si vous avez été confronté à des plantages d'applications après la mise à jour vers iOS 17 ou que vous avez essayé le logiciel en version bêta, vous n'êtes pas le seul. Le logiciel bêta peut contenir des erreurs susceptibles de provoquer des plantages d'applications sur votre appareil. Ces pannes peuvent avoir un impact significatif sur les performances et l'expérience utilisateur de votre appareil, rendant frustrante l'utilisation de vos applications préférées.
Mais ne vous inquiétez pas, nous avons tout ce qu'il vous faut ! Cet article vous présente des solutions étape par étape pour résoudre les problèmes de plantage des applications de l'iPhone iOS 17. Voyons ce qu'il en est et remettons votre téléphone sur les rails.

- Partie 1: Raisons pour lesquelles les applications iOS 17 se bloquent
- Partie 2: Comment réparer les applications iOS 17 qui se bloquent après une mise à jour ? Solutions de base
- Partie 3: Les applications iPhone sont toujours bloquées par les mises à jour d'iOS 17 ? Essayez plutôt ceci

- Partie 4: Comment ne plus recevoir de bêtas après le plantage d'une application sur l'iPhone iOS 17?
- Bonus: Comment restaurer la version précédente d'iOS à l'aide du logiciel iTunes?
Partie 1: Raisons pour lesquelles les applications iOS 17 se bloquent
Apple et les développeurs d'applications collaborent pour résoudre les problèmes liés aux mises à jour d'iOS, comme le problème des les applications se bloquent après la mise à jour iOS 17. Ils sont souvent accompagnés de corrections de bogues qui peuvent améliorer les choses. Mais examinons les raisons possibles qui expliquent pourquoi les applications de l'iPhone iOS 17 se bloquent.
Bugs logiciels
Des bogues logiciels pourraient être à l'origine du plantage des applications iPhone sous iOS 17. Mais qu'est-ce qu'un bogue ? Il s'agit d'erreurs dans le code du logiciel qui font que les applications se comportent mal. Parfois, certains bogues surviennent lorsqu'Apple teste la version bêta d'iOS avant de la diffuser à tout le monde. Le logiciel bêta n'est pas la version finale, il peut donc contenir des erreurs ou des inexactitudes. C'est pourquoi vos applications iPhone plantent après la mise à jour iOS 17.
Compatibilité des logiciels
L'incompatibilité logicielle est une autre raison pour laquelle les applications iOS 17 plantent. Cela signifie que les applications peuvent parfois ne pas fonctionner correctement avec la nouvelle version du logiciel. Les développeurs d'applications doivent mettre à jour leurs applications pour qu'elles correspondent aux changements apportés par le nouvel iOS, et cela peut prendre un certain temps avant qu'ils ne rattrapent leur retard. En attendant, les applications peuvent se comporter bizarrement et se bloquer.
Stockage insuffisant des appareils
Vous arrive-t-il de recevoir une notification vous indiquant que votre iPhone n'a plus d'espace de stockage ? Eh bien, cela peut également entraîner des plantages d'applications après la mise à jour d'ios 17. Lorsque votre iPhone manque d'espace, il ne peut pas exécuter les applications correctement. Il est donc essentiel de libérer de l'espace en supprimant les éléments dont vous n'avez pas besoin ou en transférant vos photos et vidéos dans le nuage.
Connectivité du réseau
Parfois, de mauvaises connexions Internet peuvent entraîner le plantage des applications iPhone après une mise à jour. iOS 17. Lorsque votre iPhone ne peut pas se connecter aux serveurs de l'application, il se peut qu'il ferme l'application. Par conséquent, si vous remarquez que les applications se bloquent souvent lorsque vous utilisez l'internet, vérifiez votre connexion Wi-Fi ou votre connexion de données mobiles.

Partie 2: Comment réparer les applications iOS 17 qui se bloquent après une mise à jour ? Solutions de base
Si vous avez des problèmes avec votre Les applications iPhone se bloquent après la mise à jour iOS 17, ne vous inquiétez pas. Voici quelques solutions faciles à mettre en œuvre. Commençons par le commencement.
Solution n° 1 : Forcez la fermeture de l'application sur votre iPhone

Si une application se bloque, vous pouvez la forcer à se fermer, puis essayer de l'ouvrir à nouveau pour voir si elle fonctionne. Voici comment fermer des applications si vous rencontrez des problèmes tels que iOS 17 les applications se bloquent pour iPhone X et versions ultérieures.
- Etape 1: Balayez vers le haut depuis le bas et arrêtez-vous au milieu de l'écran d'accueil.
- Etape 2: Balayez vers la gauche ou la droite pour trouver l'application qui pose problème.
- Etape 3: Glissez vers le haut sur l'aperçu de l'application pour la fermer.
Solution n° 2 : Redémarrage rapide de votre iPhone

Un redémarrage rapide peut parfois résoudre le problème des applications iPhone se bloquent sur iOS 17. Pour redémarrer votre iPhone X, 11, 12, 13 ou ultérieur, procédez comme suit:
- Etape 1: Maintenez enfoncé le bouton de volume ou le bouton latéral jusqu'à ce qu'un curseur apparaisse.
- Etape 2: Faites glisser le curseur pour éteindre votre iPhone et attendez 30 secondes.
- Etape 3: Appuyez à nouveau sur le bouton latéral et maintenez-le enfoncé jusqu'à ce que le logo Apple apparaisse et que votre appareil s'allume. Votre iPhone redémarre et peut corriger les applications iPhone se bloquent après la mise à jour de iOS 17.
Solution n° 3 : Veiller à ce que vos applications soient à jour
Il est essentiel de maintenir vos applications à jour pour garantir des performances optimales. Voici comment vérifier les mises à jour:
Ouvrez l'App Store et appuyez sur l'icône de votre profil. Faites défiler vers le bas pour voir si des mises à jour sont disponibles pour vos applications. Si des mises à jour sont disponibles, appuyez sur mise à jour à côté de l'application pour installer la dernière version.
Solution n° 4 : Supprimer l'application et la réinstaller
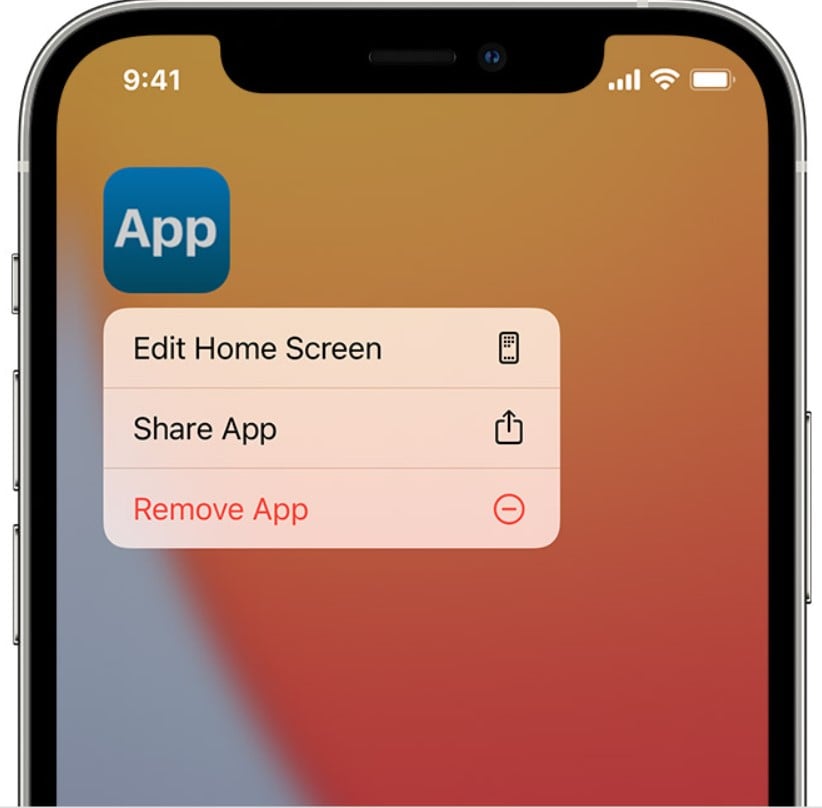
Si vous rencontrez l''application se bloque après la mise à jour iOS 17, vous pouvez essayer de désinstaller et de réinstaller l'application qui pose problème. Procédez comme suit:
- Etape 1:Touchez longuement l'application que vous souhaitez supprimer.
- Etape 2: Tapez sur Supprimer l'application avec (icône Supprimer l'application).
- Etape 3:Appuyez sur Supprimer l'application, puis confirmez la suppression.
Si vous ne parvenez pas à supprimer une application tierce, désactivez le contrôle parental et réessayez. Après avoir désinstallé l'application, vous pouvez la télécharger à nouveau à partir de l'App Store.
Solution n° 5 : Restauration à partir d'un logiciel publié antérieurement
Si votre les applications ne cessent de se bloquer après la mise à jour iOS 17, et que les solutions précédentes n'ont rien donné, il est possible que l'utilisation d'un logiciel bêta soit à l'origine du problème. Dans ce cas, vous pouvez revenir à la version précédente du logiciel pour résoudre le problème avant de demander de l'aide à AppleCare.
Partie 3: Les applications iPhone sont toujours bloquées par les mises à jour d'iOS 17 ? Essayez plutôt ceci
Si vous êtes encore en train de traiter votre Les applications de l'iPhone iOS 17 se bloquent , voici une autre solution.
Wondershare Dr.Fone La fonction de réparation du système est une solution mobile qui permet de résoudre plusieurs problèmes liés à l'iPhone. Elle peut vous aider dans les cas suivants Les applications d'iOS 17 se bloquent ou tout autre problème de système. Dr.Fone supporte iOS 17 bêta publique, afin que vous puissiez l'utiliser pour revenir à la version précédente d'iOS si nécessaire.
Caractéristiques
Ces caractéristiques expliquent pourquoi Dr.Fone est le premier choix pour résoudre les problèmes de mise à jour d'iOS.
- Corrige plus de 150 problèmes liés à iOS, y compris le blocage du logo Apple, boucle de démarrage , et 1110 erreurs.
- Dispose de différents modes de réparation pour diverses situations : Mode standard, mode avancé et mode anti-récupération.
Comment réparer les applications iPhone qui plantent après la mise à jour d'iOS 17 avec Dr.
Voici ce que vous pouvez faire pour restaurer l'ancienne version d'iOS sur votre iPhone.
- Etape 1: Rendez-vous sur le site officiel de Wondershare Dr.Fone, téléchargez l'application et installez-la sur votre ordinateur.
- Etape 2: Lancez Dr.Fone et cliquez sur Réparation du systèmede la page d'accueil.

- Etape 3: Sélectionner iPhone à partir des options de l'appareil pour la réparation du système.

- Etape 4:Cliquez sur Mise à jour/rétrogradation d'iOS parmi les options de réparation du système.

- Etape 5: Choisir Rétrograder iOS et cliquez sur Continuer à l'invite.

- Etape 6:Suivez les instructions à l'écran pour connecter votre iPhone à votre bureau.
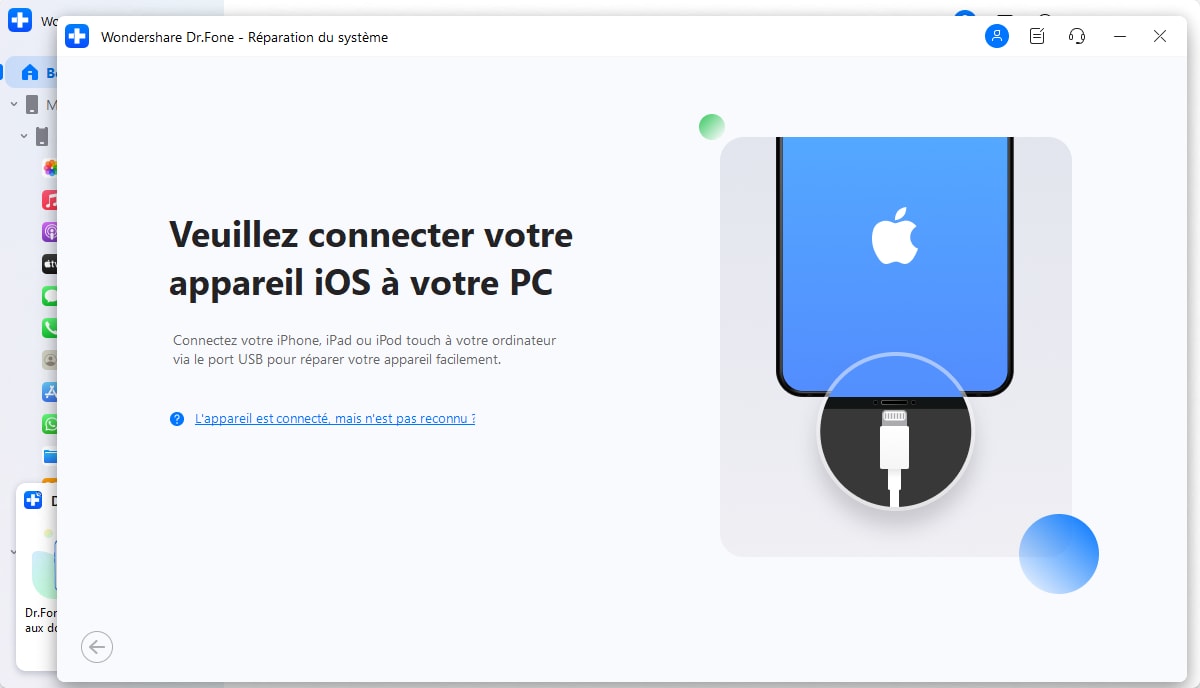
- Etape 7: Cliquez sur Télécharger pour obtenir la version du micrologiciel iOS de votre choix.

- Etape 8: Une fois le progiciel téléchargé, cliquez sur Réparer maintenant.

- Etape 9: Une fois la procédure terminée, le message "Réparation terminée" s'affiche, puis cliquez sur Terminé pour cpmpléter.

Partie 4: Comment ne plus recevoir de bêtas après le plantage d'une application iPhone sur iOS 17?
Si vous êtes confronté à l'application se bloque après la mise à jour vers iOS 17 et que vous avez participé au programme de logiciels bêta d'Apple, ne vous inquiétez pas. Il existe un moyen d'y remédier. Voyons comment quitter le programme bêta et revenir à un logiciel stable.
Qu'est-ce que le programme de logiciels bêta d'Apple ?
Le programme de logiciels bêta d'Apple vous permet de tester les nouvelles versions d'iOS avant qu'elles ne soient mises à la disposition de tous. Mais il arrive que ces versions bêta comportent des bogues qui provoquent le plantage des applications iOS 17. Si vous souhaitez revenir à la version stable, voici ce que vous pouvez faire.
Option n° 1 : Désactiver les mises à jour bêta
Pour ne plus recevoir de mises à jour bêta et revenir à la version stable d'iOS:
- Etape 1: Allez dans Paramètres > Général > Mise à jour du logiciel> Mises à jour bêta
Etape 2: Sélectionner Off à partir des options.
Option n° 2 : Installer la prochaine version d'iOS
Une fois que la mise à jour officielle d'iOS est disponible, vous pouvez l'installer comme n'importe quelle autre mise à jour.
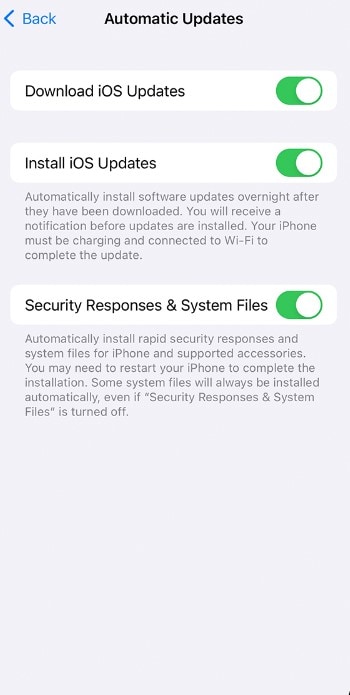
Option n° 3 : quitter le programme de logiciels bêta d'Apple
Si vous décidez de quitter définitivement le programme de logiciels bêta d'Apple:
- Etape 1: S'inscrire au programme de logiciels bêta d'Apple.
- Etape 2: Cliquez sur le lien Programme de congés.
En quittant le programme, vous ne recevrez plus d'e-mails concernant la version bêta et vous ne pourrez plus envoyer de commentaires par l'intermédiaire de Feedback Assistant. En revanche, votre iPhone sera sur la version stable et vos applications devraient fonctionner sans problème et sans plantage.
Bonus: Comment restaurer la version précédente d'iOS à l'aide du logiciel iTunes?
Si les applications de votre iPhone ne cessent de se bloquer après une mise à jour, il existe un moyen d'y remédier sans utiliser d'applications tierces. Voici comment restaurer la version précédente d'iOS et faire en sorte que vos applications fonctionnent à nouveau.
- Etape 1: Munissez-vous d'un câble USB et connectez votre iPhone à un ordinateur équipé d'iTunes. Ouvrez ensuite iTunes sur l'ordinateur.
- Etape 2:Mettez votre iPhone en mode de récupération. Tout d'abord, appuyez et relâchez le bouton d'augmentation du volume. Ensuite, appuyez et relâchez le bouton de réduction du volume. Enfin, appuyez sur le bouton latéral et maintenez-le enfoncé jusqu'à ce que l'écran du mode de récupération s'affiche.
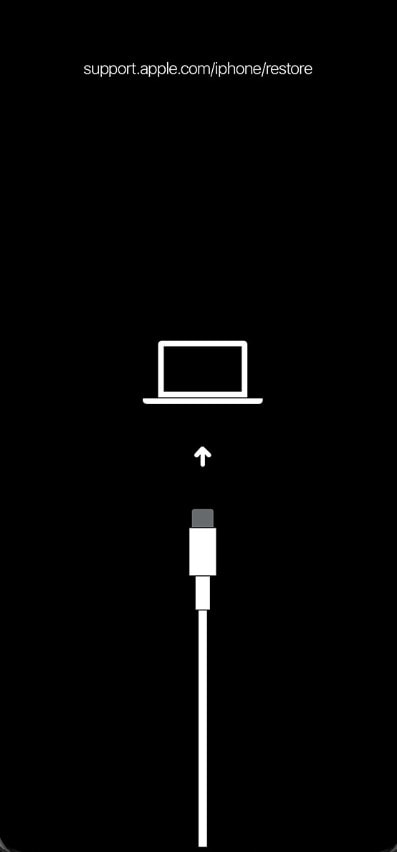
- Etape 3: Dans le logiciel iTunes, vous verrez des options pour restaurer ou mettre à jour votre iPhone. Sélectionnez Restaurer pour effacer votre appareil.
- Etape 4: Connectez-vous avec votre identifiant Apple à partir d'iTunes pour activer votre iPhone.
- Etape 5: Souvenez-vous de la sauvegarde que vous avez effectuée avant d'installer la version bêta d'iOS ? Lorsque vous y êtes invité, choisissez la sauvegarde iOS que vous avez créée dans iTunes, puis sélectionnez Continuer iTunes restaurera toutes vos données.
- Etape 6: Après la restauration, votre iPhone s'éteint. Redémarrez-le et vous verrez apparaître l'assistant de configuration. Suivez alors les instructions qui s'affichent à l'écran.
4,624,541 de personnes l'ont déjà téléchargé
Conclusion
Vous avez appris comment réparer les applications iPhone iOS 17 qui se bloquent après une mise à jour. Rappelez-vous ces solutions de base : fermer de force, redémarrer l'iPhone, mettre à jour l'application, ou désinstaller puis réinstaller l'application. Si vous avez participé au programme de logiciels bêta d'Apple, il est essentiel de désactiver les mises à jour bêta. Attendez que la dernière version stable d'iOS 17 soit disponible avant de procéder à une nouvelle mise à jour.
Pour ceux qui ont besoin de plus d'aide, nous recommandons d'essayer la fonction Dr.Fone System Repair. Elle peut résoudre de nombreux problèmes sans perdre vos données. Dr.Fone est facile à utiliser, intuitif et constitue une solution tout-en-un pour vos besoins mobiles. En suivant ces étapes, vous pourrez profiter d'un iPhone stable.

















Blandine Moreau
staff Éditeur
Generally rated4.5(105participated)