Comment sauvegarder votre iPhone avant de le mettre à jour ?
Oct 08, 2024 • Déposé à: Sauvegarder des Données de L'appareil • Des solutions éprouvées
Avant de mettre à jour votre appareil, n’oubliez pas de faire une chose : sauvegardez-le. Votre appareil renferme de nombreuses données importantes qui représentent à la fois des éléments utilitaires et des souvenirs sentimentaux.
Imaginez l'angoisse de perdre des années de photos, de vidéos et de messages qui représentent des moments particuliers. La frustration que vous pouvez ressentir à l'idée de devoir reconstruire votre liste de contacts à partir de zéro. Les conséquences peuvent être irréparables.
Une sauvegarde est une copie de tous vos fichiers ou données. Vous les avez stockés en toute sécurité dans un autre endroit. Il s'agit d'une police d'assurance qui vous permet de rétablir l'état antérieur de votre appareil en cas de problème lors de la mise à niveau.
Découvrez maintenant pourquoi et comment sauvegarder votre iPhone avant de le mettre à jour !
Partie 1 : Différentes méthodes pour sauvegarder votre iPhone
Nous savons déjà qu'il est primordial d'assurer la sécurité des données de notre iPhone. Heureusement, Apple propose plusieurs méthodes pour sauvegarder votre appareil, ce qui vous permet d'avoir l'esprit tranquille et de bénéficier de mesures de sécurité fiables.
Cette section présente deux outils populaires pour sauvegarder des données sur iPhone :
1. Sauvegarde iTunes
L'une des fonctions d'iTunes est une solution complète pour sauvegarder votre iPhone. L'utilisation d'iTunes vous permet de créer une sauvegarde hors ligne complète stockée directement sur votre ordinateur.
Suivez ce guide étape par étape pour sauvegarder votre iPhone à l'aide d'iTunes :
- Etape 1: À l'aide d'un câble USB, connectez votre iPhone et votre ordinateur. Ouvrez ensuite iTunes sur votre ordinateur pour lancer le processus de sauvegarde.
- Etape 2: Trouvez et cliquez sur votre appareil dans la fenêtre d'iTunes. Il vous permettra d'accéder aux détails et aux paramètres de votre appareil.
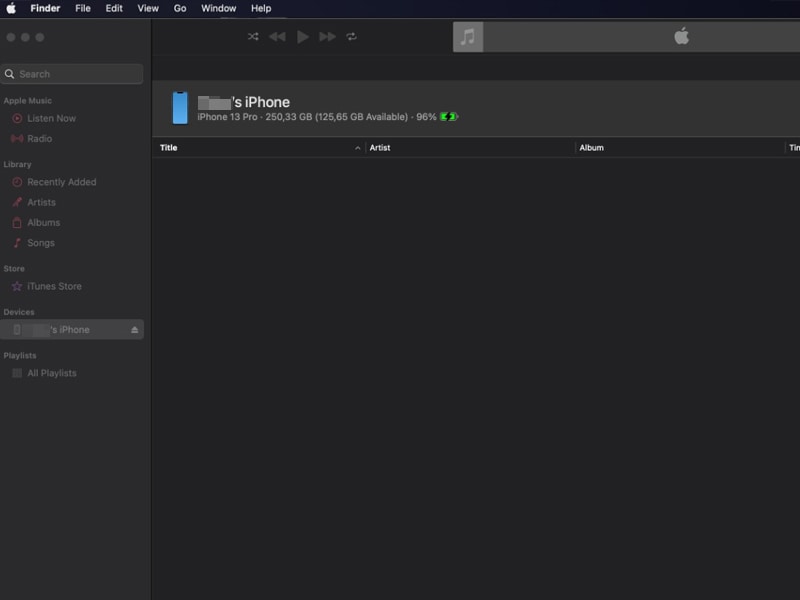
- Etape 3: Sélectionnez les Paramètres récapitulatifs et cliquez sur "Sauvegarder maintenant".
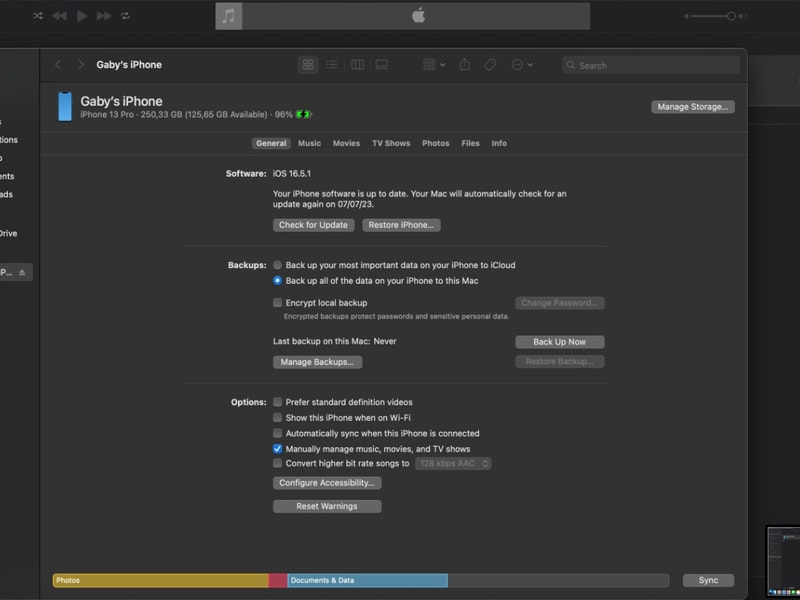
Si vous souhaitez crypter votre sauvegarde, sélectionnez Crypter la sauvegarde de l'appareil, créez un mot de passe unique et finalisez le processus en cliquant sur "Définir le mot de passe".
Avantages :
- iTunes offre une sauvegarde locale stockée sur votre ordinateur, ce qui vous permet d'accéder directement à vos données et de les contrôler.
- Vous n'avez pas besoin d'une connexion Internet pour effectuer une sauvegarde à l'aide d'iTunes.
Inconvénients :
- La sauvegarde iTunes nécessite un lancement manuel et une connexion régulière à votre ordinateur pour les sauvegardes.
- Les sauvegardes sont liées à l'ordinateur sur lequel iTunes est installé, ce qui limite leur accessibilité sur plusieurs appareils.
2. Sauvegarde iCloud
En dehors d'iTunes, une méthode populaire pour sauvegarder votre iPhone consiste à utiliser iCloud. iCloud offre une solution de sauvegarde automatisée et sécurisée, garantissant la protection de vos données dans le cloud. Vous pouvez y accéder n'importe où tant que vous avez accès à votre iCloud.
Comment sauvegarder un iPhone avant de le mettre à jour à l'aide d'iCloud :
- Etape 1: Pour activer les sauvegardes automatiques iCloud, accédez aux Paramètres de votre iPhone, puis cliquez sur votre profil iCloud. De là, naviguez jusqu'à " Sauvegarde iCloud " et basculez le commutateur pour l'activer.
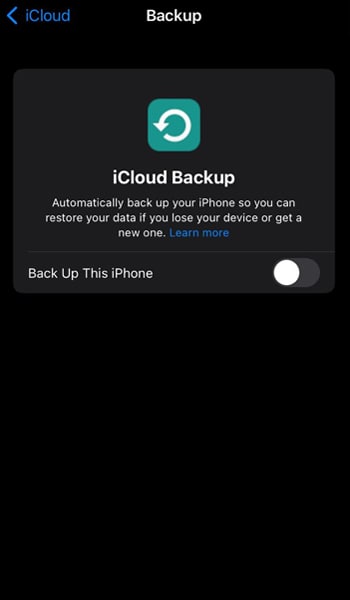
- Etape 2: Une fois que vous l'aurez activée, toutes les données de votre iPhone seront automatiquement incluses dans vos sauvegardes iCloud.
Avantages :
- iCloud peut être configuré pour sauvegarder automatiquement votre iPhone. Il supprime la nécessité de le faire manuellement. Toutes les nouvelles données seront automatiquement synchronisées avec votre compte iCloud.
- Lorsque vous sauvegardez vos messages vocaux à l'aide d'iCloud, vos données sont protégées par des protocoles de cryptage fiables. Les données de votre iPhone restent privées et sécurisées.
Inconvénients :
- L'espace de stockage fourni par iCloud dépend de votre formule d'abonnement. Les comptes iCloud gratuits ont une capacité de stockage limitée.
- Exclusif aux appareils Apple et nécessite une connexion internet.
Partie 2 : Les 5 meilleures applications de sauvegarde pour iPhone
Concernant la sauvegarde de votre iPhone, l'utilisation d'applications tierces peut offrir des fonctionnalités et des avantages supplémentaires par rapport aux options intégrées. Jetons un coup d'œil à ces 5 meilleures applications de sauvegarde pour iPhone :
1. Wondershare Dr.Fone
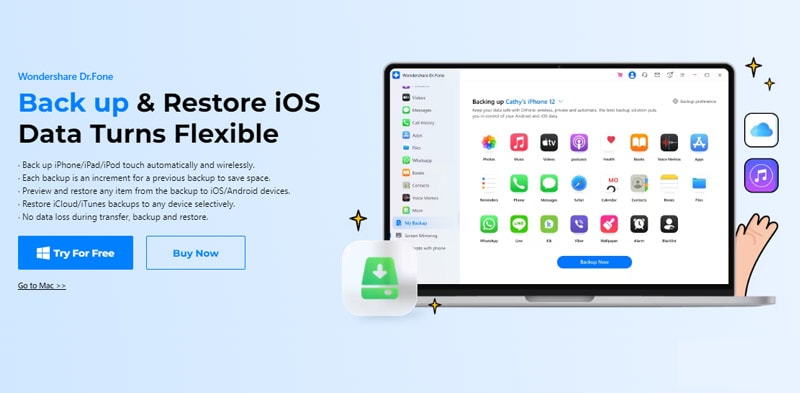
La fonction de sauvegarde de Dr.Fone est hautement recommandée et reconnue par les utilisateurs pour ses solutions de sauvegarde fiables. Avec une solide expérience et des commentaires positifs de la part des utilisateurs, vous pouvez compter sur Dr.Fone pour sauvegarder en toute sécurité les données de votre iPhone et les protéger contre toute perte ou dommage potentiel. Le coût de l'abonnement est également relativement raisonnable par rapport à d'autres outils similaires.
Liste des fonctionnalités :
- Sauvegarde toutes les données de votre iPhone, y compris les photos, les vidéos, les contacts, les messages, l'historique des appels, etc.
- Prend en charge la sauvegarde sélective, ce qui vous permet de choisir les données à sauvegarder.
- Permet de prévisualiser la sauvegarde avant de la restaurer.
- Vous pouvez l'utiliser pour récupérer les données perdues ou supprimées de votre iPhone.
Avantages :
- Facile à utiliser pour les débutants.
- Fonctionnalités puissantes.
- Interface facile à utiliser.
Inconvénients :
- Il peut être lent sur les vieux appareils.
Prix : À partir de 39,95 $/an.
2. FonePaw iOS Transfer
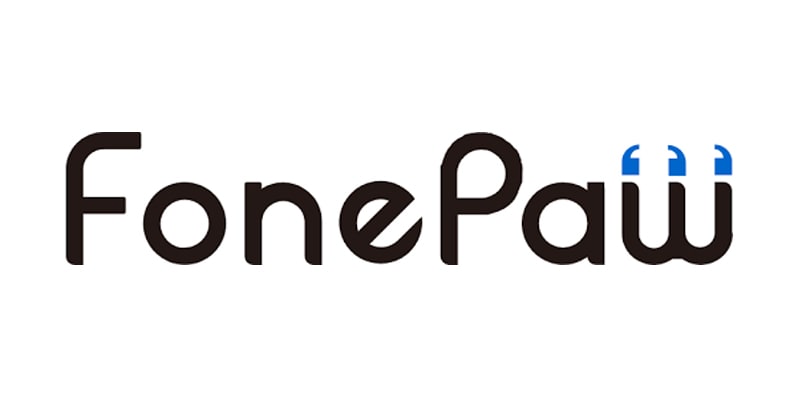
FonePaw iOS Transfer est un logiciel complet qui vous permet de gérer vos données iOS. Qu'il s'agisse de photos, de musique, de contacts ou de messages, FonePaw iOS Transfer offre une solution simple pour transférer vos données en un seul clic. De plus, vous pouvez créer des sauvegardes, restaurer des données et même transférer directement des fichiers entre appareils iOS.
Liste des fonctionnalités :
- Possibilité de transférer des fichiers d'un ordinateur vers un iPhone.
- Synchronisez votre bibliothèque iTunes avec votre iPhone.
- Sauvegarde et restauration des contacts en toute simplicité.
Avantages :
- Vous pouvez transférer directement des fichiers entre des appareils iOS, sans avoir besoin d'un ordinateur comme intermédiaire. Cette fonction est particulièrement utile lors de la mise à jour vers un nouvel iPhone.
- L'interface est facile à utiliser et permet de réaliser facilement toutes les opérations.
Inconvénients :
- Le logiciel ne permet pas de sauvegarder les notes et les applications de votre appareil iOS.
- Vous ne pouvez débloquer les fonctionnalités avancées que dans la version payante.
Prix : A partir de 24,46 $/mois ou 59,47 $ pour 1 PC pour une licence mono-utilisateur.
3. iMazing
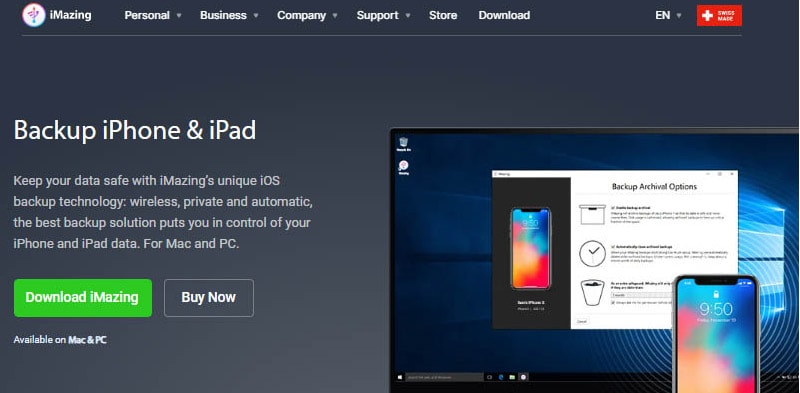
Contrairement à d'autres logiciels, iMazing garantit que vous n'aurez pas besoin d'écraser les sauvegardes de votre iPhone. De plus, iMazing ne dépend pas d'un service de stockage cloud payant, ce qui en fait une option rentable. Cet outil offre également une expérience de sauvegarde transparente qui garantit la sécurité de vos informations précieuses sans aucun inconvénient.
Liste des fonctionnalités :
- Transférez des données entre votre iPhone et votre ordinateur.
- Possibilité de créer des sauvegardes personnalisées.
Avantages :
- Son utilisation est gratuite
- Fournit des instructions faciles
Inconvénients :
- Fonctionnalités limitées
Prix : Gratuit.
4. ApowerManager
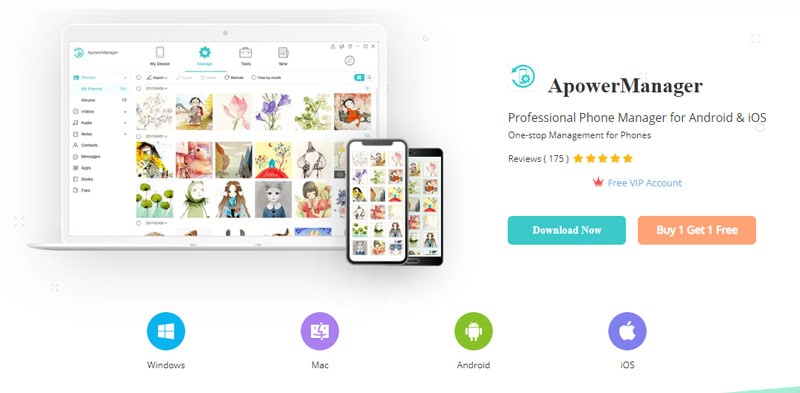
ApowerManager présente un affichage bien structuré de vos applications, documents et fichiers. Il les classe de manière pratique pour en faciliter l'accès. L'application vous permet de contrôler entièrement les notes et les fichiers d'application sur les appareils iOS. Vous pouvez également marquer des dossiers spécifiques comme favoris sous l'onglet Fichiers.
Liste des fonctionnalités :
- Gérez, importez ou exportez les données de votre iPhone.
- Transférez des fichiers entre votre appareil et votre ordinateur.
Avantages :
- Prend en charge les systèmes iOS et Android
- Facilité de connexion par Wi-Fi
Inconvénients :
- Problèmes mineurs de réactivité dans l'application
Prix : 29,95 $/mois ou 59,95 $ pour un abonnement à vie.
5. IBackup
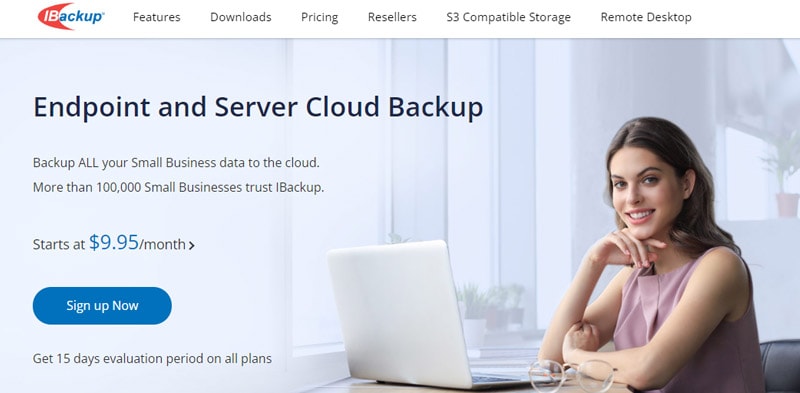
IBackup est un service de sauvegarde en ligne performant qui offre un stockage sécurisé des données. Les petites entreprises peuvent grandement bénéficier de ses fonctionnalités, telles que la possibilité de prendre en charge un nombre illimité d'ordinateurs et des outils de partage de fichiers efficaces.
Liste des fonctionnalités :
- Conserver les anciennes versions des fichiers modifiés jusqu'à 30 versions.
- Exécuter des sauvegardes même lorsque des fichiers sont ouverts ou en cours d'utilisation
- Partager des fichiers en envoyant des liens de téléchargement par courrier électronique en fixant des limites de téléchargement et des durées d'accès.
Avantages :
- Prise en charge d'un nombre illimité d'ordinateurs
- Des outils de partage de fichiers efficaces
Inconvénients :
- Moins facile à utiliser que d'autres programmes
- Certains utilisateurs trouvent que l'interface utilisateur d'IBackup n'est pas intuitive
Prix : 9,95 $/mois.
Partie 3 : Comment utiliser la meilleure application de sauvegarde pour iPhone
Après avoir soigneusement évalué plusieurs logiciels de sauvegarde pour iOS, Dr.Fone s'est imposé comme le meilleur choix. Ses fonctionnalités exceptionnelles et son interface conviviale en font la meilleure application de sauvegarde pour iPhone disponible.
Suivez les instructions suivantes pour sauvegarder votre iPhone avant de le mettre à jour grâce à la fonction Sauvegarde de Dr.Fone :
- Etape 1: Démarrer la sauvegarde de votre iPhone
Pour lancer le processus de sauvegarde, ouvrez Dr.Fone sur votre ordinateur. Localisez l'option "Ma sauvegarde" dans le panneau de gauche et cliquez sur "Sauvegarder maintenant".

- Etape 2: Permettre le processus de sauvegarde
Après cela, le système intelligent de Dr.Fone détectera et sauvegardera automatiquement les différents types de fichiers de votre appareil iOS. Laissez le logiciel suivre son cours jusqu'à ce que toutes vos données soient stockées en toute sécurité sur la plateforme.

Une fois l'opération terminée, vous verrez apparaître une fenêtre d'invite qui vous fournira toutes les informations relatives à la sauvegarde. Vous pouvez accéder aux sauvegardes en cliquant sur "Voir les sauvegardes" ou localiser directement le dossier de sauvegarde en sélectionnant "Ouvrir dans le dossier".
Si vous préférez une approche plus automatisée des sauvegardes, Dr.Fone propose également une fonction de "Sauvegarde automatique". Voici comment configurer la sauvegarde automatique :
- Etape 1: Activer les sauvegardes automatiques
Lancez Dr.Fone et accédez à Mes appareils > Préférences de sauvegarde. Cette étape ouvre une fenêtre proposant une série d'options pour sauvegarder vos données. Ensuite, activez l'option "Activer la sauvegarde automatique".
- Etape 2: Connecter les appareils au même réseau Wi-Fi
Pour que la fonction de sauvegarde automatique fonctionne efficacement, assurez-vous que votre iPhone et votre ordinateur sont connectés au même réseau Wi-Fi. Une fois connecté, votre appareil sera automatiquement sauvegardé selon le plan de sauvegarde et l'heure de préférence sélectionnés.

- Etape 3: Consulter les informations sur la sauvegarde
Pour consulter l'historique de vos sauvegardes, Dr.Fone propose une fonction "Historique des sauvegardes". En cliquant dessus, vous accédez à la liste de toutes les sauvegardes effectuées. Vérifiez ensuite le contenu de chaque fichier de sauvegarde en cliquant sur le bouton "Afficher".

Avec Dr.Fone comme application de sauvegarde pour iPhone, vous avez un contrôle total sur vos sauvegardes. Ses fonctions puissantes et intuitives en font un choix exceptionnel pour sauvegarder vos précieuses données avant la mise à jour.
Conclusion
Avant de mettre à jour votre iPhone, il est essentiel de donner la priorité à la sécurité de vos données en les sauvegardant. En créant une sauvegarde, vos données restent intactes et facilement récupérables.
Vous avez découvert différentes méthodes pour sauvegarder votre iPhone, y compris les options intégrées fournies par Apple. N'oubliez pas, lorsque vous utilisez une application ou une méthode de sauvegarde, respectez scrupuleusement les instructions afin de garantir une sauvegarde réussie. Vérifiez que vos fichiers, contacts et applications importants sont inclus dans la sauvegarde pour éviter tout regret ultérieur.
Prenez les mesures nécessaires pour sauvegarder votre iPhone avant de le mettre à jour. Ne prenez pas le risque de tout perdre. Sauvegardez en premier!
Sauvegarde iPhone
- Sauvegarde des données iPhone
- 1. Sauvegarder l'iPhone en mode de récupération
- 2. Sauvegarder l'iPhone avec/sans iTunes
- 3. Sauvegarder l'iPhone sur Mac
- 4. Sauvegarder l'iPhone/iPad sur l'ordinateur
- 8. Sauvegarder facilement l'iPhone/iPad
- 9. Sauvegarder l'iPhone/iPad en mode DFU
- 11. Sauvegarder les notes sur l'iPhone et l'iPad
- 14. Sauvegarder les photos de l'iPhone vers Google Photos
- 15. Sauvegarder les messageries vocales de l'iPhone
- 16. Sauvegarder sur un disque externe
- 17. Comment sauvegarder sur un NAS
- 18. Sauvegarder l'iPhone avec un écran cassé
- Récupération des données iPhone
- 1. Récupérer les données de l'iPhone sans sauvegarde
- 4. Récupérer les données perdues de l'iPhone
- 5. Restaurer l'iPhone en mode de récupération
- 6. Récupérer les fichiers de sauvegarde de l'iPhone supprimés
- Restauration des données iPhone
- 1. Restaurer l'iPhone à partir de la sauvegarde iTunes
- 5. Restaurer l'iPhone en mode DFU
- 6. Restaurer les messages texte supprimés de l'iPhone
- Problèmes de sauvegarde iPhone
- Problèmes de restauration iPhone
- 1. iTunes bloqué sur la vérification de l'iPhone
- 2. Pas assez d'espace pour restaurer la sauvegarde de l'iPhone
- 4. L'iPhone ne se restaure pas
- Sauvegarde et restauration de WhatsApp
- Conseils de sauvegarde iPhone
- 1. Extraire les données de l'iPhone
- 2. Chiffrer la sauvegarde de l'iPhone
- 4. Extraire la sauvegarde de l'iPhone dans Windows 10
- 6. Trouver l'emplacement de la sauvegarde de l'iPhone
- 8. Afficher la sauvegarde de l'iPhone sur l'ordinateur
- 12. Meilleurs chargeurs de sauvegarde pour iPhone
- 13. Accélérer les sauvegardes de l'iPhone
- 14. Sauvegarder les données lorsque l'iPhone est désactivé
- 15. Vérifier la dernière sauvegarde sur l'iPhone
- ● Gérer/transférer/récupérer des données
- ● Déverrouiller l'écran/activer/verrouiller FRP
- ● Résoudre la plupart des problèmes iOS et Android
- Sauvegarder maintenant Sauvegarder maintenant Sauvegarder maintenant
















Blandine Moreau
staff Editor