8 méthodes prouvées pour réparer un signal Wi-Fi faible sur l'iPad
Une mauvaise connexion Wi-Fi peut être un problème pour les utilisateurs d'iPad lors de la navigation et de la navigation sur l'appareil. Pour cela, l'article propose des moyens efficaces pour corriger le Wi-Fi lent de l'iPad sur iPad.
• Enregistré à: Nouvelles et astuces pour téléphone • Solutions éprouvées
Les smartphones sont entrés en production et utilisés à grande échelle pour leur efficacité à connecter l'utilisateur aux réseaux cellulaires. Internet est devenu une sensation forte au début du 21e siècle, ce qui a finalement guidé les entreprises dans le développement d'appareils capables d'utiliser efficacement Internet à travers elles. Ce développement a redirigé vers une large gamme d'appareils, ce qui a conduit à la création d'iPad.
Bien que ces appareils répondent aux exigences de l'accessibilité à Internet, certains problèmes leur sont associés. Les utilisateurs signalant un Wi-Fi d' iPad lent recevront un ensemble de possibilités dans cet article qui peuvent être appliquées pour corriger facilement le Internet lent de l'iPad .
- Partie 1: Quelles sont les causes de la lenteur du Wi-Fi sur iPad
- Partie 2: 8 Méthodes pour réparer le Wi-Fi lent sur iPad
- Solution 1: Retirez le Boîtier épais
- Solution 2: Rapprochez l'iPad du routeur
- Solution 3 : Changer de connexion Internet
- Solution 4: Utilisez Un Autre Wi-Fi
- Solution 5: Redémarrez votre iPad
- Solution 6: Oubliez Le Réseau
- Solution 7: Réinitialiser les paramètres réseau
- Solution 8: Utilisez un outil avancé pour réparer le Wi-Fi lent de l'iPad
Partie 1: Quelles sont les causes de la lenteur du Wi-Fi sur iPad
Dans le monde numérique, un Wi-Fi lent est synonyme de ralentissement du traitement des données ou du travail tout au long de la journée. La majeure partie de notre travail est associée à Internet, ce qui conduit au fait qu'un Wi-Fi lent rendrait essentiellement difficile pour vous d'exécuter le travail et de passer la journée sans cela. Le premier problème qui peut se poser pour un iPad dont le Wi-Fi est lentest lié au modem ou au routeur utilisé pour transférer les signaux internet.
Après avoir vérifié le routeur ou le modem que vous avez utilisé pour accéder à l'internet, vous devez vérifier le problème sur l'ensemble de votre appareil pour détecter d'éventuels dysfonctionnements du réseau. Si vous êtes certain que l'internet fonctionne parfaitement, il s'agit alors d'un défaut matériel ou logiciel de l'iPad. Des logiciels obsolètes, des bugs glitchy sur iPadOS ou des problèmes matériels au sein du chipset peuvent être quelques-unes des raisons efficaces pour lesquelles le Wi-Fi de l'iPad est très lent.
Partie 2: 8 Méthodes pour réparer le Wi-Fi lent sur iPad
Cette partie vous présentera huit solutions potentielles que vous pouvez utiliser pour résoudre les problèmes de Wi-Fi lent de l'iPad sur votre appareil.
Solution 1 : Retirer le coque épais
Avant de passer aux solutions logicielles conventionnelles pour résoudre le problème de lenteur du Wi-Fi sur votre iPad, il est conseillé d'essayer quelques astuces avec votre iPad qui peuvent résoudre le problème dans son intégralité. Le retrait de la coque épaisse de votre iPad peut être une solution au problème du Wi-Fi lent de l'iPad car les signaux peuvent s'affaiblir en raison du matériau épais de la coque.
Une fois la coque retirée, vous pouvez observer un changement considérable dans la force du signal de votre iPad Wi-Fi, ce qui peut reprendre la cohérence de l'internet également.

Solution 2 : Rapprocher l'iPad du routeur
Une autre astuce de base que vous pouvez essayer pour résoudre le problème de Wi-Fi de l'iPad qui fonctionne très lentementconsiste à rapprocher l'appareil du routeur Le problème peut provenir du fait que votre appareil est assez éloigné du routeur, ce qui peut entraîner une faible puissance du signal. Un accès incomplet à l'internet vous empêcherait de surfer sur les navigateurs.
La meilleure façon d'éviter un tel cas est de choisir une position du routeur à un endroit où il fournira une forte puissance de signal à tous les coins.
Solution 3 : Changer de connexion Internet
En ce qui concerne les techniques conventionnelles de résolution du problème de, Wi-Fi lent de l'iPad la première chose à faire est de changer la connexion Internet de l'appareil. Si vous pensez que votre Wi-Fi ne fonctionne pas correctement, vous pouvez certainement passer au réseau cellulaire ou vice versa. Pour certains iPads, il se peut que vous n'ayez pas accès à un réseau cellulaire. Dans ce cas, il serait parfait de passer à un autre Wi-Fi avec un signal plus fort.
Avant d'opter pour de telles solutions, vous devriez toujours vérifier la puissance du signal Wi-Fi sur votre iPad, ce qui peut être fait de la manière suivante :
Étape 1 : Ouvrez les "Réglages" de votre iPad et accédez à la section "Wi-Fi".
Étape 2 : Vous trouverez le réseau Wi-Fi auquel vous êtes connecté dans la fenêtre suivante, ainsi que d'autres réseaux disponibles autour de vous.
Étape 3 : Recherchez l'icône de l'indicateur de signal à côté du nom du réseau Wi-Fi. Il affichera les barres indiquant la puissance du signal du Wi-Fi. S'il y a trois bars, le réseau est génial. S'il y en a deux, vous êtes connecté à un réseau satisfaisant; cependant, s'il n'y a qu'une seule barre visible, la connexion avec le Wi-Fi est assez mauvaise.
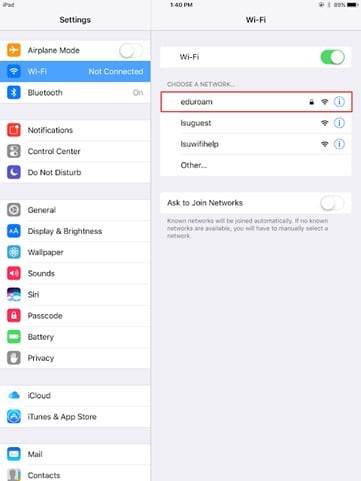
Étant donné que votre connexion Internet fonctionne sur des réseaux cellulaires à la place du Wi-Fi, il serait préférable de contacter le fournisseur Internet de votre Wi-Fi, car le problème pourrait être lié aux problèmes au sein de la maison ou de la région plutôt qu'à l'appareil.
Solution 4: Utilisez Un Autre Wi-Fi
Si vous pensez qu'il y a des problèmes potentiels avec le Wi-Fi que vous utilisez sur votre iPad, il semble parfait de passer à une autre connexion Wi-Fi qui a un meilleur accès à Internet. Pour cela, vous pouvez suivre le guide étape par étape publié comme suit:
Étape 1: Dirigez - vous vers le Centre de contrôle de votre iPad en faisant glisser l'écran du haut vers le bas. Une fois qu'il est ouvert, maintenez l'icône “Wi-Fi” enfoncée pendant quelques secondes.
Étape 2: Un nouvel écran avec différentes connexions Wi-Fi s'affichera à l'avant de l'iPad. Trouvez la meilleure connexion Wi-Fi avec les meilleurs signaux disponibles et cliquez dessus.
Étape 3: Si vous devez fournir des informations de sécurité telles que des mots de passe pour ce processus, entrez et établissez une connexion avec le nouveau Wi-Fi.
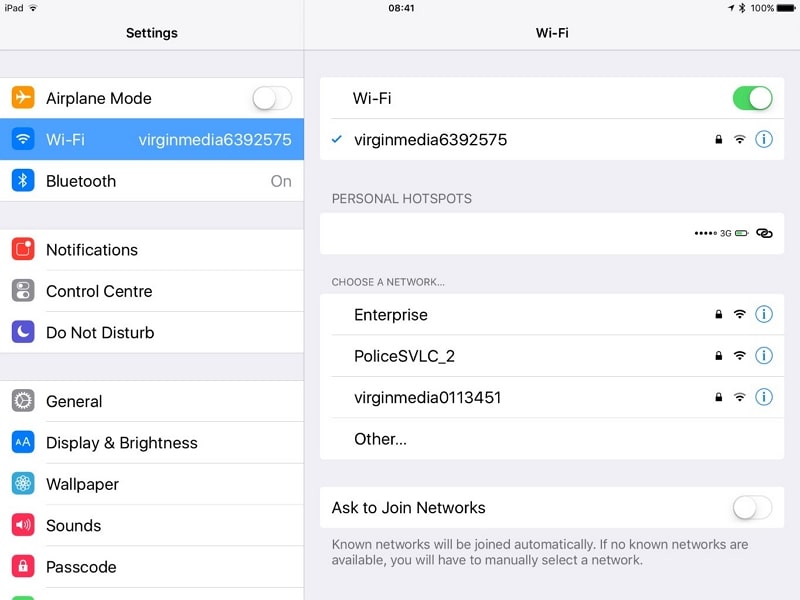
Solution 5: Redémarrez votre iPad
La solution suivante consiste à résoudre les problèmes de réseau ou les problèmes logiciels de votre iPad. Vous pouvez envisager de redémarrer votre iPad afin qu'il redémarre tous les processus, en supprimant toutes sortes de menaces qui se rapportent à la lenteur du Wi-Fi de l'iPad. Suivez les étapes indiquées ci-dessous :
Étape 1: Ouvrez les "Paramètres" de votre iPad et faites défiler le menu "Général". Recherchez l'option “Arrêter” sur l'écran suivant pour éteindre l'iPad.
Étape 2: Redémarrez l'iPad en maintenant le bouton “Power” de votre appareil enfoncé jusqu'à ce que le logo Apple apparaisse à l'écran.
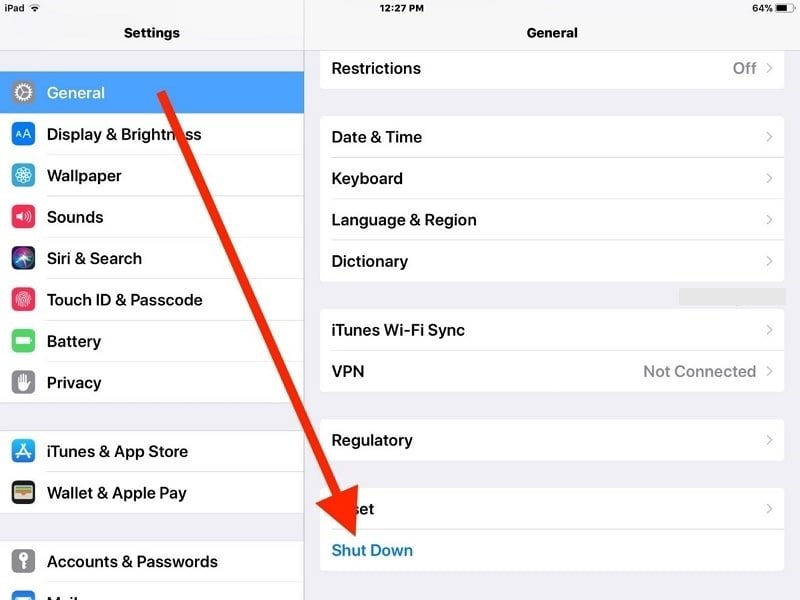
Solution 6: Oubliez Le Réseau
Vous pouvez essayer d'oublier et de vous reconnecter au réseau sur votre iPad pour résoudre les problèmes liés à la lenteur d'Internet de l'iPad. Assurez-vous de vous souvenir du réseau avant de l'oublier sur votre iPad. Suivez les étapes définies ci-dessous:
Étape 1: Ouvrez les "Paramètres" de votre iPad et accédez aux paramètres "Wi-Fi" à l'écran. Avec le réseau Wi-Fi actuel connecté, appuyez sur l'icône “Info” sur le côté droit du nom pour ouvrir ses paramètres.
Étape 2: Recherchez l'option “Oublier ce réseau” sur l'écran suivant et appuyez sur l'option “Oublier” à l'invite qui apparaît à l'écran.
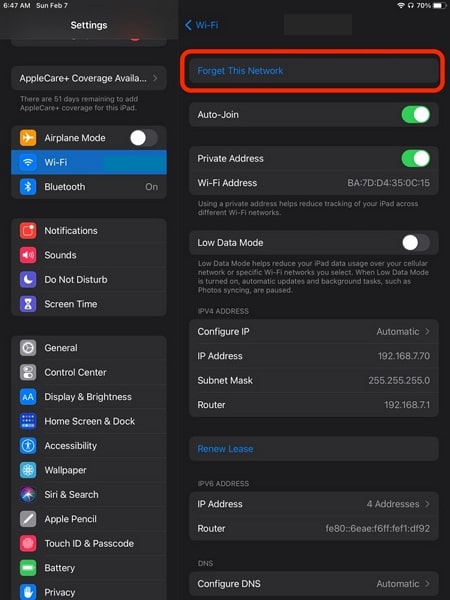
Étape 3: Reconnectez-vous au Wi-Fi à partir des mêmes paramètres Wi-Fi de votre iPad.
Correctif 7: Réinitialiser les paramètres réseau
Si le problème persiste et que vous ne parvenez pas à rétablir la connexion Wi-Fi sur votre iPad, vous pouvez essayer de réinitialiser les paramètres réseau de votre iPad. Cela vous aiderait essentiellement à résoudre le problème du Wi-Fi de l'iPad très lent et à y remédier. Suivez les étapes définies comme suit:
Étape 1: Accédez aux "Paramètres" de votre iPad et passez aux paramètres "Généraux". Cliquez sur le bouton" Transférer ou réinitialiser l'iPad " en bas de l'écran suivant.
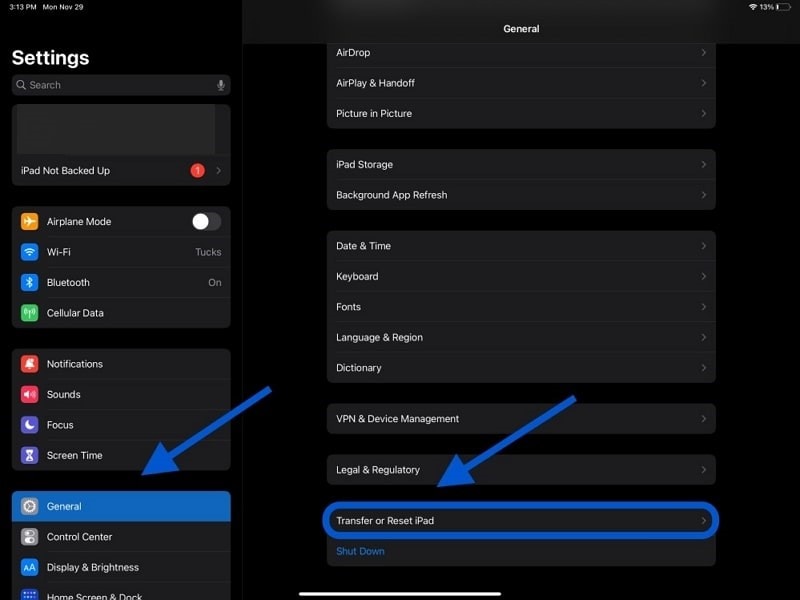
Étape 2: Lorsque vous passez à l'écran suivant, vous trouverez le bouton "Réinitialiser" en bas de l'écran. Cliquez dessus pour ouvrir un menu en relief. Sélectionnez "Réinitialiser les paramètres réseau" et suivez les instructions à l'écran pour l'exécuter correctement.
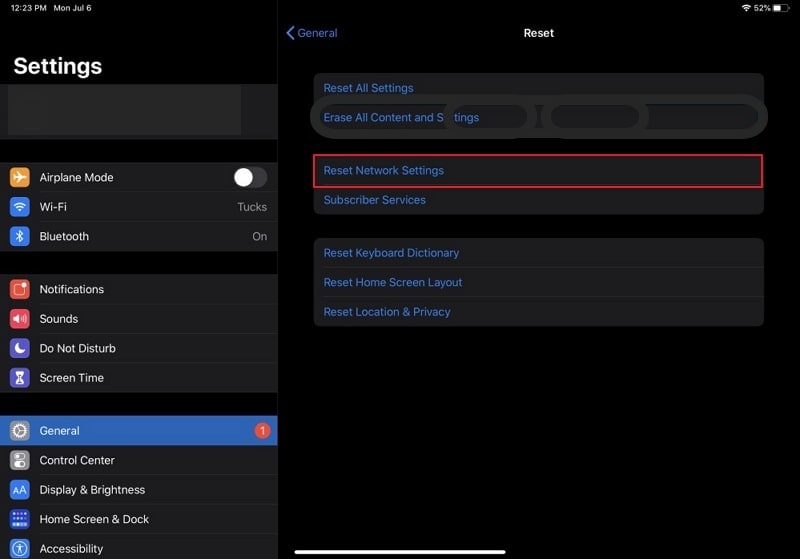
Solution 8: Utilisez un outil avancé pour réparer le Wi-Fi lent de l'iPad

Dr.Fone - System Repair (iOS)
Réparez les erreurs du système iOS pour Corriger le mauvais signal Wifi sur iPad Sans perte de données.
- Permet uniquement de rétablir le fonctionnement normal de votre iOS, sans aucune perte de données.
- Corrige divers problèmes liés au système iOS : blocage en mode de récupération, logo Apple blanc, écran noir, démarrage en boucle, etc.
- Rétrograder iOS sans iTunes.
- Fonctionne pour tous les modèles d'iPhone, iPad et iPod touch.
- Entièrement compatible avec la dernière version d'iOS.

L'utilisation de solutions basique et intégrées à l'appareil peut être assez efficace; cependant, il existe certaines limitations d'exécution de ces méthodes. Vous pourriez ne pas résoudre le problème de Internet lent sur iPad avec ces méthodes, ce qui vous oblige à le résoudre à l'aide d'un outil tiers avancé. Dr.Fone - System Repair (iOS) est la solution parfaite que vous pouvez trouver sur le marché compte tenu de l'efficacité.
Dr.Fone - System Repair (iOS) propose une interface qui permet aux utilisateurs de réparer facilement les erreurs de leur iPad. Si vous souhaitez résoudre le problème du Wi-Fi lent de l'iPad nous vous invitons à consulter les informations suivantes :
Étape 1 : Sélectionner la fonction de réparation du système
Lancez Dr.Fone sur votre ordinateur après avoir installé la dernière version. Une fois lancé, connectez votre iPad via une connexion câblée et cliquez sur l'option "System Repair" sur la page d'accueil.

Étape 2: Choisissez le mode de réparation
Lorsque l'appareil est détecté par Dr. Fone, vous devez procéder à la “Réparation standard” pour continuer le processus.
Remarque: Le mode de réparation standard consiste à résoudre les problèmes iOS de base sans perte de données, tandis que la “Réparation avancée” consiste à résoudre davantage de problèmes iOS sur votre iPad/iPhone. Ceci, cependant, efface toutes les données si essayé pour l'iPad.

Étape 3: Entrez en mode de récupération, confirmez la version et le modèle de l'iPad et téléchargez le firmware iOS.
Entrez dans le mode de récupération (si votre appareil s'est connecté à Dr. Fone avec succès, l'appareil entrera automatiquement en mode de récupération. Sinon, vous devez suivre le guide pour entrer en mode de récupération), puis la plate-forme détecte automatiquement le modèle et la version de l'appareil. Et puis, vous verrez une liste de firmwares iOS. Cliquez sur "Télécharger" pour poursuivre le processus.

Étape 4: Lancez le processus de réparation de l'iPad
Le firmware iOS se télécharge sur toute la plate-forme. Il est vérifié et affiché à l'écran avec des détails essentiels. Cliquez sur "Réparer maintenant" pour installer le firmware sur l'iPad en quelques minutes. L'appareil sera comme neuf.

Conclusion
L'article présente quelques techniques essentielles qui peuvent être utilisées pour résoudre les problèmes de Wi-Fi lent de l'iPad sur le marché. Grâce à ces méthodes, vous pourrez utiliser l'internet de votre appareil en un rien de temps et profiter de la navigation. Nous espérons que vous serez en mesure de résoudre tous les problèmes dans les plus brefs délais.






Blandine Moreau
staff Editor