
Guide complet sur la mise à jour de l'iPhone avec/sans iTunes
Jun 12, 2025 • Déposé à: Solution de Réparation de Téléphone • Des solutions éprouvées
Une mise à jour iOS sur iPhone fait référence au processus de mise à niveau du système d'exploitation actuel de votre appareil vers une version plus récente publiée par Apple. Ces mises à jour apportent généralement de meilleures performances, de nouvelles fonctionnalités et des améliorations cruciales de sécurité.
Avec la sortie prochaine de la mise à jour iOS 26 bêta, les utilisateurs Apple désireux de découvrir en avant-première les nouvelles fonctionnalités et améliorations système avant le lancement public recherchent activement des moyens fiables de télécharger et d'installer la mise à jour. Que vous soyez développeur ou utilisateur précoce, comprendre les méthodes d'installation disponibles pour iOS 26 bêta est essentiel pour bien commencer.
Les mises à jour des applications incluent souvent des corrections de bugs critiques et des améliorations qui s'alignent sur la dernière version d'iOS. Vous pouvez mettre à jour les applications facilement via une connexion Wi-Fi ou iTunes sur votre ordinateur, assurant ainsi la stabilité et la sécurité de l'ensemble du système après l'installation d'iOS 26 bêta.
- Partie 1 : Quels iPhone peuvent passer à iOS 26 bêta
- Partie 2 : Que faire avant d'installer la mise à jour iOS 26 bêta
- Partie 3 : Mettre à jour vers iOS 26 Beta sans iTunes
- Partie 4 : Mettre à jour l'iPhone en utilisant IPSW Downloader
Partie 1 : Quels iPhone peuvent passer à iOS 26 bêta
La mise à jour iOS 26 bêta devrait prendre en charge une large gamme de modèles d'iPhone, y compris la série iPhone 15 (15, 15 Plus, 15 Pro, 15 Pro Max), la série iPhone 14 (14, 14 Plus, 14 Pro, 14 Pro Max), la série iPhone 13 (13, 13 Mini, 13 Pro, 13 Pro Max), la série iPhone 12 (12, 12 Mini, 12 Pro, 12 Pro Max), la série iPhone 11 (11, 11 Pro, 11 Pro Max) et l'iPhone SE (2e génération et ultérieure). Les anciens modèles comme l'iPhone XR et XS pourraient perdre leur éligibilité en raison de limitations matérielles.
Partie 2 : Que faire avant d'installer la mise à jour iOS 26 bêta
Avant d'installer la mise à jour iOS 26 Beta, il est crucial de préparer votre iPhone pour éviter toute perte de données ou problème de performance. Comme les versions bêta sont encore en phase de test, elles contiennent souvent des bugs, problèmes de stabilité et autres dysfonctionnements inattendus pouvant affecter la fonctionnalité des applications, l'autonomie de la batterie ou entraîner des plantages.
Pour protéger vos données (photos, messages, contacts, etc.), vous devez créer une sauvegarde complète avant de procéder à l'installation de la bêta d'iOS 26. Cela garantit que vous pourrez facilement revenir à une version stable si nécessaire.
Une des façons les plus efficaces de sauvegarder votre iPhone est d'utiliser Wondershare Dr.Fone - Sauvegarde Téléphone. Cet outil intuitif vous permet de sauvegarder en toute sécurité toutes vos données importantes en quelques clics seulement. Il prend en charge les sauvegardes USB et sans fil et utilise la technologie incrémentielle pour stocker uniquement les nouvelles modifications, économisant ainsi de l'espace de stockage. Vous pouvez également prévisualiser et restaurer sélectivement des fichiers spécifiques — même sur des appareils Android — sans risque de perte de données lors du transfert ou de la restauration.
La simplicité d'utilisation et les fonctionnalités robustes de Dr.Fone en font une solution idéale pour toute personne se préparant à lamise à jour iOS 26 bêta. Avec votre sauvegarde stockée en toute sécurité, vous êtes maintenant prêt à poursuivre et à installer le profil bêta en toute confiance.
Dr.Fone - Sauvegarde Téléphone (iOS)
Sauvegardez vos données avant d'installer la nouvelle version bêta d'iOS
- Un seul clic pour sauvegarder l'ensemble de l'appareil iOS sur votre ordinateur.
- Permet de prévisualiser et d'exporter sélectivement les contacts de l'iPhone vers votre ordinateur.
- Aucune perte de données sur les appareils pendant la restauration.
- Fonctionne avec tous les appareils iOS. Compatible avec la dernière version d'iOS.

Étapes pour sauvegarder un iPhone avec Dr.Fone
Étape 1 : Ouvrez Dr.Fone et sélectionnez « Ma Sauvegarde » dans le panneau de gauche. Cliquez sur « Sauvegarder maintenant » et commencez le processus.

Étape 2 : Dr Fone détectera automatiquement vos données et commencera la sauvegarde. La durée dépend de la taille du fichier. Vous pouvez annuler à tout moment en cliquant sur "Annuler".

Étape 3: Une fois terminé, cliquez sur "Voir la sauvegarde" pour l'accès à vos données sauvegardées.

Partie 3 : Mettre à jour logicielle vers iOS 26 Beta sans iTunes
Êtes-vous prêt à découvrir les dernières fonctionnalités en avance ? la mise à jour iOS 26 bêta peut être installé à l'aide de quelques méthodes simples, que vous soyez un développeur enregistré ou un passionné. L'une des façons les plus faciles et directes est via les réglages intégrés de votre iPhone — aucun ordinateur ou compte développeur nécessaire.
Suivez ces étapes pour installer iOS 26 Beta :
Étape 1 : Ouvrez « Réglages » sur votre iPhone et appuyez sur « Général ».
Étape 2 : Sélectionnez Mise à jour logicielle pour vérifier les mises à jour disponibles.
Étape 3: Si iOS 26 Beta apparaît, appuyez sur Télécharger et installer (ou Installer maintenant).
Étape 4 : Attendez la fin du téléchargement, puis suivez les instructions à l'écran pour terminer l'installation.
Cette méthode simple vous permet d'explorer rapidement et en toute sécurité la mise à jour bêta iOS 26—assurez-vous simplement d'avoir sauvegardé votre appareil au préalable.
Partie 4 : Mettre à jour l'iPhone en utilisant IPSW Downloader
Étape 1. Téléchargez le fichier IPSW souhaité depuis ici.

Étape 2. Ouvrez iTunes. Sélectionnez votre iPhone dans le menu APPAREILS. Dans le panneau de résumé, maintenez la touche Option enfoncée et cliquez sur Mettre à jour si vous utilisez un Mac, ou maintenez la touche Maj et cliquez sur Mettre à jour si vous utilisez un PC
Étape 3. Sélectionnez maintenant votre fichier IPSW. Recherchez l'emplacement de téléchargement, sélectionnez le fichier, puis cliquez sur Choisir. Votre appareil se mettra à jour comme si le fichier avait été téléchargé via iTunes.

Conclusion
En conclusion, rester à la pointe avec les dernières mises à jour iOS — iOS 26 Bêta —signifie profiter des fonctionnalités de pointe, d'améliorations des performances et d'une sécurité renforcée avant la sortie officielle. Cependant, avant de plonger dans l'expérience bêta, il est crucial de s'assurer que vos données sont entièrement protégées. C'est là que Wondershare Dr.Fone – Sauvegarde de téléphone prend toute sa valeur.
Dr.Fone offre une solution de sauvegarde intelligente, sécurisée et flexible pour les utilisateurs d'iPhone qui se préparent à une mise à niveau du système. Avec la prise en charge des connexions USB et sans fil, la restauration sélective des données, ainsi que la compatibilité iOS et Android, il minimise les risques tout en maximisant le contrôle.
4,624,541 personnes l'ont téléchargé
Mise à niveau et rétrogradation de iOS/iPad OS
- Installation de la version bêta de iOS
- 1. Télécharger le profil de la version bêta de iOS
- 2. Télécharger la version bêta de iOS 13
- 3. Télécharger la version bêta de iOS 16
- 4. Désinstaller la version bêta de iOS
- 5. Installer le profil de la version bêta de iPhone
- 7. Installer le profil de la version bêta de iOS 15
- Actualités iOS
- 4. En savoir plus sur l'écran de verrouillage de iOS 15
- 5. Ajouter des paroles à une chanson sur Apple Music
- Rétrogradation de iPhone
- 1. Rétrograder iOS comme un pro
- 2. Revenir à une version précédente de iOS
- 5. Rétrograder iOS sans iTunes
- 6. Rétrograder vers iOS 14
- 7. Télécharger et installer iOS 16
- Problèmes de iOS 11/12
- 1. Résoudre le problème d'applications iPhone bloquées
- 2. Résoudre le problème de iPhone qui ne peut pas passer d'appels
- 4. Résoudre le problème de photos disparues de iPhone
- Problèmes de iOS 13
- 1. Résoudre le problème de CarPlay qui ne se connecte pas
- 2. Résoudre le problème d'applications qui plantent
- 3. Résoudre le problème de musique disparue de iPhone
- 4. Résoudre le problème de code de passe qui ne fonctionne pas
- Problèmes de iOS 14
- Problèmes de iOS 15
- 1. Résoudre le problème de iPhone qui gèle
- 2. Résoudre tous les problèmes de iOS 15
- 3. Résoudre le problème de contacts perdus après la mise à jour de iOS 15
- Problèmes de iOS 16
- 1. Résoudre le problème de Wi-Fi qui ne fonctionne pas
- 3. Résoudre le problème de AirPlay qui ne fonctionne pas
- 4. Résoudre le problème de CarPlay qui ne fonctionne pas
- 5. Résoudre le problème d'écran tactile qui ne fonctionne pas
- 6. Résoudre le problème d'applications qui plantent
- 7. Résoudre le problème d'appel échoué
- 8. Résoudre le problème de iPhone bloqué sur le logo Apple
- 9. Contre les problèmes de chauffage de iPhone
- 10. Résoudre le problème de iPhone bloqué dans une boucle de démarrage
- 11. Résoudre le problème de Bluetooth qui ne fonctionne pas
- Conseils de mise à jour de iPhone
- 1. Mises à jour de sécurité pour iPhone et iPad
- 2. Annuler une mise à jour sur iPhone
- 3. Mettre à jour iPhone avec ou sans iTunes
- 4. Résoudre le problème de iPhone bloqué sur la vérification de la mise à jour
- 5. Résoudre le problème de mise à jour logicielle échouée
- 6. Résoudre le problème de iPhone bloqué sur la mise à jour
- 7. Résoudre le problème de iPhone qui ne se met pas à jour
- 10. Résoudre le problème de mise à jour cellulaire
- 11. Résoudre l'erreur 1110 de iPhone
- 12. Résoudre le problème de iPhone gelé
- ● Gérer/transférer/récupérer des données
- ● Déverrouiller l'écran/activer/verrouiller FRP
- ● Réparer la plupart des problèmes iOS et Android
- Essai Gratuit Essai Gratuit Essai Gratuit













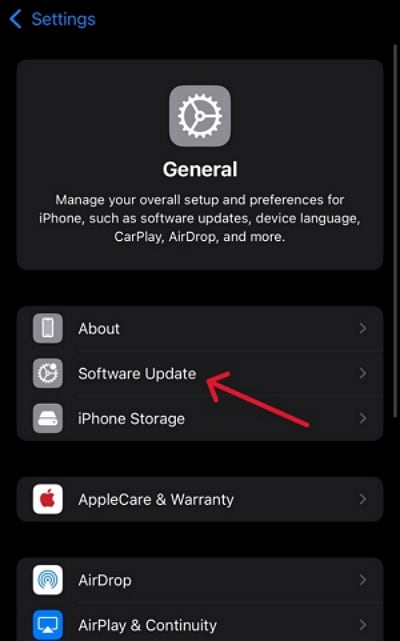
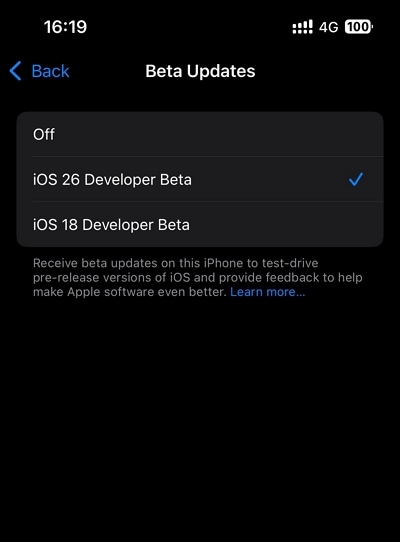
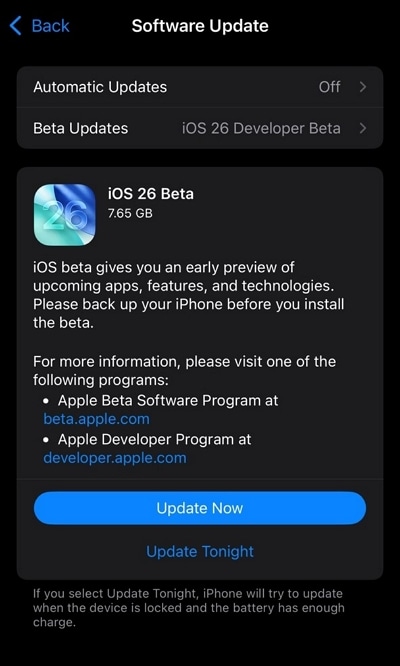




Blandine Moreau
staff Rédacteur