
Connexion à l'App Store Impossible : 12 Solutions pour iPhone & iPad | Guide Complet
Sep 18, 2025 • Déposé à: Solution de Réparation de Téléphone •Des solutions éprouvées
Il est particulièrement frustrant de voir apparaître le message d'erreur "Connexion à l'App Store impossible" sur votre iPhone ou iPad, surtout lorsque votre connexion internet fonctionne parfaitement. Cette problématique courante peut découler de diverses sources : paramètres incorrects, interruptions des serveurs Apple, ou dysfonctionnements logiciels mineurs. Heureusement, vous n'êtes pas seul face à cette situation, et la résolution s'avère généralement accessible.
Ce guide technique détaille 12 méthodes éprouvées pour résoudre définitivement le problème iPhone ne peut pas se connecter à l'App Store et retrouver l'accès complet au téléchargement d'applications. Plongeons dans les solutions pratiques.
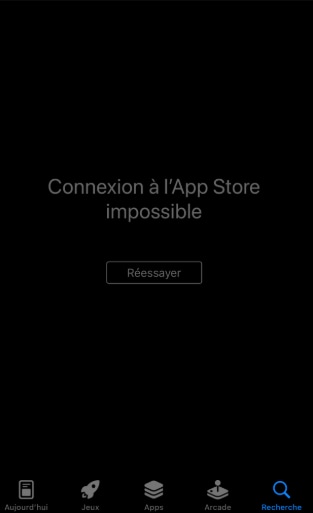
Pourquoi Mon iPhone ou iPad Ne Se Connecte Pas à l'App Store ?
L'erreur de connexion App Store impossible sur iPhone ou iPad qui résulte généralement de trois facteurs principaux :
- Connectivité réseau défaillante : Signal faible ou instabilité de la connexion
- Dysfonctionnements logiciels : Corruptions temporaires du cache ou conflits système
- Interruptions serveur : Maintenance ou surcharge des infrastructures Apple
Lorsque ces problématiques surviennent, plusieurs méthodes de dépannage s'avèrent efficaces : forçage de fermeture, redémarrage du dispositif iOS, nettoyage du cache, ou utilisation d'outils spécialisés. L'approche méthodique présentée ci-dessous vous permettra de diagnostiquer et résoudre systématiquement l'erreur "Connexion à l'App Store impossible".
Voici les solutions détaillées pour Résoudre la Connexion App Store
- Solution 1 : Vérification de l'état système Apple
- Solution 2 : Confirmer une connexion Internet stable et active
- Solution 3 : Nouvelle Tentative de Connexion
- Solution 4 : Fermeture Forcée et Relancement de l'App Store
- Solution 5 : Effacer le cache de l'App Store
- Solution 6 : Vérification des Paramètres Date et Heure
- Solution 7 : Redémarrer l'iPad ou l'iPhone
- Solution 8 : Désactiver votre VPN
- Solution 9 : Réinitialisation de Tous les Réglages
- Solution 10 : Mise à jour vers la dernière version d'iOS / iPadOS
- Solution 11 : Utiliser l'outil avancé pour résoudre l'erreur " Impossible de se connecter à l'App Store "
- Solution 12 : Contacter le support Apple
Solution 1 : Vérification de l'état système Apple
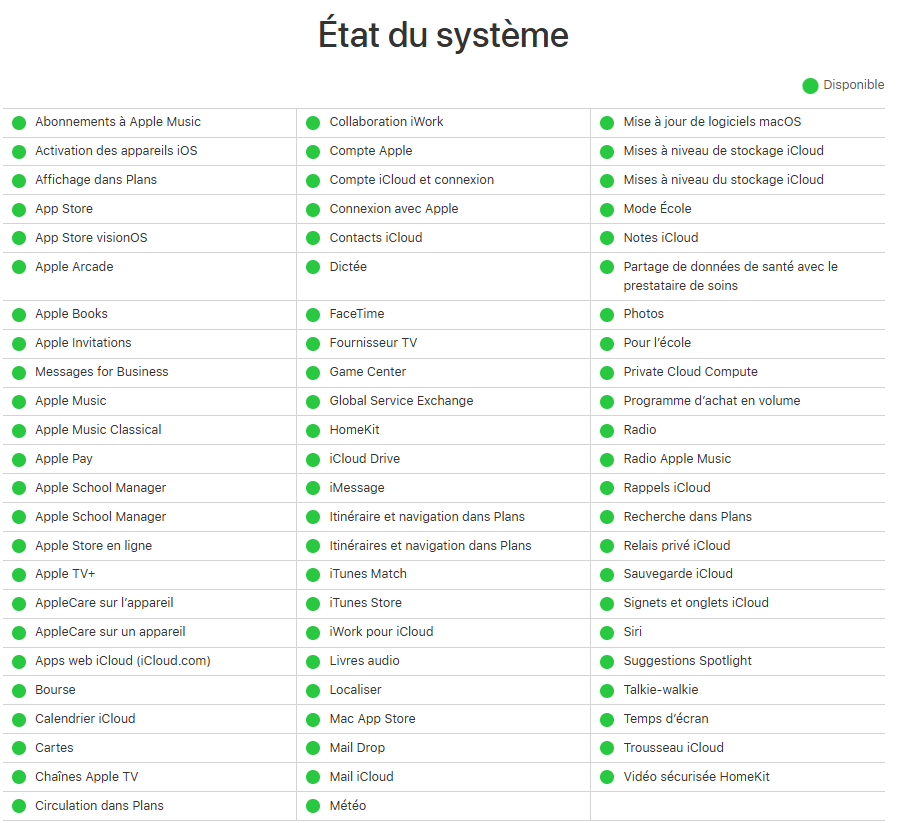
Parfois, des erreurs App Store peuvent parfois résulter de problèmes serveur côté Apple. Dans ce cas, la vérification du statut système constitue la première étape logique.
Étape 1 : Accédez à la page de État du système et localisez l'App Store dans la liste des services
Étape 2 : Un cercle vert indique un fonctionnement normal, tandis qu'un cercle jaune signale des dysfonctionnements techniques temporaires.
Cette vérification préalable permet d'identifier rapidement si le message erreur "Connexion à l'App Store impossible" provient d'une maintenance serveur. Une fois le problème résolu, l'erreur App Store le sera aussi.
Solution 2 : Confirmer une connexion Internet stable et active
Une connexion internet précaire constitue l'une des causes les plus fréquentes de l'erreur "iPhone cannot connect to app store". Si sans la connexion Internet stable, l'App Store ne peut charger le contenu ni autoriser les téléchargements.
Selon que vous utilisez un réseau cellulaire ou Wi-Fi, voici les étapes à suivre si vous ne parvenez pas à vous connecter à l'app store sur un iPad ou un iPhone :
2.1 Vérifier le signal du réseau cellulaire
La force du signal cellulaire s'affiche dans la partie supérieure de votre iPhone. Si l'intensité s'avère insuffisante, contactez votre opérateur ou basculez vers une connexion Wi-Fi alternative.
2.2 Vérifier le signal Wi-Fi
Examinez les barres Wi-Fi sur votre iPhone : 4-5 barres indiquent une réception optimale, tandis que 1-2 barres (ou leur absence) révèlent une faiblesse du signal nécessitant l'intervention de votre fournisseur d'accès internet.
Solution 3 : Nouvelle Tentative de Connexion
Si le message d'erreur "Connexion à l'App Store impossible" persiste sur votre iPhone ou iPad, ne négligez pas le bouton "Réessayer". Cette action simple résout souvent les dysfonctionnements temporaires causés par l'instabilité réseau.

Parfois, l'erreur résulte simplement d'une instabilité réseau momentanée. Si tel est le cas, le problème peut se résoudre automatiquement une fois la connexion stabilisée. Pour corriger "l'iPhone ne peut pas se connecter à l'App Store", appuyez sur "Réessayer" lorsque proposé. Si la connexion s'améliore progressivement, plusieurs tentatives peuvent s'avérer nécessaires.
Solution 4 : Fermeture Forcée et Relancement de l'App Store
Parfois, les dysfonctionnements temporaires se résolvent parfois par la fermeture forcée et le redémarrage de l'App Store. Pour ce faire, suivez les étapes ci-dessous :
- Ouvrez le sélecteur d'applications sur votre iPhone/iPad et faites glisser vers la droite. Trouvez l'App Store et faites glisser vers le haut. Cela fermera l'App Store.
- Relancez l'App Store en naviguant vers l'écran d'accueil/la bibliothèque d'applications. Tapez sur l'App Store.
En outre, vous pouvez essayer de fermer d'autres applications et voir si cela fonctionne. Parfois, vous pouvez rencontrer des problèmes si l'une des applications en cours d'exécution se bloque. Alors, fermez tout et voyez si ça marche.
Solution 5 : Nettoyage du Cache de l'App Store
L'App Store peut ne pas s'ouvrir s'il y a un problème avec le cache. Les problèmes de cache peuvent survenir lorsque le fichier est corrompu. Il est donc préférable de le résoudre en vidant le cache de l'App Store :
- Étape 1: Ouvrez l'App Store et appuyez rapidement dix fois sur l'un des cinq onglets
- Étape 2 : Par exemple, tapotez l'onglet "Aujourd'hui" 10 fois consécutivement

- Étape 3 : Cela supprimera le cache de l'App Store.
- Étape 4 : Ouvrez le sélecteur d'applications et fermez l'App Store
Bien qu'aucune confirmation ne s'affiche lors du nettoyage du cache, l'opération s'effectue automatiquement.
Solution 6 : Vérification des Paramètres Date et Heure
Vous devez également vérifier si la date et l'heure de votre iPhone/iPad sont correctement réglées ou non. La date et l'heure qui sont visibles sur votre écran de verrouillage sont définies automatiquement en fonction de votre localisation.
Des paramètres de date et d'heure incorrects peuvent interférer avec la communication sécurisée entre votre dispositif et les serveurs Apple, déclenchant potentiellement l'erreur "Connexion à l'App Store impossible". Pour une personnalisation manuelle, désactivez "Réglage automatique" et configurez manuellement les paramètres temporels.

- Accédez à Réglages > Général
- Sélectionnez "Date et heure"
- Vérifiez que l'option "Réglage automatique" soit activée
- Si vous souhaitez modifier la date et l'heure qui s'affichent automatiquement, désactivez l'option " Réglage automatique ".
- Réglez la date et l'heure comme vous le souhaitez.
Solution 7 : Redémarrage de l'iPhone ou iPad
Un redémarrage rapide de l'iPhone/iPad peut corriger tous les bugs qui pourraient être à l'origine de l'erreur App Store. Donc, si les solutions précédentes n'ont pas fonctionné, essayez de redémarrer votre appareil.
7.1 Reprise de l'iPhone X, 11, 12 ou 13

- Tout d'abord, appuyez sur le bouton de volume et le bouton latéral et maintenez-les enfoncés jusqu'à ce que le curseur de mise hors tension apparaisse à l'écran.
- Faites glisser le curseur et laissez l'iPhone s'éteindre.
- Appuyez et maintenez le bouton latéral de votre iPhone. Il est situé sur le côté droit de l'appareil. Une fois que le logo Apple apparaît, cela signifie que votre appareil est allumé.
7.2 Redémarrer l'iPhone 2ème génération, 3ème génération, 8,7,6

- Appuyez sur le bouton latéral de votre appareil iPhone et attendez que le curseur de mise hors tension s'affiche à l'écran.
- Faites glisser la diapositive pendant environ 30 secondes. L'appareil s'éteint.
- Maintenant, appuyez et maintenez le bouton latéral de l'iPhone à nouveau. Votre iPhone s'allume.
7.3 Redémarrer l'iPhone 1ère génération, 5 ou versions antérieures

- Dans ces versions de l'iPhone, le bouton de mise hors tension est situé sur le dessus. Appuyez sur le bouton supérieur et maintenez-le enfoncé jusqu'à ce que le curseur de mise hors tension s'affiche à l'écran.
- Maintenant, faites glisser le curseur pour que l'appareil s'éteigne. Puis, remettez-le en marche en appuyant sur le bouton du haut.
7.4 Redémarrer l'iPad

Avec bouton d'accueil
- Cherchez le bouton supérieur de votre iPad. Maintenez le bouton de l'iPad enfoncé jusqu'à ce que vous voyiez le curseur de mise hors tension sur l'écran.
- Il suffit de faire glisser le curseur sur votre écran pour éteindre l'iPhone. Rallumez l'appareil en appuyant sur le même bouton supérieur de votre iPad et en le maintenant enfoncé.
Sans bouton d'accueil
- Pour un iPad sans boutons d'accueil, appuyez sur les boutons de volume et du haut. Maintenez-la jusqu'à ce que le curseur de mise hors tension apparaisse.
- Faites glisser le curseur pour éteindre l'iPad. Rallumez l'appareil iPhone en appuyant sur le bouton supérieur. Maintenez-le jusqu'à ce que le logo Apple apparaisse.
Solution 8 : Désactiver votre VPN
Parfois, les services VPN peuvent parfois interférer avec la connectivité App Store.. Vous pouvez facilement le désactiver en suivant les étapes ci-dessous :
- Sur votre iPhone, allez dans Réglages, puis dans Général. Vous pouvez également glisser vers la gauche pour ouvrir la bibliothèque d'applications.
- Allez dans VPN et sélectionnez VPN et basculez le statut sur "Non connecté"
Solution 9 : Réinitialisation de Tous les Réglages
Si aucune des solutions ci-dessus ne fonctionne, essayez de réinitialiser tous les paramètres. Avec cette méthode, tous les paramètres réseau, les paramètres de localisation, les dictionnaires de clavier, les paramètres de confidentialité et les cartes Apple Pay sont définis par défaut. Remarquez qu'aucune de vos données ne sera effacée.

- Allez dans Réglages et ensuite Général .
- Tapez sur Transférer ou réinitialiser l'iPhone > Réinitialiser
- Ensuite, tapez sur Réinitialiser tous les réglages. Saisissez un code d'accès si cela vous est demandé.
- Tapez à nouveau sur l'option Réinitialiser tous les paramètres pour confirmer.
Solution 10 : Mise à jour vers la dernière version d'iOS / iPadOS
Les versions iOS ou iPadOS obsolètes peuvent générer des incompatibilités avec l'App Store. S'il existe une dernière version d'iOS ou d'iPadOS, essayez de mettre à jour votre appareil avec cette dernière. De cette façon, tout problème de logiciel sera corrigé.
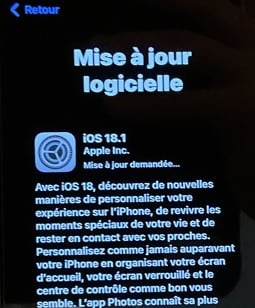
- Tout d'abord, sauvegarder toutes les données via iCloud ou ordinateur
- Accédez à Réglages > Général > Mise à jour logiciellel.
- Sélectionnez la version disponible et appuyez sur "Télécharger et installer"
- Saisissez votre code d'accès, puis appuyez sur l'option Installer maintenant.
Partie 11 : Utiliser l'outil avancé pour corriger l'erreur « Impossible de se connecter à l'App Store » (sans perte de données)
Si les solutions de base ne suffisent pas à résoudre le problème « Impossible de se connecter à l'App Store » sur votre iPhone, pensez à utiliser un outil professionnel comme Dr.Fone - Réparation du système (iOS). Ce logiciel avancé de réparation iOS est conçu pour corriger un large éventail d'erreurs système — y compris les problèmes de connexion à l'App Store — sans effacer vos données. Dr.Fone est compatible avec tous les modèles d'iPhone et d'iPad et propose une interface simple d'utilisation, adaptée aussi bien aux débutants qu'aux utilisateurs expérimentés. En seulement quelques clics, vous pouvez réparer l'erreur « Impossible de se connecter à l'App Store » sur iPhone et restaurer votre appareil à un fonctionnement normal.
Dr.Fone - Réparation du système (iOS)
Réparez l'erreur « Impossible de se connecter à l'App Store » sur iPhone ou iPad sans perte de données.
- Répare uniquement iOS pour le remettre à la normale, sans aucune perte de données.
- Corrige divers problèmes système iOS comme bloqué en mode récupération, logo Apple blanc, écran noir, boucle de redémarrage, etc.
- Permet de rétrograder iOS sans iTunes.
- Fonctionne avec tous les modèles d'iPhone, iPad et iPod touch.
- Entièrement compatible avec la dernière version d'iOS.

Pour utiliser la fonction Réparation du système iOS de Dr.Fone, suivez les étapes ci-dessous :
- Étape 1. Ouvrez Dr.Fone et sélectionnez Réparation du système. Connectez ensuite votre iPhone/iPad à l'ordinateur à l'aide d'un câble Lightning.
- Étape 2. L'outil détectera votre modèle d'iPhone/iPad ainsi que la version iOS. Sélectionnez la vôtre puis cliquez sur Démarrer.

- Étape 3. Le logiciel téléchargera le firmware iOS pour vous. Une fois le téléchargement terminé, l'outil vérifiera le fichier iOS.
- Étape 4. Après vérification, cliquez sur « Réparer maintenant ». Votre appareil iOS sera alors réparé et retrouvera un fonctionnement normal. Cela corrigera tous les problèmes, y compris le message d'erreur indiquant que l'iPhone ou l'iPad ne peut pas se connecter à l'App Store.

La meilleure solution pour les problèmes iOS 26
Astuce : Dr.Fone - Réparation du système propose désormais une solution sans perte de données pour les plantages iOS 26 (boucles de démarrage/écran noir/mises à jour échouées) et rétrogradations en un clic vers les versions signées (par ex. iOS 18.5), le tout en 10 minutes. Compatible avec tous les modèles d'iPhone, en évitant les risques de réinitialisation via iTunes. Les rétrogradations nécessitent des fenêtres de signature Apple ouvertes (vérification en temps réel de l'outil). Exportez vos données critiques avant de revenir d'iOS 26.
Solution 12 : Contacter le support Apple
Si vous avez suivi toutes les étapes ci-dessus et qu'aucune des solutions ne semble fonctionner pour ce probleme « iPhone ne peut pas se connecter à l'App Store » , contactez l'assistance apple. Ils donnent accès à toutes les solutions pertinentes pour les services/produits Apple. Connectez-vous avec eux et voyez s'ils peuvent vous aider à résoudre votre problème.
Conclusion
La difficulté rencontrée avec le message « iPhone ne peut pas se connecter à l'App Store » demande une analyse étape par étape. En combinant vérification de la connexion réseau, contrôle des réglages système et recours éventuel à des solutions de réparation spécialisées comme outil Dr.Fone - Réparation du système (iOS) , qui se distingue particulièrement pour sa capacité à résoudre rapidement les dysfonctionnements système complexes tout en préservant l'intégralité de vos données.
Cette démarche progressive permet d'agir efficacement, qu'il s'agisse d'une anomalie logicielle, d'un souci de configuration réseau ou encore d'une indisponibilité temporaire des serveurs Apple. L'expertise technique développée dans ce guide vous permet de diagnostiquer autonomement et résoudre définitivement les problèmes de "Connexion à l'App Store impossible".

















Blandine Moreau
Éditeur
Généralement noté4.5(105participants)