Guide complet pour réparer iPad qui reste bloqué sur le logo Apple
Aug 27, 2025 • Déposé à: Solution de Réparation de Téléphone •Des solutions éprouvées
L'iPad est une autre création sans faille d'Apple, de la conception aux logiciels et à l'apparence, il n'y a rien comme l'iPad qui frappe l'œil d'un acheteur. Cependant, quelle que soit la qualité de la construction de l'iPad par Apple, il présente des inconvénients qui dérangent souvent ses utilisateurs.
L'un de ces problèmes est le blocage de l'iPad sur l'écran d'Apple. Ce problème, en particulier l'iPad 2 bloqué sur le logo Apple, peut être très irritant car il vous empêche d'atteindre son écran d'accueil. En effet, lorsque l'iPad est bloqué sur le logo Apple, l'écran se fige et ne répond plus. Vous êtes incapable de naviguer vers un autre écran et vous restez finalement bloqué sur le même écran pendant des heures.
Que faire dans une telle situation ? Attendre que la batterie de l'iPad se vide complètement ? Non. Il existe d'autres remèdes plus efficaces pour vous aider à résoudre le problème de l'iPad bloqué sur l'écran Apple, que nous allons aborder dans cet article. Analysons d'abord le problème et identifions les raisons derrière le problème de l'iPad 2 bloqué sur le logo Apple.
- Partie 1 : Pourquoi l'iPad est-il bloqué sur le logo Apple ?
- Partie 2 : Redémarrer en force l'iPad pour sortir du logo Apple.
- Partie 3 : Comment réparer l'iPad bloqué sur le logo d'Apple avec Dr.Fone sans perte de données ?
- Partie 4 : Comment réparer un iPad bloqué sur le logo Apple en le restaurant avec iTunes ?
Partie 1 : Pourquoi l'iPad est-il bloqué sur le logo Apple ?
L'iPad bloqué sur l'écran Apple se produit pour de nombreuses raisons. Habituellement, l'iPad bloqué sur le logo Apple se produit lorsque le logiciel iOS subit une panne. Ce phénomène est souvent appelé " crash logiciel " et il peut très bien être à l'origine du blocage de votre iPad sur l'écran Apple. Si le logiciel de votre iPad est corrompu en raison d'un jailbreak, la routine de démarrage est affectée.
De plus, il arrive souvent que les opérations en arrière-plan de l'iPad l'empêchent de s'allumer jusqu'à ce que ces opérations cessent. En outre, des applications, des fichiers et des données corrompus peuvent entraîner des problèmes similaires.

Quelle qu'en soit la cause, les solutions données ci-dessous résoudront l'erreur iPad 2 stuck on Apple logo sur votre appareil.
Partie 2 : Forcer le redémarrage de votre iPad pour sortir du logo Apple.
Le redémarrage forcé d'un iPad qui est bloqué sur l'écran du logo Apple vous aidera à résoudre le problème. Il n'entraîne aucune perte de données et résout la plupart des problèmes iOS en quelques secondes.
Pour forcer le redémarrage de votre iPad , il suffit d'appuyer simultanément sur le bouton Marche/Arrêt et le bouton Accueil, puis d'attendre que l'écran s'allume. Le logo Apple s'affiche à nouveau, mais cette fois, votre iPad devrait démarrer normalement.

Plutôt facile, non ? Il existe un autre moyen de combattre le problème de l'iPad bloqué sur l'écran Apple sans perte de données. Vous en saurez plus dans le segment suivant.
Conseil bonus: 6 façons efficaces de réparer le bouton d'accueil de l'iPad qui ne fonctionne pas.
Partie 3 : Comment réparer l'iPad bloqué sur le logo d'Apple avec Dr.Fone sans perte de données ?
Qui voudrait perdre ses données pour résoudre un problème mineur comme l'iPad 2 bloqué sur le logo Apple, n'est-ce pas ? Nous vous présentons Dr.Fone - System Repair(iOS), un logiciel développé pour vous aider à chaque fois qu'un problème iOS survient. L'iPad bloqué sur le logo Apple est également un problème lié au logiciel et peut être soigné en utilisant cette boîte à outils à la maison. Wondershare propose un essai gratuit pour tous ceux qui souhaitent essayer ses fonctionnalités et comprendre son fonctionnement.

Dr.Fone - System Repair(iOS)
Réparez les erreurs système de votre iPhone sans perte de données.
- Réparez uniquement votre iOS à la normale, sans perte de données.
- Répare divers problèmes du système iOS bloqué en mode récupération, logo Apple blanc, écran noir, démarrage en boucle, etc.
- Répare d'autres erreurs iPhone et iTunes, telles que l'erreur iTunes 4013, l'erreur 14, ,l'erreur iTunes 9, etc.
- Fonctionne pour tous les modèles d'iPhone, iPad et iPod touch.
- Entièrement compatible avec le dernier iOS 15.Nouvelle icône

Les étapes indiquées ci-dessous vous aideront à utiliser la boîte à outils pour réparer l'iPad 2 bloqué sur le logo Apple.
Étape 1. Téléchargez et exécutez la boîte à outils. Sélectionnez "Réparation du système" pour résoudre le problème de l'iPad bloqué sur l'écran Apple et continuez.

Étape 2. Maintenant, à l'aide d'un câble Lightning, connectez votre ordinateur et l'iPad qui est bloqué sur le logo Apple. Cliquez sur "Mode standard" qui n'effacera pas les données après la réparation.

Remarque: Si l'iPad n'est pas détecté, cliquez sur "L'appareil est connecté mais n'est pas reconnu" et suivez les instructions à l'écran. Il s'agit de l'étape la plus importante de tout le processus, au cours de laquelle vous devez démarrer votre iPad en mode DFU. La méthode pour démarrer un iPad en mode DFU est similaire à celle d'un iPhone. Suivez donc les instructions de la capture d'écran ci-dessous.
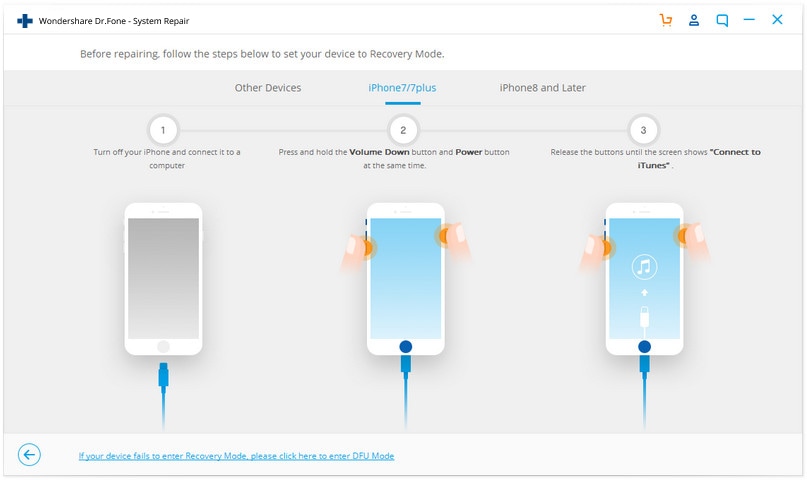
Étape 3. Revenez au PC maintenant. Sur l'interface de la boîte à outils, entrez le numéro de modèle de votre iPad et les détails de son micrologiciel avant de cliquer sur "Démarrer".

Étape 4. Attendez que le logiciel s'installe sur votre iPad, ce qui prendra quelques minutes, alors attendez patiemment.

Une fois que le nouveau firmware est téléchargé et installé sur votre iPad, la boîte à outils va commencer son travail pour réparer l'erreur iPad stuck on Apple logo.

Étape 5. Lorsque le kit d'outils a fini de réparer votre iDevice, il démarre automatiquement sans rester bloqué sur l'écran Apple.

Remarque:Nous recommandons Dr.Fone - System Repair (iOS) car il est facile et intuitif à utiliser. De plus, ce logiciel aide à télécharger et à installer la dernière version d'iOS, ce qui nous permet d'avoir un appareil à jour qui nous aidera à résoudre le problème de l'iPad bloqué sur le logo Apple.
Partie 4 : Comment réparer un iPad bloqué sur le logo Apple en le restaurant avec iTunes ?
Vous pouvez également résoudre un iPad bloqué sur le logo Apple en le restaurant avec iTunes. iTunes étant un logiciel permettant de gérer tous vos appareils iOS, il ne peut que résoudre le problème. De nombreux utilisateurs craignent de perdre leurs données après avoir restauré leur iPad. Eh bien oui, il y a certainement un risque pour vos données, mais si vous les avez sauvegardées avec iCloud/iTunes auparavant, vous pouvez toujours les récupérer quand vous le souhaitez.
La restauration de votre iPad à l'aide d'iTunes doit être une décision mûrement réfléchie et doit être mise en œuvre avec soin. Nous avons réuni quelques étapes simples que vous pouvez suivre et restaurer votre iPad rapidement pour réparer l'iPad bloqué sur l'écran Apple.
Étape 1. Téléchargez, installez et exécutez iTunes sur votre ordinateur personnel et connectez votre iPad, qui est bloqué sur le logo Apple, à votre ordinateur personnel à l'aide d'un câble USB.
Étape 2. Comme iTunes risque de ne pas identifier votre appareil parce qu'il est bloqué sur le logo Apple et ne démarre pas normalement. Vous devrez démarrer votre iPad en mode de récupération pour qu'iTunes le reconnaisse. Pour ce faire, appuyez simultanément sur les boutons Marche/Arrêt et Accueil et ne les relâchez pas à l'écran Apple. Maintenez-les enfoncés jusqu'à ce que l'iPad affiche un "écran de récupération". L'écran de récupération est similaire à la capture d'écran ci-dessous :
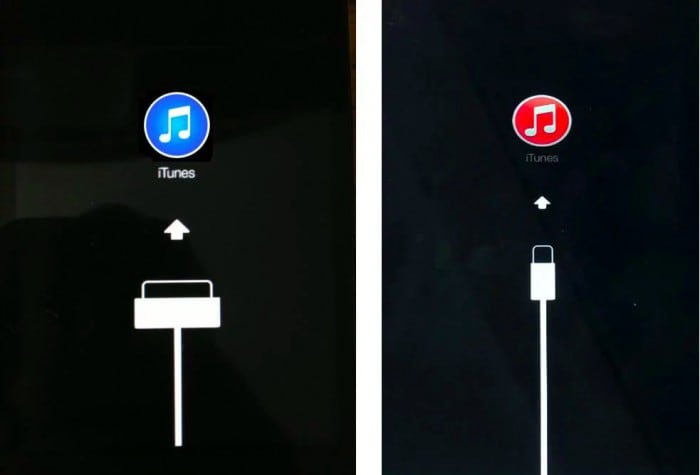
Étape 3. Une fenêtre pop-up apparaît alors sur l'interface iTunes vous demandant de "mettre à jour" ou de "restaurer" l'iPad. Cliquez sur "Restaurer" et attendez que le processus se termine.
La restauration d'un iPad peut sembler être une technique fastidieuse mais elle est très utile et vous aidera tout comme elle a résolu le problème de l'iPad bloqué sur le logo Apple pour de nombreux autres utilisateurs.
Pour conclure, nous aimerions dire que l'iPad bloqué sur l'écran d'Apple ne vous empêche pas seulement d'accéder à votre iPad mais vous laisse aussi dans l'ignorance de la raison pour laquelle cela se produit. Nous espérons que cet article vous a donné un aperçu du problème et que les remèdes énumérés ci-dessus vous aideront à résoudre ce problème facilement. Alors allez-y, utilisez-les et continuez à profiter de votre iPad.














Blandine Moreau
Éditeur
Généralement noté4.5(105participants)