
iPad bloqué sur la mise à jour demandée ? Voici comment le réparer
Jun 11, 2025 • Déposé à: Solution de Réparation de Téléphone •Des solutions éprouvées
Votre iPad est-il bloqué sur Mise à jour demandée ? Si oui, vous n'êtes pas seul. De nombreux utilisateurs d'iPad rencontrent ce problème ; heureusement, il existe des solutions. Vous n'avez plus besoin de vous sentir bloqué ou frustré avec votre appareil.
L'écran "Mise à jour demandée" apparaît souvent car les mises à jour iOS peuvent parfois rencontrer des petits problèmes. Cependant, il existe quelques étapes simples que vous pouvez suivre pour dépanner et faire fonctionner à nouveau votre iPad correctement. Que ce soit en libérant de l'espace, en corrigeant votre connexion Internet ou en relançant le processus, plusieurs options s'offrent à vous.
Ce guide est là pour vous aider à résoudre le problème rapidement et efficacement. Avec un peu d'aide, votre iPad sera de nouveau opérationnel en un rien de temps. C'est parti !
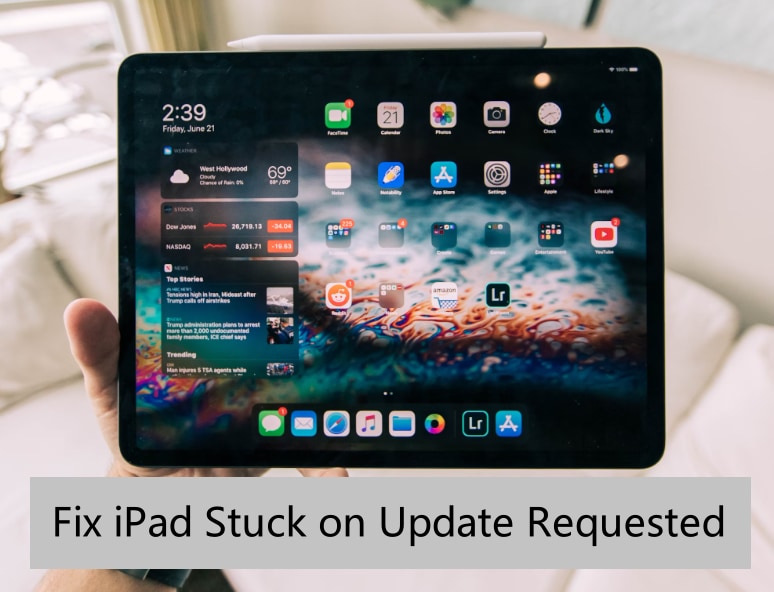
Qu'est-ce que "Mise à jour demandée" sur iPad ?
Avant de discuter de la façon de réparer l'iPad ou même l'iPhone bloqué sur l'écran de demande de mise à jour, prenons un moment pour examiner ce problème et pourquoi il peut se produire. Lorsque votre iPad affiche le message "mise à jour demandée", les serveurs d'Apple ont détecté une nouvelle version du logiciel iOS disponible pour votre appareil. Quand cela se produit, l'iPad vous invite à mettre à jour votre appareil.
Si, pour une raison quelconque, ce processus ne s'achève pas correctement ou se bloque en cours de route, il se peut que vous ne puissiez pas utiliser votre iPad tant que le problème n'est pas résolu. Le message de mise à jour demandée de l'iPad peut survenir pour diverses raisons, notamment :
- Connexion Internet faible : Si l'iPad n'a pas accès à une connexion Internet fiable lors de la mise à jour, il peut rester bloqué sur l'écran de mise à jour demandée.
- Bugs logiciels : Dans certains cas, des bugs ou des problèmes du logiciel peuvent entraîner des problèmes inattendus pendant une mise à jour.
- Problèmes matériels : Si le matériel de l'iPad est défectueux ou a été endommagé, cela peut provoquer des problèmes lors d'une mise à jour.
Ce ne sont là que quelques-unes des causes pouvant expliquer pourquoi un iPad reste bloqué sur « Mise à jour demandée ». Heureusement, plusieurs méthodes existent pour résoudre ce problème et permettre à votre appareil de fonctionner normalement. La section suivante abordera plus en détail certaines de ces solutions.
Comment réparer un iPad bloqué sur "Mise à jour demandée" ?
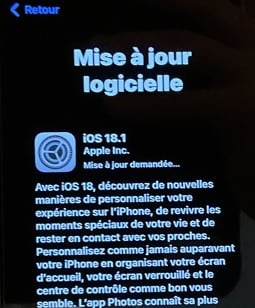
Maintenant que vous comprenez ce problème et ses causes, voyons comment y remédier. Ci-dessous, nous examinerons certaines des meilleures méthodes pour résoudre un iPad bloqué sur la demande de mise à jour.
1. Forcer le redémarrage de votre iPad
Un redémarrage forcé corrige généralement le problème si votre iPad est bloqué sur l'écran « Mise à jour demandée ». Cela implique de débrancher votre appareil de l'alimentation.

- Appuyez simultanément sur le bouton Accueil et le bouton Marche/Arrêt et maintenez-les enfoncés jusqu'à ce que le logo Apple apparaisse à l'écran.
- Relâchez ensuite les boutons et attendez que votre appareil redémarre. Après le redémarrage, votre iPad devrait relancer le processus de mise à jour.
Parfois, plusieurs tentatives peuvent être nécessaires pour que le redémarrage forcé fonctionne, mais cela finit généralement par résoudre le problème et vous permet de reprendre l'utilisation normale. Forcer le redémarrage de votre iPad peut également aider à éliminer d'éventuels dysfonctionnements logiciels ou bugs qui pourraient bloquer la mise à jour.
Si votre iPad reste encore bloqué sur l'écran « Mise à jour demandée » après plusieurs redémarrages forcés, essayez certaines des autres solutions indiquées ci-dessous.
2. Vérifiez votre connexion réseau
Après un redémarrage forcé, l'étape suivante consiste à vérifier la stabilité de votre connexion réseau. Voici ce qu'il faut faire :
-
Vérifiez la connexion Wi-Fi: Assurez-vous que votre appareil est connecté à un signal Wi-Fi stable. Si la connexion est faible, essayez de vous déconnecter puis de vous reconnecter, ou passez à un autre réseau.
-
Passez en Wi-Fi (si vous utilisez les données cellulaires) : Le Wi-Fi offre généralement une connexion plus stable, réduisant les risques d'interruptions lors des mises à jour.
-
Réinitialisez les paramètres réseau: Si vous rencontrez toujours des problèmes, réinitialisez les paramètres réseau de votre appareil, de votre routeur ou de votre modem.
-
Optimisez la puissance du signal: Placez votre appareil plus près du routeur en veillant à ce qu'aucun obstacle ne bloque le signal.
-
Contactez votre FAI: Si aucune de ces étapes ne résout le problème, contactez votre fournisseur d'accès à Internet. Ils pourront vous aider à résoudre le problème et à vous assurer que votre connexion répond aux exigences de mise à jour iOS.
En suivant ces étapes, vous améliorerez la stabilité de votre réseau et éviterez les interruptions. Si aucune de ces étapes ne fonctionne, il est peut-être temps d'essayer une approche différente.

3. Chargez votre iPad
Une batterie faible peut empêcher votre iPad de terminer le processus de mise à jour. Suivez ces étapes pour assurer une charge correcte :
-
Vérifiez le niveau de la batterie: Assurez-vous que votre iPad a au moins 50 % de batterie avant de commencer la mise à jour.
-
Utilisez un chargeur fiable: Si possible, passez à un chargeur ou un adaptateur secteur de rechange pour garantir que votre appareil reçoit suffisamment d'énergie.
-
Branchez sur une prise murale: Utilisez un adaptateur secteur USB connecté directement à une prise murale. Évitez les sources externes comme les ordinateurs ou les ports de véhicule, car ils pourraient ne pas fournir suffisamment d'énergie.
-
Redémarrez après la charge: Une fois que votre iPad est chargé, redémarrez-le et essayez à nouveau de lancer la mise à jour.
Si la mise à jour ne se poursuit toujours pas, envisagez d'autres méthodes de dépannage ou vérifiez les éventuels problèmes de compatibilité avec la dernière version d'iOS.

4. Supprimez la mise à jour logicielle
Parfois, l'iPad peut rester bloqué sur l'écran « Mise à jour demandée » à cause de fichiers de mise à jour corrompus. Si c'est ce qui cause votre problème, vous devrez alors supprimer ces fichiers de votre appareil.
- Pour ce faire, allez dans Réglages > Général > Stockage iCloud et Utilisation > Gérer le stockage puis sélectionnez l'option « Mise à jour logicielle ».
- Appuyez sur « Supprimer la mise à jour » et confirmez votre choix lorsque cela vous est demandé. Cela devrait supprimer les fichiers de mise à jour corrompus de votre iPad et, espérons-le, résoudre le problème.
- Si cela ne fonctionne pas, vous pouvez essayer de réinitialiser tous vos réglages en allant dans Réglages > Général > Réinitialiser puis sélectionnez « Réinitialiser tous les réglages ».

Cela ne supprimera aucune de vos données mais réinitialisera tous vos réglages par défaut. Une fois vos réglages réinitialisés depuis l'app Réglages, essayez de redémarrer votre appareil et voyez si le processus de mise à jour peut continuer. Le problème de blocage de la mise à jour iOS devrait maintenant être résolu.
5. Libérez de l'espace de stockage sur l'iPad

Si votre iPad a besoin de plus d'espace de stockage pour terminer la mise à jour, il peut rester bloqué sur l'écran « Mise à jour demandée ». Pour résoudre ce problème, essayez de libérer de l'espace sur votre appareil.
- Allez dans Réglages > Général > Touchez Stockage de l'iPhone et Utilisation d'iCloud et vérifiez combien d'espace de stockage est disponible sur votre iPad. Si vous n'avez pas assez d'espace libre, vous devrez trouver des moyens d'en libérer.
- Essayez de supprimer les apps ou fichiers inutilisés qui occupent beaucoup d'espace. Vous pouvez également transférer vos photos et vidéos vers iCloud ou un périphérique de stockage externe.
- Une fois que vous avez libéré de l'espace, essayez de redémarrer votre appareil et voyez si la mise à jour peut se poursuivre. Cela devrait résoudre le problème. Si ce n'est pas le cas, vous devrez peut-être essayer d'autres solutions.
N'oubliez pas que les mises à jour logicielles de l'iPad nécessitent au moins 3 Go d'espace libre pour le processus d'installation. Si votre appareil ne dispose pas de suffisamment d'espace de stockage disponible, il ne pourra pas terminer la mise à jour et risque de rester bloqué sur l'écran "Mise à jour demandée". Assurez-vous donc de vérifier l'espace de stockage disponible pour télécharger les fichiers de mise à jour iOS avant de tenter la mise à jour.
6. Dr.Fone-Réparation du système
Wondershare Dr.Fone - Réparation du système (iOS) est un outil puissant qui peut vous aider à résoudre divers problèmes liés à iOS, notamment un iPad bloqué sur l'écran "mise à jour demandée". Il s'agit d'un outil facile à utiliser conçu pour résoudre des problèmes comme les écrans figés, les boucles de démarrage ou les erreurs de mise à jour.
Il est simple à utiliser et peut vous aider à sortir votre appareil de la boucle de demande de mise à jour et à le remettre à la normale rapidement et efficacement. Donc, si aucune des solutions ci-dessus n'a fonctionné pour vous, essayez Dr.Fone - Réparation du système (iOS), car cela pourrait être exactement ce dont vous avez besoin pour résoudre le problème. Parfois, rien ne vaut un outil professionnel pour ce type de travail.
Et Dr.Fone se distingue en offrant des fonctionnalités puissantes comme la mise à niveau vers la dernière bêta iOS 26 ou la rétrogradation vers iOS 18. Que vous souhaitiez explorer les nouvelles fonctionnalités de la bêta iOS 26 ou revenir à une version antérieure, Dr.Fone vous permet de le faire sans perte de données ni étapes techniques compliquées.
En quelques clics, vous pouvez remettre votre iPad à fonctionner parfaitement. Dites adieu aux maux de tête du système et essayez Dr.Fone aujourd'hui pour une réparation rapide et sans tracas !
Dr.Fone - Réparation du système (iOS)
Réparez les problèmes de votre iPhone sans perte de données !
- Réparez les problèmes iOS en quelques clics sans aucune perte de données
- Dépannez et réparez une variété d'erreurs iPhone
- Profitez d'une expérience sûre, fiable et fluide
- Fonctionne pour tous les modèles d'iPhone, iPad et iPod touch
Suivez ces étapes simples pour résoudre le problème de votre iPad bloqué sur « Mise à jour demandée » avec cette méthode :
Étape #1 : Lancez Wondershare Dr.Fone - Réparation du Système (iOS), et sur la page d'accueil, vous trouverez l'option « Réparation du Système ».

Étape #2 : Sélectionnez « iOS » comme type d'appareil et continuez avec « Réparation iOS » pour résoudre le problème de votre système.

Étape #3 : Choisissez Réparation standard, connectez l'iPad, et laissez l'outil le placer en mode récupération en suivant les étapes.


Étape #4 : Choisissez la dernière version du firmware et cliquez sur Télécharger (celle-ci sera vérifiée une fois le téléchargement terminé).


Étape #5 : Après la vérification, Dr.Fone installera la mise à jour et terminera la réparation de votre appareil.

Espérons que ces solutions vous ont aidé à sortir votre iPad de la boucle de demande de mise à jour et à terminer le processus de mise à jour avec succès.
Si le serveur Apple rencontre des problèmes ou si la mise à jour est incompatible avec votre appareil, vous devrez peut-être attendre que le problème soit résolu. Si aucune de ces solutions n'a fonctionné, vous devriez apporter votre iPad dans un Apple Store et laisser des experts s'en charger.
Conclusion
Toutes les solutions ci-dessus vous aideront à résoudre le problème de l'iPad bloqué sur l'écran "Mise à jour demandée". Mais, si vous cherchez autre chose, alors Wondershare Dr.Fone - Réparation du système (iOS) est la meilleure option. Elle est conçue pour résoudre rapidement et efficacement divers problèmes liés à iOS.
Ce programme robuste peut résoudre rapidement et efficacement la plupart des problèmes liés à iOS, vous n'avez donc pas à vous soucier de régler le problème vous-même. Le programme propose également un large éventail d'autres fonctions utiles pour iOS et même pour les appareils Android, vous pouvez donc être assuré d'être entre de bonnes mains.

















Blandine Moreau
Éditeur
Généralement noté4.5(105participants)