10 solutions recommandées lorsque l'iPhone ne sonne pas
Jun 12, 2025 • Déposé à: Solution de Réparation de Téléphone •Des solutions éprouvées
L'iPhone a beaucoup à offrir en matière de sons de notification. Certains sont légers, d'autres sont puissants. Mais il y a une chose à savoir. Ils sont tous aussi efficaces les uns que les autres pour avertir les utilisateurs des notifications importantes. Tant que le volume est correctement configuré, vous ne risquez pas de manquer un appel ou un SMS.
Cependant, il a été rapporté que l'iPhone ne sonne pas comme il se doit. Certains utilisateurs ont observé que La sonnerie de l'iPhone ne fonctionne pas,et leurs appareils restent bloqués en mode silencieux. Il ne s'agit pas d'un simple problème à prendre à la légère. Un iPhone qui ne sonne pas correctement peut être le signe de bien des choses. S'il n'est pas réparé, il peut entraîner des problèmes plus graves.
Dans cet article, nous allons trouver les raisons possibles pour lesquelles un iPhone ne sonne pas. Dans le même temps, nous vous proposons les solutions les plus efficaces pour résoudre ce problème. Lisez la suite ci-dessous pour en savoir plus.
Raisons pour lesquelles mon iPhone ne sonne pas
La technologie qui sous-tend les alertes de notification de l'iPhone est indéniablement impeccable. Elle permet de tenir les utilisateurs informés par le biais de bannières à l'écran et de notifications sonores. Cependant, cela ne garantit pas que les choses ne se passent pas mal. L'iPhone peut encore tomber en panne et provoquer des problèmes à ses utilisateurs.
De nombreuses raisons peuvent expliquer pourquoi votre iPhone ne sonne pas. Peut-être avez-vous simplement oublié de réactiver la sonnerie après avoir mis votre iPhone en mode silencieux. Mais si la sonnerie de l'iPhone ne fonctionne pas non plus, cela indique probablement un réglage mal configuré ou un problème beaucoup plus important. Vous trouverez ci-dessous une liste de scénarios potentiels pouvant être à l'origine de ce problème sur l'iPhone.
- Des saletés et d'autres particules bloquent les ports des haut-parleurs. C'est rarement le cas, mais cela arrive. La saleté peut s'accumuler dans les orifices des haut-parleurs au fil du temps, jusqu'à ce que les sons soient retenus à l'intérieur. Par conséquent, vous n'entendez pas très bien les signaux d'alerte lorsqu'ils se déclenchent.
- Vous activez quelques paramètres spécifiques. Lorsqu'un iPhone ne sonne pas, la première chose à faire est de revoir vos réglages. Il est possible que certaines fonctions soient actuellement activées et interfèrent avec les alertes de notification. Par exemple, il est évident que votre iPhone ne vous alertera pas si le mode "Ne pas déranger" est activé.
- Votre iPhone est connecté à un autre appareil audio. Vérifiez vos connexions Bluetooth et autres lorsque votre iPhone ne sonne pas ou n'émet aucun son. Il est possible que votre appareil ne présente aucun problème. Il sonne simplement ailleurs.
- Votre iPhone a un problème de système. Si les réglages sont corrects et que le port du haut-parleur n'est pas obstrué, il s'agit potentiellement d'un problème système. Ne vous inquiétez pas. Ce n'est pas encore la fin du monde. Ce type de problème peut être réparé. Veillez simplement à bien diagnostiquer l'erreur système afin d'apporter les solutions adéquates.
Que faire lorsque mon iPhone ne sonne pas ?
Le fait que votre iPhone ne sonne plus du tout ne signifie pas nécessairement qu'il y a un problème majeur. Souvent, ce sont simplement des réglages mal configurés qui empêchent l'appareil de sonner. Voici quelques solutions que vous pouvez essayer lorsque votre iPhone ne sonne pas.
Solution 1 : Assurez-vous que votre iPhone est en mode sonnerie
Le commutateur Ring/Silent est la marque de fabrique la plus connue des appareils iOS. Il permet aux utilisateurs d'activer le mode silencieux et de revenir au mode sonnerie d'un simple claquement de doigt. Si votre iPhone ne sonne pas, le commutateur est probablement en mode silencieux. Vous pouvez le confirmer en regardant simplement le commutateur situé sur le côté gauche de votre appareil. Si une petite ligne rouge est visible, cela signifie que l'appareil est en mode silencieux. Il vous suffit de relever le commutateur pour activer le mode sonnerie.
Solution 2 : Déconnectez votre iPhone du périphérique audio Bluetooth
Si votre iPhone ne sonne pas, il est probablement connecté à vos AirPods ou à un autre appareil audio. La meilleure solution dans ce cas est de désactiver votre Bluetooth et de voir si votre iPhone finit par sonner. Voici comment procéder
Désactivez votre Bluetooth via les paramètres
- Etape 1:Allez dansParamètres.
- Etape 2:Cliquez surBluetooth.
- Etape 3:Désactivez le bouton radio situé à côté de l'option Bluetooth. Glissez simplement vers la gauche
Désactiver votre Bluetooth via le centre de contrôle
- Etape 1:Faire apparaître le Centre de contrôle. Touchez le haut droit de l'écran de votre iPhone et faites-le glisser vers le bas. Si vous utilisez un ancien modèle d'iPhone, vous pouvez également faire glisser le curseur vers le haut depuis la partie en bas de l'écran.
- Etape 2:Trouvez l'icône duBluetooth. Tapez dessus une fois ou jusqu'à ce qu'elle soit désactivée.
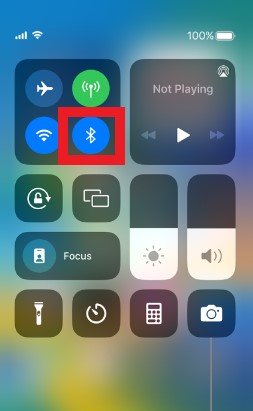
Solution 3: Assurez-vous que la fonction "Ne pas déranger" est désactivée
Le mode Ne pas déranger désactive toute forme de notification, qu'il s'agisse d'un appel, d'un message texte ou d'une alerte. Avec ce réglage, votre iPhone ne sonnera pas et n'émettra aucun son susceptible de vous distraire. Ne vous inquiétez pas. Ce n'est que temporaire. Vous pouvez facilement désactiver cette fonction à tout moment. Voici comment procéder
- Etape 1:Faire apparaître le Centre de contrôle. Touchez le coin supérieur droit de l'écran de votre iPhone et faites-le glisser vers le bas. Si vous utilisez un ancien modèle d'iPhone, vous pouvez également faire glisser le curseur vers le haut depuis la partie inférieure de l'écran.
- Etape 2:Cliquez surFocus.
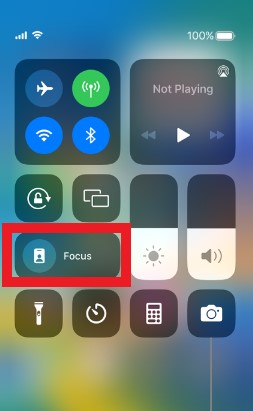
- Etape 3:La liste des modes de mise au point enregistrés sur votre appareil s'affiche à l'écran. Cliquez sur Ne pas dérangerpour le désactiver.
Remarque:La fonction de mise au point de l'iPhone est réglable. Allez surParamètresFocuspour explorer toutes les options disponibles.
Solution 4 : Régler la sonnerie personnalisée et la tonalité du texte par défaut
Si vous ne le savez pas, vous pouvez en fait attribuer une sonnerie et une tonalité de texte personnalisées à un contact spécifique. Vous avez le choix entre de nombreuses tonalités. Toutefois, la plupart d'entre elles ne sont pas aussi fortes que la tonalité d'alerte par défaut d'Apple. Par conséquent, si vous n'entendez pas correctement les notifications, il est préférable de définir toutes les sonneries et les tonalités de texte personnalisées par défaut. Voici comment procéder
- Etape 1:Cliquez sur l'applicationTéléphone.
- Etape 2:Recherchez le contact spécifique dont la sonnerie et la tonalité de texte personnalisées sont activées. Cliquez dessus.
- Etape 3:Cliquez surEditer.
- Etape 4:Régler la SonnerieetTon du texte retour àDéfaut.
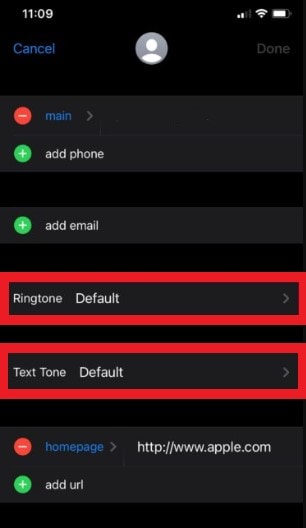
- Etape 5:Tapez surDonepour enregistrer les modifications.
Solution 5 : Augmenter le volume de la sonnerie et des alertes
Votre iPhone ne sonne peut-être pas parce que le volume de la sonnerie et de l'alerte est trop faible. Réglez-les à un niveau plus élevé, de manière à ce que vous puissiez les entendre plus clairement lorsqu'une notification arrive. Voici comment procéder en quelques étapes simples.
- Etape 1:Allez dansParamètres.
- Etape 2:Cliquez surSon & ; Haptique.
- Etape 3:Trouvez lasonnerie et l'optionAlerte. En dessous se trouve un curseur de volume réglable. Faites glisser le curseur vers la droite pour augmenter le volume. Dans le cas contraire, faites glisser le curseur vers la gauche si vous souhaitez baisser le volume.
Solution 6 : Désactiver la fonction Silence de l'appelant inconnu
La fonction Silence Appelant Inconnu de l'iPhone est en fait un outil très utile. Elle bloque automatiquement les appels provenant de numéros de contact qui n'ont pas eu d'interactions avec vous dans le passé. Cependant, il arrive qu'elle fonctionne mal et bloque également les appels légitimes. Il est donc préférable de désactiver cette fonction si vous recevez rarement des spams ou des appels indésirables. Voici comment procéder
- Etape 1:Allez dansParamètres.
- Etape 2:Cliquez surTéléphone.
- Etape 3:Cliquez pourSilence pour les appelants inconnus.
- Etape 4:Glissez le bouton radio vers la gauche pour désactiver cette fonction.
Solution 7 : Désactiver le paramètre qui autorise les appels sur d'autres appareils
Grâce à la fonction Appeler sur d'autres appareils, vous pouvez renvoyer les appels de votre iPhone vers d'autres appareils iDevices. Cette fonction est très utile, en particulier pour les personnes qui ont un emploi du temps chargé. Cependant, cela peut être la raison pour laquelle votre iPhone ne sonne pas. L'appel que vous êtes censé recevoir est probablement redirigé vers votre Mac ou votre iPad. Pour éviter ce dilemme, il est préférable de désactiver cette fonction si vous n'en avez pas vraiment besoin. Voici comment procéder.
- Etape 1:Allez dansParamètres.
- Etape 2:Cliquez surTéléphone.
- Etape 3:Cliquez surAppels sur d'autres appareils.
- Etape 4:Cliquez sur le bouton radio situé à côté de Autoriser les appels sur d'autres appareils. Puis faites-le glisser vers la gauche. Vous pouvez également personnaliser l'appareil qui recevra les appels. Vous trouverez la liste des appareils disponibles dans le menu Autoriser les appels sur section. Activez le bouton radio à côté de vos appareils préférés.
Solution 8 : Désactiver la fonction de renvoi d'appel
La fonction de renvoi d'appel de l'iPhone fonctionne comme l'appel sur d'autres appareils. Cependant, la première redirige les appels vers un autre numéro de téléphone, et non vers d'autres appareils iDevices. S'il arrive que votre iPhone ne sonne pas alors que la fonction de renvoi d'appel est activée, il vous suffit de la désactiver. Voici comment procéder.
- Etape 1:Allez dansParamètres.
- Etape 2:Cliquez surTéléphone.
- Etape 3:Cliquez surRenvoi d'appel.
- Etape 4:Trouvez le bouton radio à côté de l'option Renvoi d'appel. Faites-le glisser vers la gauche.
Solution 9 : Redémarrez votre iPhone.
Lorsque votre iPhone ne sonne pas ou devient totalement silencieux, cela semble être un problème majeur. En effet, cela peut l'être. Mais nous ne pouvons pas encore exclure la possibilité qu'un simple problème logiciel en soit la cause. Si c'est le cas, redémarrer votre iPhone peut résoudre le problème. Voici comment procéder.
- Etape 1:Pour l'iPhone X ou plus récent, maintenez le boutonVolume(ouhautoubas)et le boutonMarche arrêten même temps. Vous pouvez également maintenir le boutonAlimentationseul pour l'iPhone SE (2e et 3e génération) ou plus ancien. Attendez que le curseur deMise hors tensionapparaisse à l'écran.
- Etape 2:Faites glisser le curseur Eteindrevers la droite. Attendez que l'écran de votre iPhone devienne complètement noir.
- Etape 3:Rallumez votre appareil. Maintenir le bouton Alimentationjusqu'à ce que le logo Apple apparaisse.
Solution 10 : Résoudre le problème du système à l'aide deWondershare Dr.Fone
Comme indiqué précédemment, il est possible que votre iPhone ne sonne pas à cause d'un problème de système. C'est une bonne chose que Wondershare Dr.Foneoffre un outil avancé pour réparer les problèmes iOS. Voici comment l'utiliser en quelques étapes simples.
- Etape 1:Télécharger Wondershare Dr.Fone à partir dusite officiel et installez le sur votre ordinateur.
- Etape 2:Lancez l'application Wondershare Dr.Fone sur votre bureau. Attendez qu'elle soit complètement chargée.
- Etape 3:Dans le tableau de bord principal, cliquez sur Réparation du système .

- Etape 4:Wondershare Dr.Fone vous demandera de connecter votre iPhone à votre ordinateur à l'aide d'un câble de données. Une fois connecté, cliquez sur IOS.

- Etape 5:ChoisissezRéparation du système d'exploitation.

- Etape 6:Assurez-vous que votre iPhone est sauvegardé pour éviter toute perte de données. Si c'est le cas, tapez sur Réparation avancée.

- Etape 7:Wondershare Dr.Fone vous demandera de mettre votre iPhone en mode de récupération. Depuis votre iPhone, cliquez sur Trust. Puis cliquez sur Accéder au mode de récupération sur votre ordinateur. Si vous avez des difficultés à accéder à votre iPhone, cliquez sur Guidesur votre ordinateur pour obtenir des instructions supplémentaires.

- Etape 8:Wondershare Dr.Fone recherchera alors les micrologiciels disponibles qui correspondent aux spécifications et au modèle de votre iPhone. Choisissez-en un parmi ceux proposés, puis cliquez sur le bouton Téléchargerà côté de celui-ci.

- Etape 9:Le processus de téléchargement démarre immédiatement. Patientez jusqu'à ce que le paquet de microprogrammes soit complètement prêt.

- Etape 10:Une fois le nouveau micrologiciel téléchargé, cliquez surRéparer maintenant.

- Etape 11:Le processus de réparation et l'installation du nouveau micrologiciel démarrent immédiatement. Il faudra patienter quelques minutes jusqu'à l'achèvement du processus. Veillez à ne pas toucher votre iPhone ou votre ordinateur pendant le processus afin d'éviter toute interruption.

- Etape 12:Wondershare Dr.Fone affichera une fenêtre de confirmation pour vous informer que le processus est terminé. Cliquez ensuite surFait.

4,624,541 de personnes l'ont déjà téléchargé
Conclusion
Comme nous l'avons vu précédemment, il existe de nombreuses raisons possibles pour lesquelles un iPhone ne sonne pas. La plupart d'entre elles sont des erreurs de configuration mineures et des problèmes de logiciel. Toutefois, cela ne signifie pas qu'il faille sous-estimer ce problème. Un problème plus grave n'est pas à exclure. Si vous rencontrez ce problème, essayez les solutions que nous vous avons proposées. L'une d'entre elles peut potentiellement vous aider à vous débarrasser de ce problème.
Les erreurs de système et les problèmes logiciels sont désormais monnaie courante. Cela arrive à presque tous les smartphones, qu'ils soient sous Android ou iOS. Wondershare Dr.Fone offre une solution efficace à presque tous les problèmes liés aux téléphones portables. Il peut résoudre les problèmes de système pour iOS et Android. De plus, il peut également vous aider dans d'autres domaines, comme la sauvegarde de votre téléphone et la récupération de vos données. Il est donc préférable de l'avoir sur votre ordinateur au cas où vous auriez besoin d'une assistance mobile puissante.













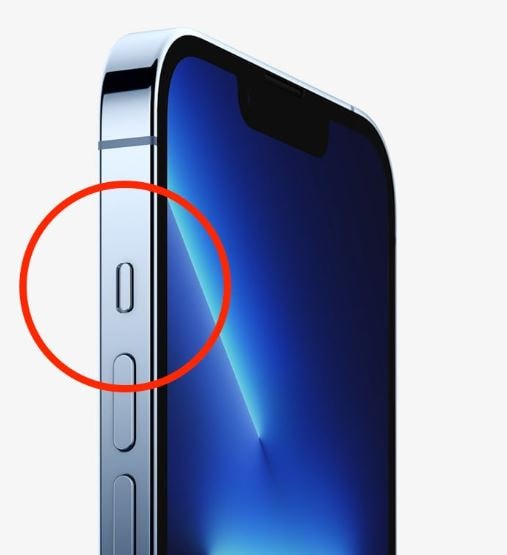
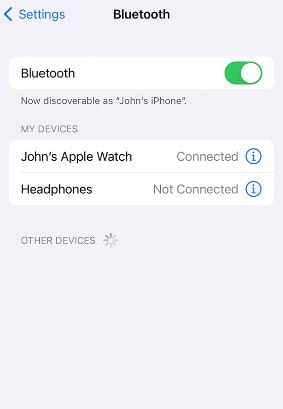
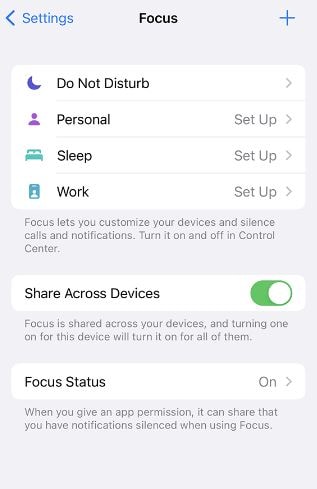
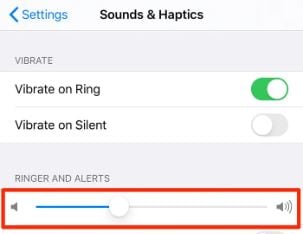
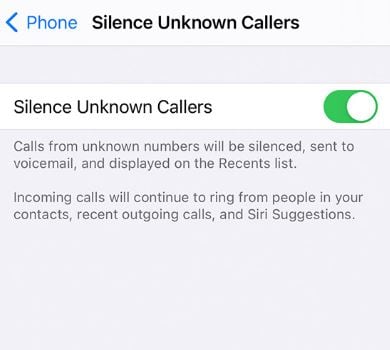
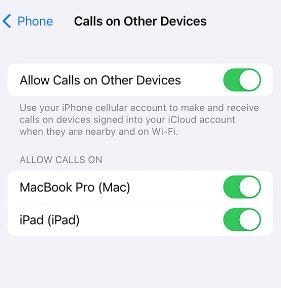
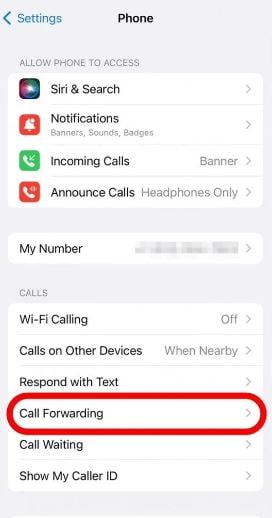




Blandine Moreau
Éditeur
Généralement noté4.5(105participants)