
Comment récupérer des listes de lecture supprimées sur Apple Music avec les meilleures méthodes ?
Jul 22, 2025 • Déposé à: Gestion des Données du Téléphone •Des solutions éprouvées
Les listes de lecture sont essentielles pour améliorer la musique, car elles nous permettent de combiner des collections de nos chansons préférées et de créer l'ambiance idéale pour tout événement. Cependant, de nombreux utilisateurs perdent leurs listes de lecture soigneusement conçues en raison de problèmes tels que des suppressions erronées, des bugs dans le logiciel ou des problèmes de synchronisation.
Cet article vous montrera comment récupérer une playlist supprimée sur Apple Music ou iTunes. Nous examinerons différentes manières de récupérer des listes de lecture supprimées sur Apple Music afin que vous puissiez réécouter vos chansons préférées. Nous parlerons également des meilleurs outils et méthodes pour que le processus de récupération se déroule le mieux possible. Nous pouvons vous aider si vous souhaitez restaurer vos listes de lecture iTunes ou sauvegarder l'intégralité de votre appareil et restaurer uniquement la musique.
- Partie 1. Guide étape par étape pour récupérer une liste de lecture sur Apple Music
- Partie 2. Comment utiliser iTunes ou Apple Music pour mettre à jour la bibliothèque musicale iCloud
- Partie 3. Comment récupérer des listes de lecture iTunes
- Partie 4. Récupération de listes de lecture iTunes à partir de la sauvegarde iTunes

- Partie 5. Astuce bonus : comment transférer des données multimédias d'un appareil iOS/Android vers iTunes
Partie 1. Guide étape par étape pour récupérer une liste de lecture sur Apple Music
1.1 Vérifiez si Afficher Apple Music est activé
Parfois, une mise à niveau iOS peut automatiquement basculer le paramètre Afficher Apple Music. Cela pourrait empêcher la mise à jour d'Apple Music de votre appareil et disparaître de votre bibliothèque. La bonne nouvelle est que la récupération des listes de lecture de musique Apple est simple et ne nécessite que quelques étapes.
Étape 1 : Allumez l'appareil, accédez à l'interface des paramètres dans le menu principal, faites glisser vers le bas et choisissez Musique.
Étape 2 : Dans le menu ''Musique'', recherchez la bascule ''Afficher Apple Music''. Allumez-le s'il est éteint, puis éteignez-le et rallumez-le s'il est allumé. Après cela, votre musique devrait recommencer à jouer pour résoudre le problème.
Alternativement, vous pouvez découvrir la même option en suivant ces étapes :
1. Ouvrez iTunes sur votre ordinateur.
2. Cliquez sur le menu iTunes en haut de l'écran (sur Mac) ou sur le menu Edition (sous Windows).
3. Sélectionnez Préférences dans le menu déroulant.
4. Sélectionnez l'onglet Général dans la zone Préférences.
1.2 Déconnexion et reconnexion à Apple Music
La déconnexion et la reconnexion à Apple Music peuvent nécessiter une resynchronisation et résoudre fréquemment des problèmes de paramètres de compte et de données si la synchronisation iCloud ne ramène pas vos listes de lecture. Si vous devez récupérer une liste de lecture supprimée sur Apple Music, ces étapes peuvent vous aider.
Pour Windows et Mac :
Étape 1 : Sur votre PC ou Mac Windows, démarrez iTunes ou l'application Musique.
Étape 2 : Cliquez sur ''Compte'' dans la barre de menu supérieure.
Étape 3 : Choisissez ''Se déconnecter'' via la liste des options.
Étape 4 : Pour continuer, veuillez cliquer sur ''Compte'' dans la barre de menu en haut.
Étape 5 : Saisissez votre mot de passe et votre identifiant Apple dans le champ ''Connexion''.
Étape 6 : Dans Apple Music, attendez la sélection pour obtenir de nouvelles chansons.
Étape 7 : Si vos playlists sont revenues, regardez dans la partie ''Playlists''.
Pour iOS :
Étape 1 : allez dans Paramètres
Étape 2 : Dans l'application Paramètres, sélectionnez votre nom en haut.
Étape 3 : Appuyez sur ''Médias et achats'' lorsque vous arrivez au bas de la liste.
Étape 4 : Pour vous déconnecter, sélectionnez simplement ''Se déconnecter'' et saisissez le mot de passe de votre identifiant Apple. Vous pouvez également utiliser Touch ID ou Face ID pour vérifier.
Étape 5 : Après vous être déconnecté, revenez aux ''Paramètres''.
Étape 6 : Utilisez votre identifiant Apple et votre mot de passe pour vous reconnecter.
Étape 7 : Vérifiez l'application Musique pour voir si vos listes de lecture sont de retour.
Partie 2. Comment utiliser iTunes ou Apple Music pour mettre à jour la bibliothèque musicale iCloud
Si votre liste de lecture Musique n'apparaît pas, il est également possible que votre compte iTunes ait été synchronisé sur tous vos appareils. Vos chansons et groupes peuvent ne pas s'afficher si vous utilisez iTunes ou Apple Music sur votre ordinateur Mac et Windows et que vous le configurez pour synchroniser automatiquement vos fichiers musicaux.
Il est facile de rétablir ce paramètre et de maintenir votre bibliothèque musicale à jour avec iTunes ou Apple Music.
Étape 1 : Accédez au menu Fichier après avoir lancé l’application Apple Music. Ensuite, sélectionnez Bibliothèque. Enfin, choisissez Mettre à jour la bibliothèque iCloud.
Étape 2 : Appuyez sur Fenêtre puis sur Activité pour voir comment se déroule la mise à jour.
Vous pouvez vérifier la progression de chaque fichier partagé sur cette page.
Partie 3. Comment récupérer des listes de lecture iTunes
Lorsque les listes de lecture iTunes disparaissent, cela peut être dû à une mise à jour, à un déplacement dans la bibliothèque musicale ou à une suppression accidentelle. Ne vous inquiétez pas si cela se produit ; il est facile de trouver et de récupérer des listes de lecture iTunes.
Utilisation d'un ancien fichier XML de bibliothèque musicale iTunes
Un moyen simple de récupérer des listes de lecture iTunes consiste à remplacer une bibliothèque musicale iTunes défectueuse par une ancienne.
Étape 1 : Faites d’abord une pause dans iTunes.
Étape 2 : Examinez le dossier Musique sur iTunes. Ce dossier se trouve dans ''Musique'' sur un Mac. Les utilisateurs Apple peuvent le trouver dans ''Mes documents'', ''Ma musique'' et ''iTunes''. Les utilisateurs Windows peuvent le trouver dans ''Nom d'utilisateur'' et ''Ma musique''.
Étape 3 : Ensuite, téléchargez et enregistrez la version ''iTunes Music Library.xml'' sur votre bureau ou à un autre emplacement pratique.
Étape 4 : Déplacez l'élément ''Bibliothèque iTunes'' vers le PC.
Étape 5 : Ensuite, ouvrez à nouveau iTunes.
Étape 6 : Sélectionnez ''Importer des listes de lecture'' dans le menu ''Fichier'' après être allé dans ''Bibliothèque''.
Étape 7 : Choisissez le fichier ''iTunes Music Library.xml'' que vous avez enregistré sur votre PC.
Étape 8 : iTunes créera de nouveaux mix pour vous, et tous les appareils iOS synchronisés avec iTunes feront de même.
Partie 4. Récupération de listes de lecture iTunes à partir de la sauvegarde iTunes
Si vous sauvegardez régulièrement les données de votre ordinateur, récupérer les listes de lecture iTunes que vous avez temporairement perdues ne devrait pas être trop difficile. Voici quelques instructions qui vous aideront à en savoir plus sur la façon de trouver l'emplacement d'une sauvegarde iTunes sur un ordinateur Windows ou Mac.
Étape 1 : Démarrez iTunes sur votre PC.
Étape 2 : recherchez et sélectionnez ''Importer des listes de lecture'' sous ''Bibliothèque'' > ''Fichier''.
Étape 3 : recherchez le fichier de playlist sur le PC et déplacez-le vers votre iTunes.
Partie 5. Astuce bonus : comment transférer des données multimédias d'un appareil iOS/Android vers iTunes
Le transfert de fichiers multimédias depuis Android ramène la musique et les listes de lecture de l'appareil. Vous pouvez déplacer des fichiers musicaux d'Android vers iTunes avec Wondershare Dr.Fone. Cette méthode peut être très utile si vous devez récupérer des listes de lecture iTunes et reconstruire votre bibliothèque iTunes. Il décompose l’ensemble du processus complexe en quelques étapes, présentées ci-dessous :

Dr.Fone - Gestionnaire de téléphone (iOS)
Transférer des données multimédias d'un appareil iOS/Android vers iTunes
- Transférez, gérez, exportez/importez votre musique, photos, vidéos, contacts, SMS, applications, etc.
- Sauvegardez votre musique, photos, vidéos, contacts, SMS, applications, etc. sur l'ordinateur et restaurez-les facilement.
- Transférez de la musique, des photos, des vidéos, des contacts, des messages, etc. d'un smartphone à un autre.
- Transférez des fichiers multimédias entre des appareils iOS et iTunes.
- Entièrement compatible avec le dernier système iOS.
Étape 1 : Avant de démarrer Dr.Fone sur votre ordinateur, assurez-vous que votre appareil Android y est lié. Il existe deux manières de se connecter : un câble USB ou un sans fil. Une fois que vous avez choisi l'appareil Android dans le panneau de gauche, continuez à cliquer sur le choix de la bibliothèque iTunes.

La fenêtre de l'étape 2 apparaîtra et vous devrez choisir ''Reconstruire la bibliothèque iTunes'' pour déplacer les fichiers d'Android vers iTunes.

Étape 3 : Vous verrez un nouvel écran et vous devrez appuyer sur ''Démarrer'' pour démarrer le processus.

Étape 4 : Il affiche toutes les données qui peuvent être envoyées via cette méthode sur l'écran suivant. Cochez les cases à côté des types de choses que vous souhaitez envoyer, comme de la musique, puis appuyez à nouveau sur le bouton ''Transférer''.

Étape 5 : une nouvelle boîte de dialogue apparaît et indique l'état d'avancement du transfert de données multimédia. Il s'agit d'une étape très importante pour vous assurer que vos efforts de récupération de playlist Apple Music fonctionnent et que vous pouvez récupérer des playlists supprimées sur Apple Music.
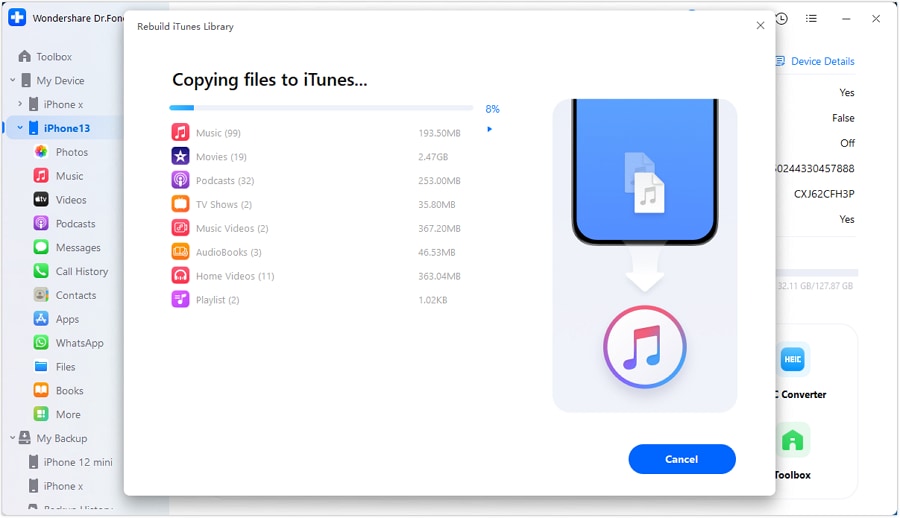
Étape 6 : Une fois le processus terminé, l'invite affichera un message clair. Cliquez sur OK pour terminer le transfert.

Conclusion
La récupération de listes de lecture de musique Apple ou de listes de lecture de restauration iTunes peut améliorer votre écoute musicale. La perte de playlists est un souci important qui peut survenir à cause de bugs dans le logiciel, de suppressions effectuées par accident ou de problèmes de synchronisation. Cet article présente plusieurs façons de récupérer une liste de lecture que vous avez supprimée sur iTunes ou Apple Music. Nous avons passé en revue toutes les solutions et les étapes à suivre pour récupérer vos collections musicales préférées, de la vérification de vos paramètres à la mise à jour de la bibliothèque musicale iCloud et à l'utilisation de fichiers XML. Wondershare Dr.Fone est également une option fortement recommandée pour les personnes qui ont besoin de restaurer rapidement les listes de lecture de musique Apple sur leur iPhone ou de récupérer des listes de lecture supprimées de la musique Apple. Cet outil vous aidera à écouter votre meilleure musique sans aucune interruption.
Musique sur iPhone
- Télécharger de la musique sur iOS
- 1. Télécharger de la musique sur iPhone
- 2. Télécharger des chansons sur iPhone/iPad/iPod
- 3. Télécharger de la musique sur iPhone sans iTunes
- Créer des sonneries iPhone
- 3. Ajouter des sonneries personnalisées sur iPhone
- 6. Réglage du volume de l'alarme sur iPhone
- 12. Déplacer des sonneries personnalisées de iPhone à Android
- 13. Remix de sonneries iPhone populaires
- Transférer des médias audio vers iPhone
- Transférer de la musique depuis iPhone
- Transférer de la musique vers iPhone
- Transférer de la musique vers iTunes/PC
- 3. Transférer de la musique de iPhone à Mac
- 5. Transférer de la musique d'iPad à l'ordinateur sans iTunes
- Problèmes de musique iPhone
- 1. Chansons manquantes après la mise à jour d'iOS
- 2. Musique qui ne joue pas sur iPhone
- 4. Chansons Apple Music non disponibles dans la région
- 5. Résoudre les problèmes de synchronisation de la bibliothèque Apple Music
- Conseils de musique iPhone
- ● Gérer/transférer/récupérer des données
- ● Déverrouiller l'écran/activer/verrouiller FRP
- ● Résoudre la plupart des problèmes iOS et Android
- Essai Gratuit Essai Gratuit Essai Gratuit



























Blandine Moreau
Éditeur
Généralement noté4.5(105participants)