3 méthodes pour importer instantanément les contacts de Gmail vers iPhone, y compris iPhone 13/13 Pro (Max)
Oct 22, 2025 • Déposé à: Gestion des Données du Téléphone •Des solutions éprouvées
De nombreuses personnes enregistrent leurs contacts sur Gmail pour les garder à portée de main et les protéger de toute perte indésirable. Cependant, si vous avez un nouvel appareil, vous devez chercher à savoir comment importer des contacts de Gmail vers un iPhone, comme un nouvel iPhone 13. La plupart des utilisateurs d'Android qui passent à un appareil iOS aimeraient apprendre comment synchroniser les contacts de Gmail à l'iPhone. Si vous avez également les mêmes exigences, alors vous êtes au bon endroit. Dans ce post, nous allons fournir 3 solutions instantanées pour importer facilement les contacts Google vers l'iPhone.
- Partie 1 : Synchroniser les contacts du compte Google directement sur l'iPhone
- Partie 2 : Importer les contacts de Gmail vers l'iPhone avec Dr.Fone - Gestionnaire de téléphones (iOS) [iPhone 13/13 Pro (Max) inclus].
- Partie 3 : Transférer les contacts de Gmail vers l'iPhone, y compris l'iPhone 13/13 Pro (Max) en utilisant iCloud
Partie 1 : Synchroniser les contacts du compte Google directement sur iPhone
De cette façon, vous devez connecter votre compte Google à votre iPhone. Cela permettra de transférer vos contacts par voie hertzienne. Avant de poursuivre, veuillez noter que cela permettra la synchronisation des contacts Google avec l'iPhone. Par conséquent, si vous supprimez un contact sur une plateforme, les changements seront répercutés partout. Vous pouvez apprendre comment transférer des contacts Google vers l'iPhone en suivant ces étapes simples :
1. Ce processus ne fonctionnera que si vous utilisez votre compte Google sur votre appareil iOS. Si ce n'est pas le cas, allez dans ses Paramètres et Mail, Contacts, Calendrier et Ajouter un compte. Cela affichera une liste des différents comptes que vous pouvez ajouter.
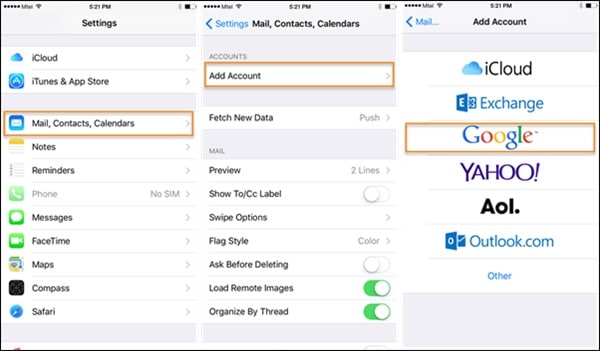
2. Appuyez sur "Gmail" et connectez-vous à votre compte en fournissant vos informations d'identification Google. Vous devez également accorder certaines autorisations pour continuer.
3. Après avoir connecté votre compte Gmail à votre iPhone, vous pouvez facilement apprendre à synchroniser les contacts de Gmail à votre iPhone. Allez dans Réglages et Mail, Contacts, Calendrier et Gmail.
4. Activez l'option de synchronisation pour les contacts. Attendez un moment, car vos contacts Google seront automatiquement synchronisés avec votre iPhone.

En suivant ces étapes rapides, vous pouvez apprendre à importer des contacts de Gmail vers l'iPhone sans fil.
Partie 2 : Importer les contacts de Gmail vers iPhone avec Dr.Fone - Gestionnaire de téléphones (iOS) [iPhone 13/13 Pro (Max) inclus].
L'un des meilleurs moyens d'importer des contacts de Gmail vers l'iPhone est d'utiliser Dr.Fone - Gestionnaire de téléphone (iOS). Cela permettra de sauvegarder vos données et d'effacer tous les problèmes. Cet outil très avancé a été développé par Wondershare et suit un processus intuitif. Extrêmement facile à utiliser, il est compatible avec tous les appareils et versions iOS populaires. Vous pouvez facilement transférer des contacts Google vers iPhone ou synchroniser les contacts avec Outlook, le carnet d'adresses de Windows, et bien plus encore.
En plus d'apprendre à importer des contacts Google vers l'iPhone, vous pouvez transférer divers contenus comme des photos, des vidéos, des messages, de la musique, etc. entre votre ordinateur et votre iPhone. Pour apprendre à transférer les contacts Google vers l'iPhone à l'aide de Dr.Fone, suivez ces étapes simples :

Dr.Fone - Gestionnaire de téléphone (iOS)
Importer des contacts de diverses sources vers l'iPhone
- Importer des contacts depuis Excel, CSV, Outlook, le carnet d'adresses de Windows, un fichier vCard vers l'iPhone.
- Transférer vos contacts entre votre Mac/ordinateur et vos appareils iOS.
- Servir de gestionnaire de contacts pour modifier, supprimer, ajouter des contacts sur votre iPhone.
- Capable de transférer plus d'autres fichiers comme les photos, la musique, etc., sur iPhone.
1. Pour commencer, vous devez accéder à vos contacts Google. Vous pouvez soit aller sur contacts.google.com, soit visiter la section Contacts de Gmail. Cliquez sur l'option de menu déroulant de Gmail (panneau supérieur gauche) et sélectionnez Contacts.

2. Vous obtiendrez ainsi une liste de vos contacts Google. Sélectionnez les contacts que vous souhaitez déplacer et accédez à l'option Plus et Exporter. Vous pourrez ainsi transférer vos contacts Google sur un ordinateur sous forme de fichiers CSV ou vCard.

3. Une fenêtre contextuelle similaire s'affiche. À partir de là, vous pouvez sélectionner si vous souhaitez importer tous les contacts, les contacts sélectionnés ou un groupe entier. De plus, vous pouvez sélectionner un format pour exporter les contacts. Choisissez le format "vCard" pour importer des contacts Google sur l'iPhone.

4. De cette façon, vos contacts Google seront sauvegardés sur votre système sous la forme d'une vCard. Maintenant, vous pouvez lancer la boîte à outils Dr.Fone et connecter votre iPhone à votre système.
5. Pour savoir comment importer des contacts de Gmail vers l'iPhone, lancez Dr.Fone et sélectionnez " Gestionnaire de téléphone " dans l'écran d'accueil.

6. Attendez un moment pendant que l'outil analyse votre iPhone et le prépare pour d'autres opérations. Une fois l'opération terminée, vous obtiendrez un écran similaire à celui-ci.

7. Maintenant, allez dans l'onglet "Information" pour transférer les contacts de Gmail à l'iPhone. Ici, visitez la section "Contacts". Vous pouvez basculer entre les contacts et les SMS depuis le panneau de gauche.
8. Dans la barre d'outils, vous pouvez voir une icône pour Importer. Une fois que vous aurez cliqué sur l'icône, vous obtiendrez une option pour importer des contacts Google vers l'iPhone, des contacts Outlook, CSV, etc. Sélectionnez l'option "à partir d'un fichier vCard" pour continuer.
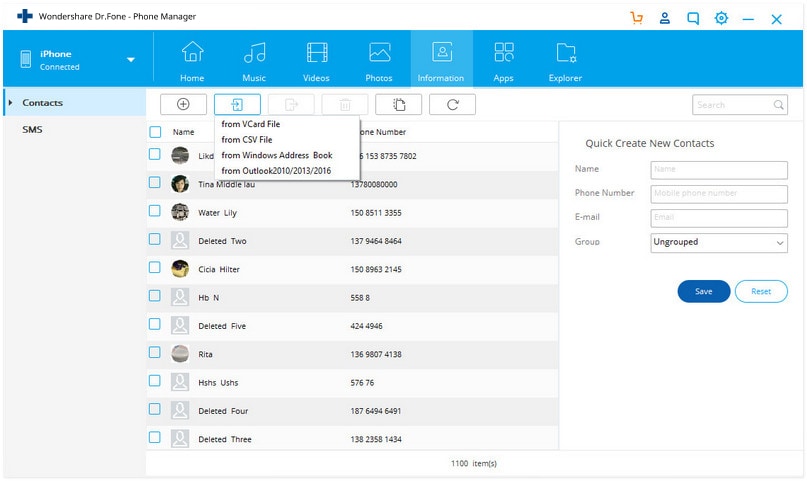
9. Voilà, c'est fait ! Maintenant, vous pouvez naviguer jusqu'à l'emplacement où la vCard précédente (exportée de Google) est enregistrée et la charger. Cela importera automatiquement les contacts de Gmail vers l'iPhone.
Comme vous pouvez le constater, apprendre à synchroniser les contacts de Gmail vers l'iPhone est assez facile et permet de gagner du temps. Il vous permettra de transférer les contacts Google vers l'iPhone (ou tout autre contenu) sans aucun problème.
Note : Vous pouvez en savoir plus sur le transfert et la gestion des contacts iPhone avec Dr.Fone - Gestionnaire de téléphones (iOS). est également très facile à réaliser.
Partie 3 : Transférer les contacts de Gmail vers l'iPhone, y compris iPhone 13/13 Pro (Max) en utilisant iCloud
Il arrive que les utilisateurs ne veuillent pas synchroniser leur compte Google avec l'iPhone, ce qui crée des complications indésirables. Par conséquent, vous pouvez essayer une autre méthode pour apprendre à importer des contacts Google sur iPhone. Dans cette technique, nous allons importer la vCard (de Google Contacts) vers iCloud. L'approche est un peu compliquée, mais vous pouvez apprendre à transférer des contacts Google vers l'iPhone en suivant ces étapes :
1. Avant de poursuivre, assurez-vous que vous avez exporté un fichier vCard de vos contacts. Il suffit d'aller dans Google Contacts, de faire les sélections nécessaires et de cliquer sur Plus et Exporter. Cela vous permettra d'exporter vos contacts Google vers un fichier vCard.

2. Maintenant, visitez la section Contacts sur iCloud. Vous pouvez soit aller sur icloud.com sur votre système, soit utiliser son application de bureau. Si vous visitez son site Web, connectez-vous avec les informations d'identification de votre compte iCloud et cliquez sur l'option "Contacts".

3. Lorsque les contacts iCloud seront lancés, cliquez sur ses paramètres (l'icône en forme d'engrenage située dans le coin inférieur gauche). De là, vous pouvez choisir d'"Importer vCard...".

4. Cela lancera une fenêtre de navigateur. Allez à l'endroit où la vCard est stockée et chargez-la dans iCloud Contacts.
5. Inutile de dire que vous devez vous assurer que les contacts iCloud sont synchronisés sur votre iPhone. Pour ce faire, allez dans les paramètres iCloud et activez l'option de synchronisation des contacts.

Lorsque vous connaissez les différentes façons d'importer des contacts Google sur iPhone, vous pouvez facilement répondre à vos besoins. Nous vous recommandons d'utiliser Dr.Fone - Gestionnaire de téléphone (iOS) car c'est le moyen le plus rapide et le plus sûr pour transférer les contacts Google vers l'iPhone. Si vous avez trouvé ce tutoriel instructif, n'hésitez pas à le partager avec vos amis et à leur apprendre comment importer les contacts de Gmail vers iPhone.
Transfert iPhone
- Transfert de données
- 2. Transférer des fichiers MP4 vers iPhone
- 5. Meilleures applications pour transférer des données de iPhone à Android
- iPhone vers PC
- 1. Transférer des photos de iPhone à PC
- 3. Transférer un album de iPhone à PC
- 4. Transférer des données de iPhone à PC
- 5. Copier des mémos vocaux de iPhone à PC
- 8. Transférer des notes de iPhone
- 9. Techniques utilisées en forensic pour les téléphones mobiles
- iPhone vers Mac
- Ordinateur à iPhone
- Transfert vers iPhone
- Transfert depuis iPhone
- 1. Transférer des vidéos de iPhone à ordinateur portable
- 4. Transférer des données de iPhone à Android
- Conseils de transfert iPhone
- Transfert WhatsApp
- Transfert iTunes
- ● Gérer/transférer/récupérer des données
- ● Déverrouiller l'écran/activer/verrouiller FRP
- ● Réparer la plupart des problèmes iOS et Android
- Essai Gratuit Essai Gratuit Essai Gratuit

















Blandine Moreau
Éditeur
Généralement noté4.5(105participants)