Comment transférer les données multimédia d'un appareil iOS/Android vers iTunes ?
iTunes est depuis longtemps une excellente source pour conserver les médias importants des appareils iOS. Malgré le fait qu'elle ait été tenue à l'écart des premiers rangs au cours des dernières années, beaucoup de choses peuvent encore être faites dans ce domaine. Ce guide explique comment transférer des données multimédia d'iOS vers iTunes avec Android.
Sommaire
Partie 1. Transférer les données multimédia d'iOS vers iTunes
Ce guide vous sera très utile si vous souhaitez transférer des données multimédia d'iOS vers iTunes avec la fonction Dr.Fone iTunes Library. Découvrez comment Dr.Fone vous aide à exécuter cette tâche.
Lancez Dr.Fone sur votre ordinateur et assurez-vous qu'il est connecté à votre iPhone via une connexion sans fil ou USB. Ouvrez la section de votre iPhone dans le panneau de gauche. Sélectionnez l'option iTunes Library dans la liste disponible sur la page d'accueil.

Une nouvelle fenêtre s'ouvre, dans laquelle vous devez sélectionner une fonction appropriée pour iTunes Library. Sélectionnez Reconstruire la bibliothèque iTunes si vous souhaitez transférer des médias d'iOS vers iTunes.

La fenêtre suivante permet de lancer le processus. Cliquez sur Démarrer pour lancer la copie des données de l'iPhone vers iTunes.

Lorsque le scan de l'appareil iOS se termine, la liste des types de fichiers pris en charge s'affiche dans la fenêtre suivante. Cochez les données que vous souhaitez transférer et appuyez sur Transférer pour continuer.

La fenêtre suivante affiche la barre de progression du processus. Attendez quelques instants que les données sélectionnées soient transférées de l'appareil iOS vers iTunes. Si vous souhaitez annuler, cliquez sur Annuler pour interrompre le processus.
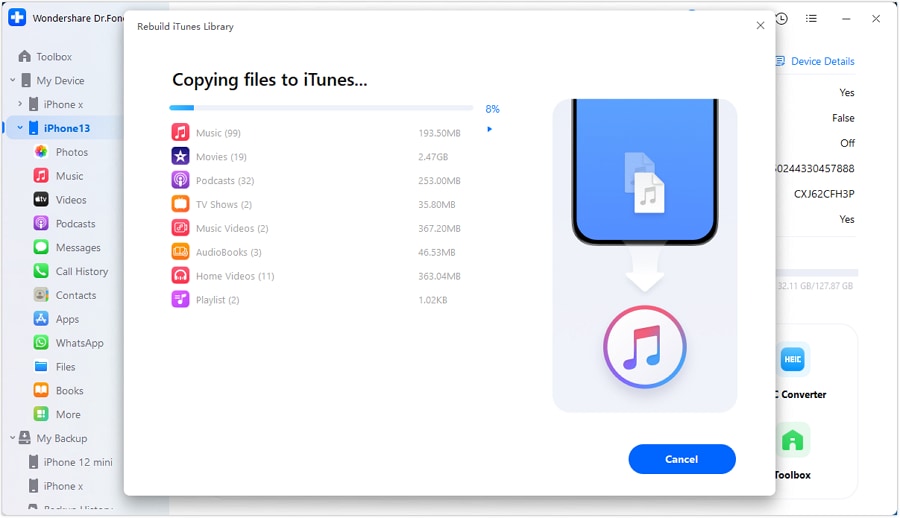
Une fenêtre d'invite s'affiche à la fin de la procédure. Cliquez sur OK pour terminer la procédure.

Partie 2. Transférer les données multimédia d'Android vers iTunes
Avec Dr.Fone - iTunes Library, le transfert des données multimédia d'Android vers iTunes est possible. Il couvre l'ensemble du processus en quelques étapes, qui sont expliquées ci-dessous.
Lorsque vous ouvrez Dr.Fone sur votre ordinateur, assurez-vous que votre appareil Android est connecté à l'ordinateur. Vous pouvez le connecter par le biais d'un câble USB ou d'une connexion sans fil. Après avoir sélectionné l'appareil Android dans le panneau de gauche, sélectionnez ensuite l'option Bibliothèque iTunes.

Une fenêtre s'ouvre dans laquelle vous devez sélectionner l'option Reconstruire la bibliothèque iTunes puisque vous devez transférer des données d'Android vers iTunes.

Vous serez redirigé vers un autre écran où vous devrez appuyer sur Démarrer pour lancer le processus.

Les données qui peuvent être transférées via ce processus sont affichées dans l'écran suivant. Cochez les cases correspondantes et cliquez ensuite sur Transférer.

Une nouvelle fenêtre d'invite s'affiche, indiquant la progression du transfert des données.

Une fois le processus terminé, l'invite affiche un message clair dans lequel vous pouvez cliquer sur OK pour terminer le transfert.

Besoin d'aide ?
Vous trouverez peut-être la réponse à votre question dans la FAQ ou dans les informations complémentaires ci-dessous :










