Comment utiliser Nearby Share entre Android et Windows
Mar 11, 2025 • Déposé à: Transférer des Données Mobiles •Des solutions éprouvées
Le partage de fichiers entre des appareils Android et Windows peut sembler difficile lorsque la majorité du public s'intéresse aux deux systèmes. Néanmoins, le transfert de fichiers s'est considérablement simplifié avec le lancement de "Nearby Share". Cette fonctionnalité rend cette solution très populaire auprès des utilisateurs d'Android et de Windows, car elle permet de partager des fichiers de manière transparente entre des appareils compatibles.
Si vous cherchez un moyen facile de partager des fichiers entre vos appareils Android et Windows en utilisant Nearby Sharing, vous êtes au bon endroit. Dans cet article, nous vous guiderons pas à pas durant toutes les étapes de la procédure. Alors, vous pourrez rapidement déplacer vos fichiers entre vos appareils sans utiliser de câbles ou d'autres logiciels.
A la fin de cet article, vous deviendrez un professionnel dans l'utilisation de Nearby Share entre Android et Windows et vous vous demanderez comment vous aviez pu transférer des fichiers entre vos apppareils sans lui ! Alors, commençons.
Navigation
- Qu'est-ce que Nearby Share ?
- Comment activer Nearby Share sur les appareils Android & Windows ?
- Comment partager des fichiers via Nearby Share entre Android et Windows ?
- Les avantages et inconvénients de Nearby Share
- La meilleure méthode alternative pour transférer des fichiers entre un Android et Windows
Qu'est-ce que Nearby Share ?
Google a lancé la fonction Nearby Share, qui permet de transférer facilement des fichiers entre des appareils compatibles tels que les PC Windows, les smartphones Android et les tablettes. C'est un moyen rapide et fiable d'échanger des photos, des vidéos, des documents, et d'autres types de fichiers puisqu'il transfère les fichiers par Bluetooth, Bluetooth Low Energy, WebRTC, et Wi-Fi peer-to-peer.
Il n'est pas nécessaire de disposer d'un logiciel supplémentaire ou d'une connexion internet pour utiliser Nearby Share, qui est d'ailleurs, très simple d'utilisation. C'est un substitut pratique aux techniques traditionnelles de partage de fichiers telles que l'envoi de courriels ou l'utilisation de câbles USB. Vous pouvez transférer rapidement et sans effort des fichiers grâce à Nearby Share en quelques clics entre vos appareils Android et Windows.
Diverses technologies sans fil, notamment Bluetooth, Bluetooth Low Energy, WebRTC et Wi-Fi peer-to-peer, constituent la base du fonctionnement de Nearby Share. La fonction Nearby Share recherche d'abord les appareils à proximité fonctionnant avec Nearby Share et active la fonctionnalité lorsqu'un utilisateur souhaite partager un fichier avec elle. L'utilisateur peut choisir l'appareil avec lequel il souhaite partager le fichier lorsque les appareils ont été reconnus.
Nearby Share est disponible sur les appareils Android fonctionnant sous Android 6.0 (Marshmallow) ou les versions ultérieures du système d'exploitation. La fonctionnalité est aussi disponible sur Windows 10 version 1803 ou ultérieure. Pour utiliser Nearby Share sous Windows, votre appareil doit prendre en charge les technologies Bluetooth et Wi-Fi.
Pour vérifier si votre PC Windows prend en charge Nearby Share, allez dans "Paramètres" puis "Système" et recherchez "Expériences partagées". Si Nearby Share est répertorié, cela signifie que votre ordinateur prend en charge cette fonctionnalité.
Comment activer Nearby Share sur des appareils Android et Windows ?
Sur les appareils Windows et Android, l'activation de Nearby Share est un processus simple et rapide qui ne nécessite que quelques étapes. Une fois autorisé, le partage des fichiers entre vos appareils est simple et ne nécessite aucun câble ou logiciel supplémentaire. Dans cette partie de l'article, nous allons vous guider dans la configuration de Nearby Share sur vos appareils Android et Windows.
Pour Windows 10, suiver ces instructions:
- Cliquez sur l'icône du centre de notification dans le coin inférieur droit.
- Cliquez sur les vignettes Bluetooth et Nearby Share qui y sont.
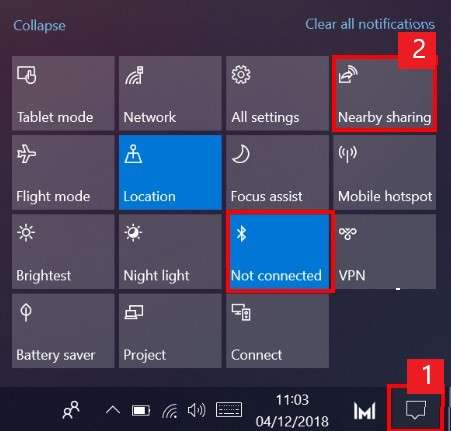
Pour Android , suiver ces étapes:
- Sur votre appareil Android, allez dans "Paramètres", puis défilez vers le bas, cherchez "Appareils connectés" et appuyez dessus.
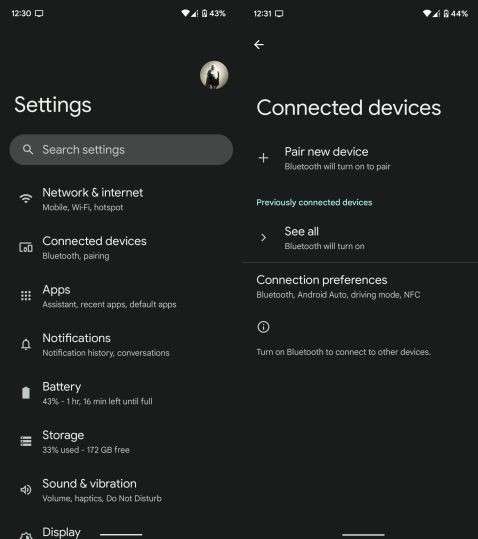
- Appuyez sur "Préférences de connexion", sélectionnez "Nearby Share" et activez-le.
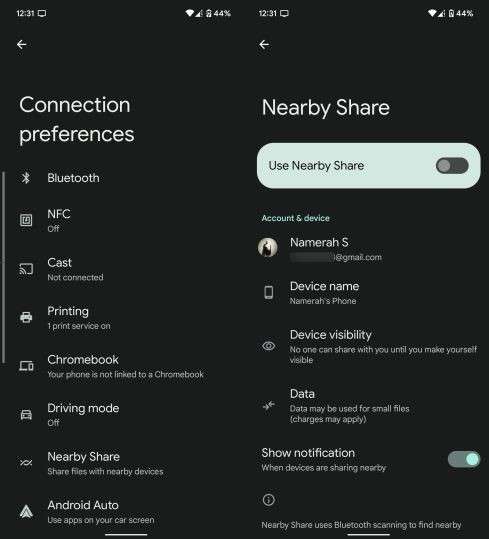
- Après avoir activé Nearby Share, vous devez configurer les paramètres de visibilité de votre appareil lorsque Nearby Share est actif. Les personnes suivantes peuvent localiser votre smartphone en utilisant l'une de ces trois méthodes.
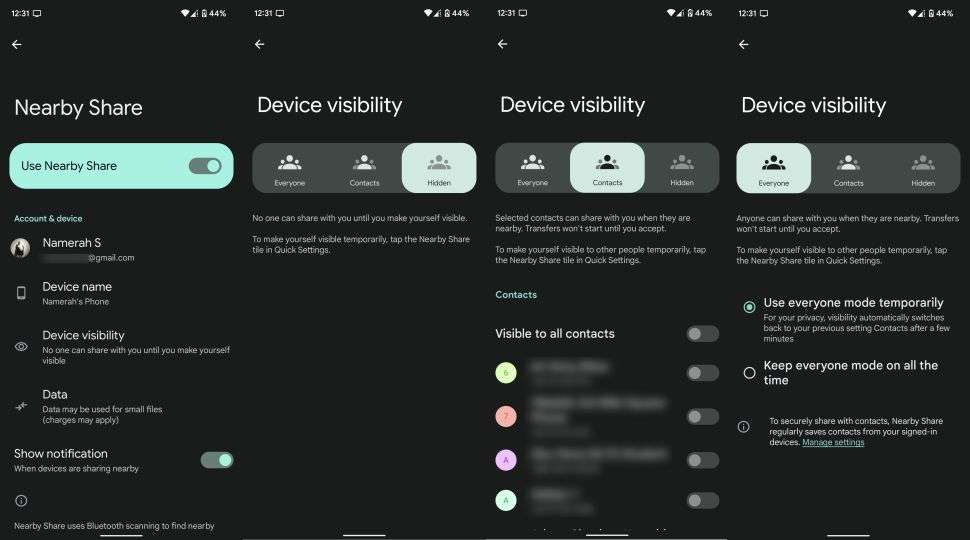
Comment partager les fichiers via Nearby Share entre Android et Windows ?
Après avoir activé Nearby Sharing, vous pouvez maintenant commencer à partager des fichiers sur vos appareils Android et Windows. L'utilisation de Nearby Share pour partager des fichiers est en effet un processus rapide et facile qui ne nécessite que quelques clics. Dans cette section, nous allons vous guider dans le processus de partage des fichiers en utilisant Nearby Share d'Android vers Windows et Nearby Share Windows vers des appareils Android. Le partage des documents, des films ou tout autre type de média est très simple grâce à Nearby Share. Alors, c'est parti!
- Ouvrez l'explorateur de fichiers, cliquez sur le fichier que vous souhaitez partager avec le bouton droit de la souris et sélectionnez la commande "Partager".
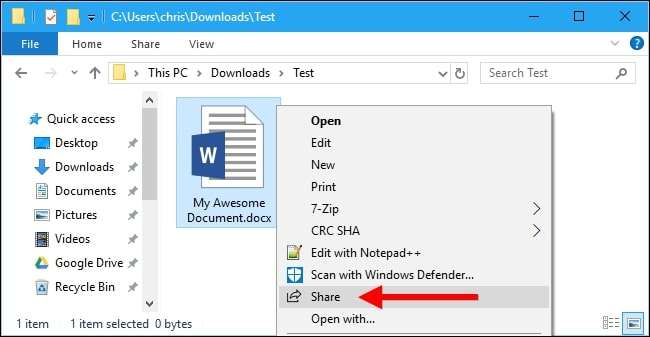
- Pendant qu'il recherche des appareils à proximité, la boîte de dialogue Share s'ouvre. Si aucun appareil n'apparaît, vérifiez si le partage à proximité est activé et que l'autre PC ou appareil Android avec lequel vous souhaitez partager a activé le Nearby Sharing. Cliquez ou appuyez sur le nom de l'appareil avec lequel vous souhaitez partager le fichier dès que vous le voyez.
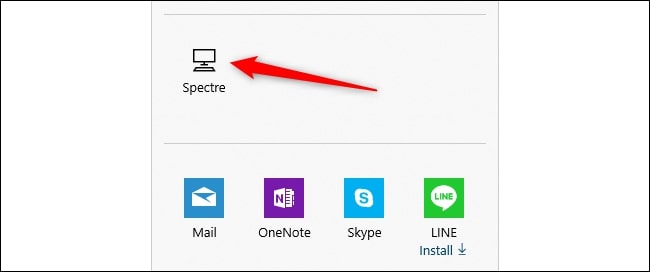
- Vous verrez une notification "Partage vers [nom de l'appareil]" pendant que votre PC attend que l'autre PC accepte la demande de partage.
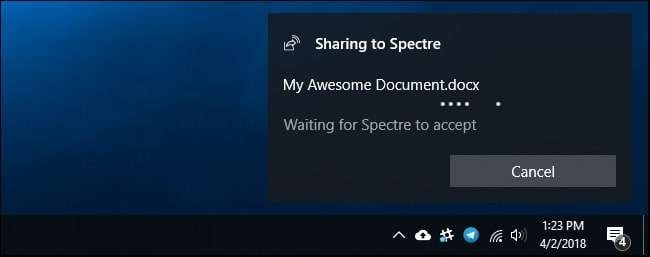
Les avantages et inconvénients de Nearby Share
Pour les smartphones Android et Windows, il existe une fonction appelée Nearby Share qui permet de partager des fichiers entre appareils compatibles sans utiliser de câbles ou de logiciels supplémentaires. Bien que Nearby Share offre une option rapide et facile de transfert des fichiers, il présente également des avantages et des inconvénients. Cet article vous donnera une meilleure compréhension de ce qu'offre Nearby Share, que vous envisagiez l'utiliser pour vos besoins de partage de fichiers ou que vous soyez simplement intéressé par ses avantages et inconvénients.
Avantages :
- Pratique: Sans l'utilisation de câble ou de logiciel supplémentaire, Nearby Share facilite l'échange de données entre les appareils compatibles.
- Transfert de fichiers rapide: Nearby Share transfère des fichiers rapidement et efficacement à l'aide de technologies sans fil telles que le Wi-Fi et le Bluetooth peer-to-peer.
- Sécurité: Nearby Share distribue les fichiers par le biais d'une connexion sécurisée et cryptée, garantissant la sécurité de vos informations.
- Pas d'internet requis: Vous pouvez transférer les fichiers avec Nearby Share même sans connexion internet.
- Ccompatibilité: La majorité des appareils Android fonctionnant sous Android 6.0 ou une version supérieure, ainsi que les versions 1803 ou plus récentes de Windows 10, sont compatibles avec Nearby Sharing.
Inconvénients :
- Compatibilité restreinte des appareils: Le partage à proximité peut ne pas fonctionner sur les anciens appareils Android ou les ordinateurs de bureau Windows. De plus, tous les appareils ne sont pas compatibles avec le service.
- La portée restreinte: Nearby Share a une portée de quelques mètres seulement; donc, les appareils doivent être proches l'un de l'autre pour que le transfert réussisse.
- La restriction de la taille des fichiers: Nearby Share a une limite de la taille des fichiers à 1 Go, ce qui peut s'avérer insuffisant pour les fichiers plus volumineux.
- La fonctionnalité limitée: Nearby Share est seulement un simple outil de partage de fichiers; il n'offre pas de fonctionnalités plus complexes comme le partage de dossiers ou la gestion des appareils.
- La forte consommation de la batterieL'utilisation de Nearby Share peut épuiser l'énergie de votre appareil, en particulier si vous envoyez et recevez des fichiers volumineux sur une période prolongée.
La meilleure méthode alternative pour transférer des fichiers entre Android et Windows
Bien que la connexion d'un appareil Android à un PC Windows à l'aide d'un câble USB soit depuis longtemps une procédure courante, ce n'est pas toujours le meilleur choix. Trouver une méthode différente pour transférer des données d'Android vers Windows est devenu de plus en plus essentiel de nos jours. Voici quelques raisons de chercher une alternative :
- La compatibilité : Il est possible que certains appareils Android ne fonctionnent pas avec le système d'exploitation Windows, ce qui peut compliquer les transferts de fichiers entre les deux appareils.
- La sécurité: En partageant les fichiers par le biais d'une connexion USB, vous risquez d'exposer votre smartphone Android à des virus et des logiciels malveillants qui pourraient compromettre vos données personnelles.
- Pratique: L'utilisation d'un câble USB pour transmettre des fichiers peut prendre du temps et être difficile parce qu'elle nécessite un accès physique aux deux machines.
- Les fichiers volumineux: L'utilisation d'un câble USB peut ne pas être pratique si vous devez transférer des fichiers volumineux, parce que cela peut prendre beaucoup de temps.
La récupération des données, le déverrouillage de l'écran et le transfert de fichiers sont juste quelques-unes des fonctionnalités disponibles pour les smartphones Android et iOS dans l'application logicielle Dr. Fone. Les utilisateurs peuvent rapidement et simplement transférer des fichiers (tout comme Nearby Sharing d'Android vers Windows 10/11) entre les appareils en utilisant la capacité de transfert de fichiers de Dr. Fone sans l'utilisation d'un câble USB.
- Fone permet aux utilisateurs de transférer sans fil des fichiers entre leurs téléphones Android et leurs ordinateurs de bureau Windows.
- Une grande variété de formats de fichiers est prise en charge par Dr.Fone, comprenant les contacts, les messages, les photos, les vidéos, la musique, etc. Cela facilite le transfert de différents types de fichiers entre les appareils.
Un guide d'utilisation étape par étape est joint ci-dessous afin que vous puissiez facilement transférer vos fichiers d'Android vers un PC sans aucun problème.
Note: Vous aurez besoin d'installer Dr. Fone Link sur votre appareil mobile. Vous pouvez le télécharger sur Play Store.
- Lancez Dr.Fone sur votre PC et Dr. Fone Link sur votre apareil mobile.
- Allez dans "Mon appareil", situé à gauche, et scannez le code QR en utilisant Dr. Fone Link depuis votre android.
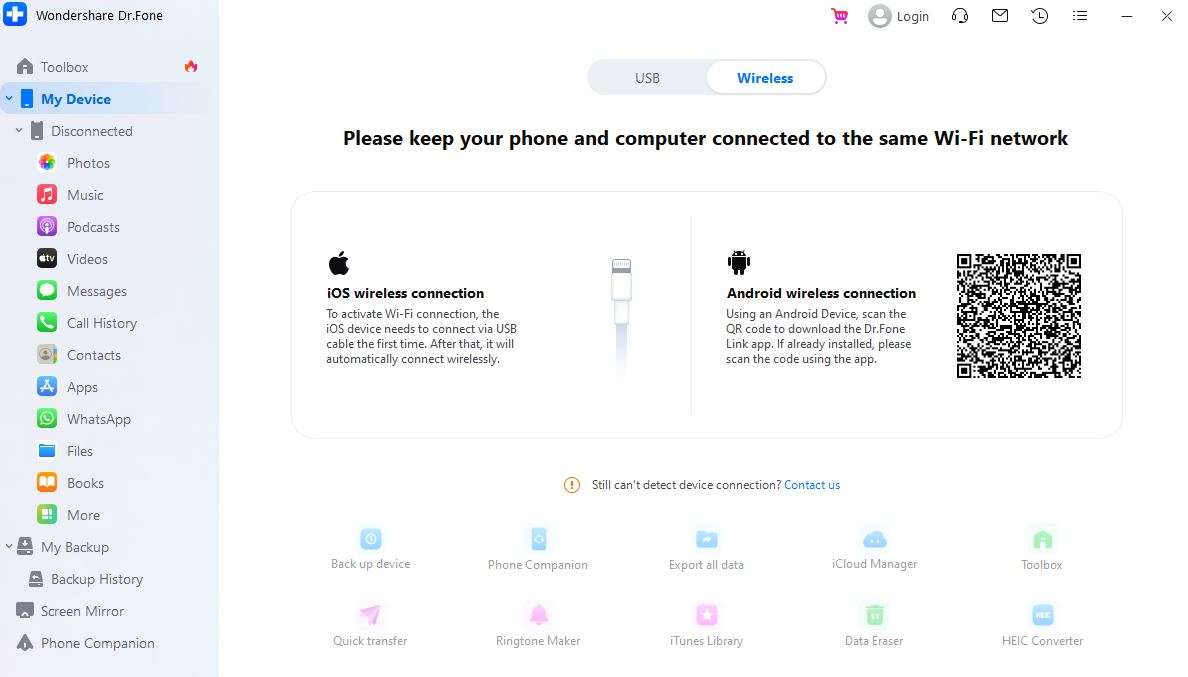
- Une fois que votre appareil est connecté, cliquez sur l'icône de ce dernier, et là, vous verrez apparaître tous les types de fichiers ; tels que les images, les vidéos et la musique.
- Après avoir cliqué sur le dossier qui contient les images, vous pouvez sélectionner celles que vous souhaitez transférer sur votre appareil.
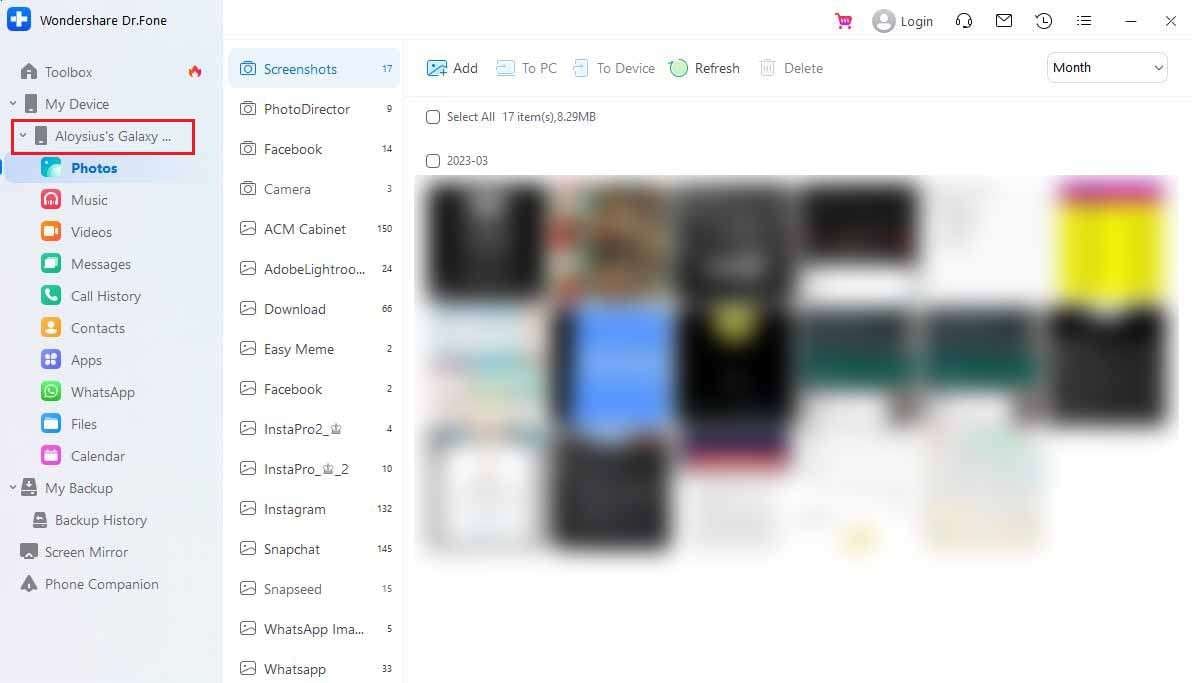
- Après avoir sélectionné ces dernières, cliquez sur "Vers le PC" pour transférer vos fichiers.
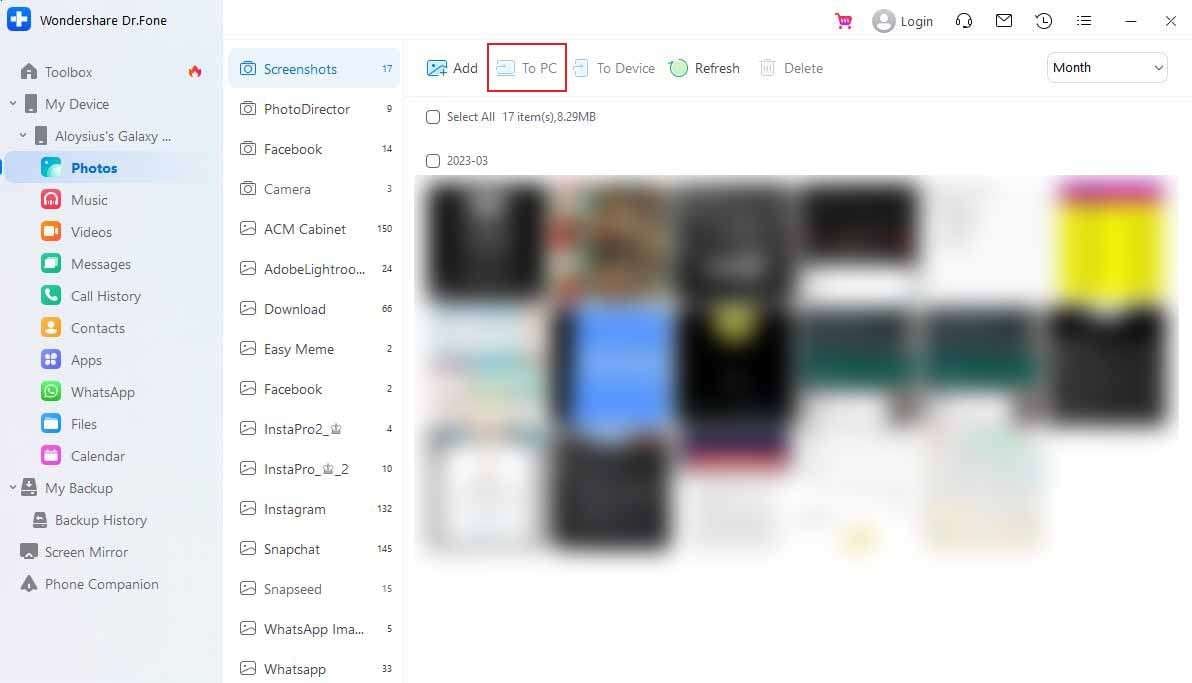
Conclusion
En conclusion, cet article constitue une ressource précieuse pour tous ceux qui souhaitent utiliser Nearby Share pour transférer des fichiers entre leurs appareils Android et Windows. Il présente la plupart des fonctionnalités de cette excellente alternative, mais aussi, il explique comment transférer des fichiers entre Android et Windows, et même comment installer Nearby Sharing sur les deux systèmes.
Par ailleurs, l'article énumère également les systèmes d'exploitation Windows et Android qui fonctionnent avec Nearby Sharing. Les utilisateurs peuvent donc échanger des fichiers entre leurs appareils Android et Windows sans câble ni logiciel supplémentaire en suivant les instructions de cet article.
Transfert Android
- Android vers Android
- 4. Applications de transfert de données pour changer de téléphone
- 5. Transférer des données vers Android
- 10. Migrer des données vers un nouveau Android
- Android vers iPhone
- 2. Transférer des contacts vers iPhone 13
- 3. Transférer de la musique vers iPhone
- 4. Transférer des contacts vers iPhone
- 5. Applications de transfert de contacts d'Android à iPhone
- 6. Transférer des messages texte vers iPhone
- 7. Transférer des photos vers iPhone
- 10. Transférer des messages vers iPhone 12
- 12. Déplacer des données d'Android à iPhone après la configuration
- 13. Transférer des données de OnePlus à iPhone
- 14. Déplacer des contacts d'Android à iPhone
- Transfert de contacts
- 1. Synchroniser des contacts avec Gmail
- 4. Importer des contacts à partir d'Excel
- 6. Exporter des contacts vers des téléphones Android
- 8. Exporter des contacts CSV pour Android
- iOS vers Android
- 1. Transférer des fichiers à partir d'iPad
- 2. Déplacer des sonneries personnalisées d'iPhone
- 3. Transférer des données d'iPhone
- 4. Transférer de la musique d'iPhone
- 5. Transférer des contacts d'iPhone
- Transfert WhatsApp
- 1. Transférer WhatsApp d'Android
- 2. Transférer des messages WhatsApp
- 4. Transférer des messages vers Android
- Conseils de transfert
- 1. Logiciel de transfert de fichiers USB Android
- 3. Gestionnaires de synchronisation Android
- 4. Applications de transfert de fichiers Android
- 5. Résoudre le problème de transfert de fichiers non fonctionnel
- 7. Transférer des photos vers un disque dur USB
- 10. Transférer des données de Windows Phone
- 11. 12 meilleures applications de clonage de téléphone
- ● Gérer/transférer/récupérer des données
- ● Déverrouiller l'écran/activer/verrouiller FRP
- ● Résoudre la plupart des problèmes iOS et Android
- Transférer maintenant Transférer maintenant Transférer maintenant

















Blandine Moreau
Éditeur
Généralement noté4.5(105participants)