Guide complet sur la réinitialisation de l'iPad et d'autres appareils iOS
Aug 26, 2024 • Déposé à: Solutions Mobiles Complètes •Des solutions éprouvées
Il est essentiel de connaître les différentes méthodes de réinitialisation des iPads, en particulier pour le dépannage de base. Bien qu'il existe de nombreuses méthodes pour y parvenir, cela dépend toujours de votre appareil et de ses spécifications.
Cet article vous apprendra à redémarrer l'iPad Mini, l'iPad Pro et d'autres modèles d'iPad. Nous avons répertorié ci-dessous quatre méthodes différentes pour réinitialiser votre iPad en procédant par étapes simples et rapides. Il existe également une autre application que vous pouvez utiliser si vous cherchez un autre moyen de réinitialiser les iPads. Il suffit de poursuivre pour en savoir plus.

- Partie 1 : Méthodes de base pour redémarrer l'iPad/iPad Pro/iPad Mini
- Partie 2 : Redémarrer l'iPad/iPad Pro/iPad Mini avec Touch ID
- Partie 3 : Méthodes rapides pour réinitialiser l'iPad/iPad Pro/iPad Mini
- Partie 4 : Comment réinitialiser l'iPad/iPad Pro/iPad Mini ?
- Astuce bonus : Application pratique pour réinitialiser votre iPad/iPad Pro/iPad Mini
- Partie 5 : FAQ
Partie 1 : Méthodes de base pour redémarrer l'iPad/iPad Pro/iPad Mini
Il existe deux méthodes de base pour redémarrer un iPad si votre appareil ne répond pas. Dans cette partie, nous allons vous montrer comment redémarrer un iPad avec ou sans le bouton Home.

Redémarrer l'iPad avec le bouton Home
Si vous avez un iPad avec Home, suivez ces Etapes.
Etape 1: Appuyez simultanément sur le bouton Home et sur le bouton du haut.
Etape 2: Attendez le logo Apple. Ensuite, relâchez les deux boutons.

Astuce:
Cette méthode fonctionne pour les iPads avec Touch ID et les anciens modèles sans Touch ID.
Redémarrer l'iPad sans le bouton Home
Si votre iPad n'a pas de Home, voici les étapes pour redémarrer sans Home.
Etape 1: Appuyez simultanément sur les boutons de volume et du haut et maintenez-les enfoncés.
Etape 2: Une fois que le curseur apparaît, appuyez sur le bouton d'alimentation pendant plus de 30 secondes pour effectuer un redémarrage forcé.

Partie 2 : Redémarrer l'iPad/iPad Pro/iPad Mini avec Touch ID
Voici un guide pour redémarrer l'iPad Mini ou d'autres iPads avec Touch ID. Cette méthode s'applique aux modèles d'iPad 2022 ou à l'iPad Mini 2021. Suivez les étapes pour en savoir plus.
Etape 1: Appuyez rapidement sur le bouton volume (le plus proche du bouton du haut) et relâchez-le.
Etape 2: Appuyez sur le bouton volume bas, puis relâchez-le immédiatement (celui qui est le plus éloigné du bouton du haut).
Etape 3: Appuyez sur le bouton haut et maintenez-le enfoncé jusqu'à ce que l'appareil commence à redémarrer.

Partie 3 : Méthodes rapides pour réinitialiser l'iPad/iPad Pro/iPad Mini
Cette partie vous montrera des méthodes rapides pour réinitialiser l'iPad pro et d'autres modèles d'iPad. Comme dans la partie 1, voici les étapes pour réinitialiser un iPad avec ou sans le bouton Home.
Réinitialisation matérielle de l'iPad avec le bouton Home
Voici les étapes pour réinitialiser votre iPad avec le bouton home.
Etape 1: Appuyez sur le bouton Home et le bouton supérieur de l'iPad et maintenez-les enfoncés.
Etape 2: Relâchez les deux boutons une fois que le logo Apple apparaît.

Remarque:
Si votre iPad ne redémarre pas après avoir suivi cette méthode, il est préférable de consulter le site Web d'assistance iPad d'Apple pour trouver d'autres solutions.
Réinitialiser l'iPad sans le bouton Home
En attendant, voici un guide sur la réinitialisation matérielle de l'iPad pour les modèles dépourvus de bouton Home.
Etape 1: Appuyez sur le bouton de volume le plus proche du bouton supérieur et relâchez-le rapidement.
Etape 2: Appuyez sur le bouton de volume le plus éloigné du bouton supérieur et relâchez-le rapidement.
Etape 3: Appuyez sur le bouton supérieur et maintenez-le enfoncé.
Etape 4: Lorsque le logo Apple apparaît, relâchez le bouton supérieur.

Remarque:
Cette étape s'applique aux modèles dotés de Face ID ou Touch ID dans le bouton supérieur.
Partie 4 : Comment réinitialiser l'iPad/iPad Pro/iPad Mini ?
Il est possible de rétablir les réglages par défaut d'un iPad si vous souhaitez supprimer définitivement tout le contenu et tous les réglages. Nous vous apprendrons également à restaurer votre iPad avec iTunes et à effectuer une réinitialisation d'usine en mode recovery. Suivez ces étapes pour apprendre à le faire.
Effacer tout le contenu et les paramètres
Il est important d'effacer tout le contenu et tous les réglages de votre iPad avant de le vendre, de l'échanger ou de le donner. Voici comment procéder.
Etape 1: Appuyez Paramètres > Général > Transférer ou réinitialiser l'iPad.
Etape 2: Appuyez Effacer tout le contenu et les paramètres.

Restaurer l'iPad avec iTunes
Si vous souhaitez réinitialiser votre iPad à l'aide d'iTunes, suivez les étapes ci-dessous.
Etape 1: Lancer iTunes. Utilisez un câble pour connecter votre iPad à votre PC. Saisissez un code d'accès si vous y êtes invité.
Etape 2: Cliquez sur l'icône iPad dans le coin supérieur gauche et cliquez sur Summary.
Etape 3: Cliquez sur Restaurer iPad. Cliquez sur Restaurer une fois encore pour confirmer.

Réinitialisation d'usine en mode Recovery
Si vous ne parvenez pas à restaurer votre iPad à l'aide des méthodes ci-dessus, vous devrez le placer en mode Recovery.
Voici quelques exemples de raisons pour lesquelles vous devrez placer un iPad en mode Recovery :
- L'invite du mode Recovery s'affiche à l'écran.
- Votre ordinateur ne reconnaît pas votre iPad ou indique qu'il est en mode recovery.
- Votre iPad est bloqué sans barre de progression.

Voici les étapes de la réinitialisation d'usine de l'iPad à l'aide du mode Recovery.
Etape 1: Lancer iTunes. Connectez votre iPad à votre ordinateur à l'aide d'un câble et attendez que l'écran du mode recovery s'affiche.
Etape 2A (Pour les iPads sans bouton Home): Il faut appuyer sur le bouton de volume le plus proche du bouton supérieur et le relâcher rapidement. Le bouton de réglage du volume le plus éloigné du bouton supérieur doit être enfoncé et relâché rapidement. Appuyez longuement sur le bouton supérieur.
Etape 2B (Pour les iPads avec bouton Home): Les boutons Home et supérieur (ou latéral) doivent être appuyés et maintenus enfoncés simultanément.
Etape 3: Maintenez la ou les touches enfoncées jusqu'à ce que l'écran du mode recovery s'affiche.
Etape 4: Sur votre PC, recherchez votre iPad. Sélectionnez Mise à jour si vous avez le choix entre la restauration et la mise à jour.
Etape 5: Configurez votre iPad une fois la mise à jour ou la restauration terminée.

Remarque:
Votre ordinateur tentera de réinstaller le logiciel sans effacer vos données à l'aide du mode Recovery. Veuillez patienter pendant que votre ordinateur télécharge le logiciel pour votre iPad. Laissez le téléchargement se terminer s'il dure plus de 15 minutes, puis répétez l'Etape 3.
Astuce bonus : Application pratique pour réinitialiser votre iPad/iPad Pro/iPad Mini
Outre l'utilisation d'iTunes, du mode Recovery ou de la suppression de tous les contenus et paramètres, il existe une autre alternative que vous pouvez utiliser. Dr.Fone - System Repair (iOS) vous permet de réinitialiser les iPads ou autres appareils iOS sans perte de données. Voici un guide rapide et facile, étape par étape, sur la réinitialisation des iPads avec Dr.Fone - System Repair (iOS).
Etape 1: Télécharger et installer Dr.Fone - System Repair (iOS). Lancez l'application sur votre ordinateur et cliquez sur Toolbox Repair.
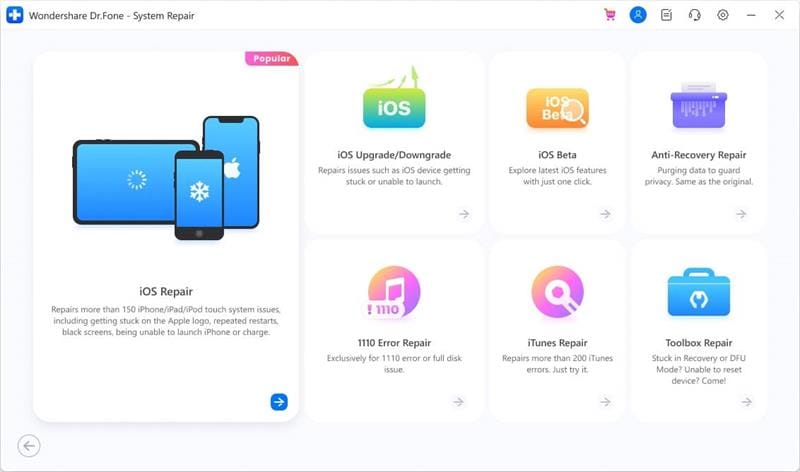
Etape 2: Dans la fenêtre suivante, cliquez sur Réinitialiser l'appareil pour passer à l'étape suivante.
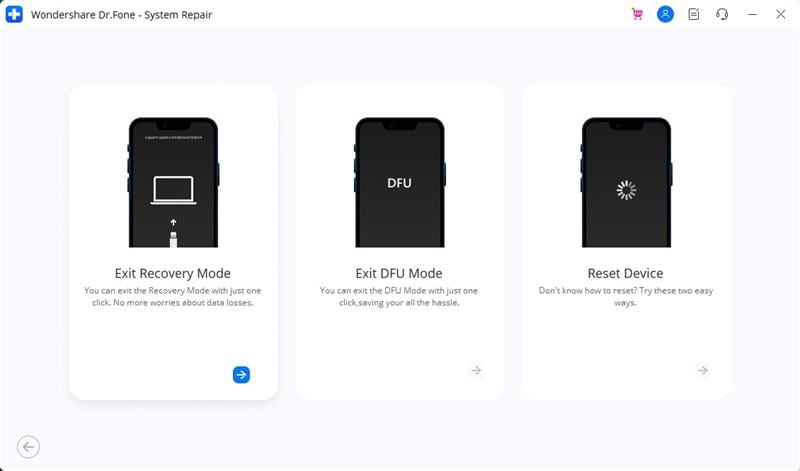
Etape 3: Choisissez entre la réinitialisation générale et la réinitialisation d'usine. Dans ce cas, choisissez Réinitialisation générale pour conserver toutes vos données après la réinitialisation de votre iPad.
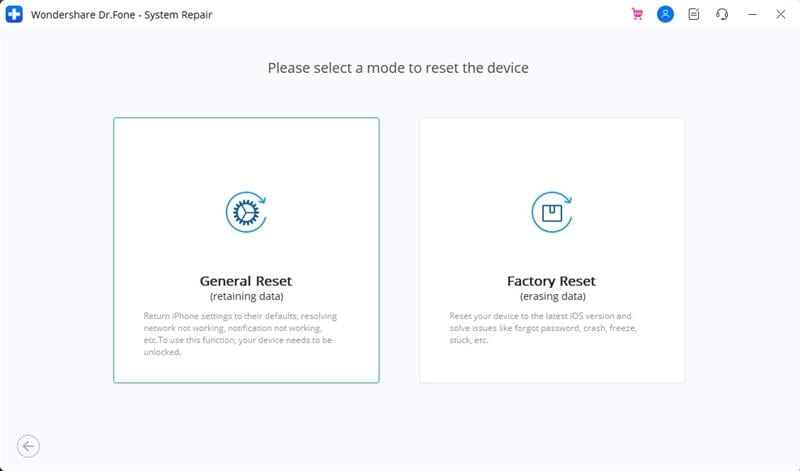
Etape 4: Suivez les instructions à l'écran dans la fenêtre principale du programme pour lancer le processus de réinitialisation.
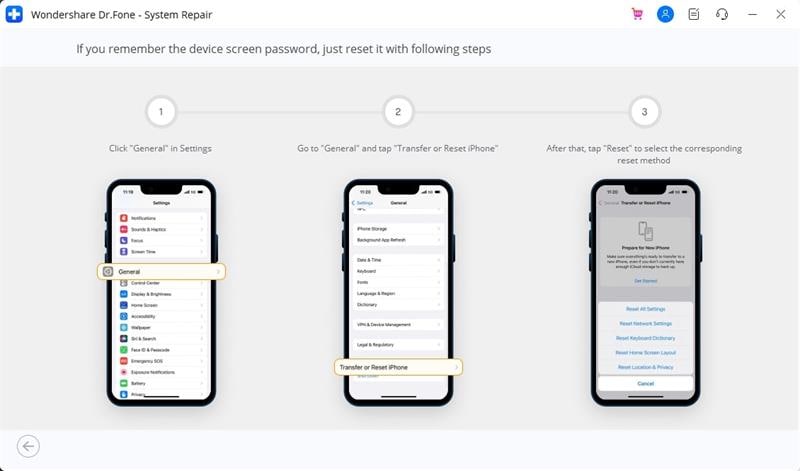
Etape 5 (Optionel): Cliquez sur Réinitialisation d'usinesi vous souhaitez effacer complètement le contenu et les données de l'appareil pour le transformer en un nouvel appareil.
Partie 5 : FAQ
Voici quelques FAQ à connaître lors de la réinitialisation de vos appareils iOS.
- Un redémarrage ou une réinitialisation effacera-t-il mes données ?
Le redémarrage, ou la réinitialisation de votre appareil iOS, comme l'appelle Apple, ne vous fait pas perdre toutes vos données. Les seules exceptions sont les fichiers ouverts non sauvegardés, comme les applications sans fonction de sauvegarde automatique.
Pour redémarrer l'appareil, il suffit d'appuyer et de maintenir enfoncés le bouton Veille/Éveil et le bouton Volume bas jusqu'à ce qu'un curseur rouge apparaisse à l'écran. Faites glisser la barre pour éteindre le téléphone. Ensuite, maintenez la touche Veille/Éveil enfoncée pour redémarrer votre appareil.
- Comment sauvegarder mon iPad avant la réinitialisation d'usine ?
Outre la sauvegarde de votre appareil iOS via iTunes, Dr.Fone peut également sauvegarder vos données sur votre iPad avant d'effectuer une réinitialisation d'usine. L'utilisation de Dr.Fone vous offre une grande flexibilité car il permet des sauvegardes et des restaurations sélectives, de sorte que vous pouvez sélectionner le contenu que vous souhaitez restaurer sur votre iPhone/iPad à un moment ultérieur.
- Comment réinitialiser mon iPad sans code d'accès ?
Votre iPad vous avertira qu'il a été désactivé si vous avez saisi un code erroné trop souvent. Si vous ne parvenez pas à vous souvenir de votre code d'accès, vous devrez utiliser un ordinateur pour faire passer votre iPad en mode Recovery. Une fois l'iPad en mode Recovery, restaurez-le à l'aide d'iTunes ou d'un autre logiciel tel que Dr.Fone. L'une ou l'autre option devrait réinitialiser votre iPad, même sans code d'accès.
Conclusion
Savoir comment réinitialiser un iPad est l'une des principales méthodes de dépannage que vous devez apprendre lorsque votre appareil ne répond pas. Nous avons répertorié toutes les possibilités de réinitialisation des iPads, tous modèles confondus, afin de vous aider à décider de la meilleure marche à suivre. La lecture des FAQ devrait également vous permettre d'acquérir des connaissances importantes lors de l'utilisation d'un appareil iOS.
Cependant, si vous avez besoin d'une alternative pour vous aider, Dr.Fone - System Repair (iOS) est votre meilleur choix. Dr.Fone peut non seulement réinitialiser votre iPad, mais aussi effectuer d'autres tâches, comme la résolution d'autres problèmes.

















Blandine Moreau
Éditeur
Généralement noté4.5(105participants)