Informations importantes à connaître pour réinitialiser les paramètres réseau sur l'iPad
Aug 26, 2024 • Déposé à: Solutions Mobiles Complètes •Des solutions éprouvées
Si vous possédez plusieurs appareils iOS ou iPadOS, vous rencontrerez tôt ou tard le terme "Mode Recovery". Ce mode vous permet de dépanner votre iPad afin de résoudre des problèmes ou de mettre à niveau ou de rétrograder le logiciel de votre iPad. Ce mode permet de résoudre les problèmes lorsqu'une réinitialisation du réseau de l'iPad ne permet pas de les résoudre. Néanmoins, nous allons vous apprendre à réinitialiser les paramètres réseau de votre iPad avant de le mettre en mode Recovery.
Cet article énumère toutes les choses à faire avant d'effectuer une réinitialisation du réseau de l'iPad. Nous vous proposons également une alternative intéressante si vous avez des difficultés à appliquer les autres méthodes ci-dessous. Il suffit de lire la suite pour en savoir plus.

- Partie 1 : Astuces rapides avant la réinitialisation des paramètres réseau de l'iPad
- Vérifiez si votre routeur s'allume
- Vérifiez si vous avez activé votre Wi-Fi
- Vérifiez les problèmes Wi-Fi que vous rencontrez
- Redémarrer l'iPad
- Partie 2 : 5 méthodes pour réinitialiser les réglages réseau de l'iPad
- "Réinitialiser les paramètres du réseau" dans "Paramètres"
- "Réinitialiser tous les paramètres"
- Réinitialisation d'usine de votre iPad avec le mode Recovery
- Restaurer votre iPad avec iTunes
- Dr.Fone-System Repair

- Partie 3 : FAQ
Partie 1 : Astuces rapides avant la réinitialisation des paramètres réseau de l'iPad
Voici quelques astuces que vous devez prendre en compte avant de réinitialiser les paramètres réseau de votre iPad. Ces listes de contrôle permettent généralement de résoudre les problèmes de connectivité, c'est pourquoi vous devez les effectuer au préalable.
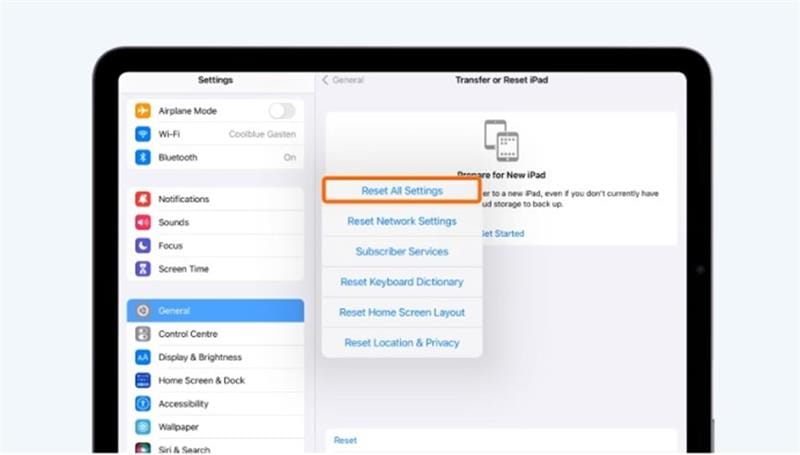
1. Vérifiez si votre routeur est sous tension
Si vous avez des problèmes de connectivité sur votre iPad, vérifiez d'abord que votre routeur est activé. Assurez-vous également d'être à portée, car vous risquez de ne pas recevoir de signal si vous êtes loin du routeur Wi-Fi.
2. Vérifiez si vous avez activé votre Wi-Fi
Voici la démarche à suivre pour activer le Wi-Fi sur votre iPad.
Etape 1: Aller à Paramètres > Wi-Fi > Activer le Wi-Fi.
Etape 2: Appuyez sur le nom de votre réseau Wi-Fi à rejoindre. Entrez le mot de passe si vous y êtes invité. Attendez qu'une case bleue apparaisse à côté du nom du réseau. Cela signifie que vous êtes connecté au réseau Wi-Fi.
Etape 3 (Optionel): Si Auto-Join est désactivé, allez à Paramètres > Wi-Fi > Votre réseau. Ensuite, appuyez sur Plus d'infos, puis sur Auto-Join pour l'activer.
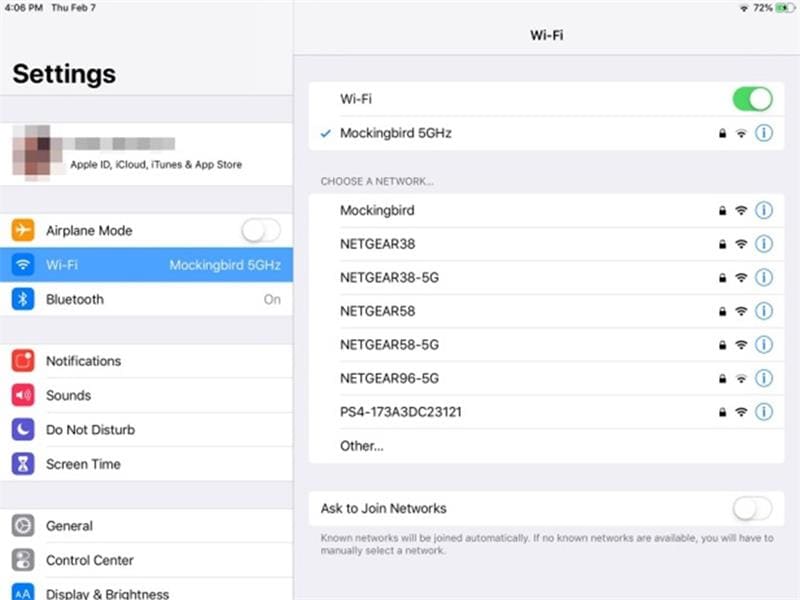
3. Vérifiez les problèmes Wi-Fi auxquels vous êtes confronté
Une autre chose à laquelle vous devez faire attention lorsque vous dépannez la connectivité de votre iPad, ce sont les problèmes liés à votre réseau Wi-Fi. Normalement, votre iPadOS devrait être en mesure de détecter un problème avec votre connexion Wi-Fi. Il apparaît sous forme de recommandation sous le nom du réseau Wi-Fi auquel vous êtes connecté :
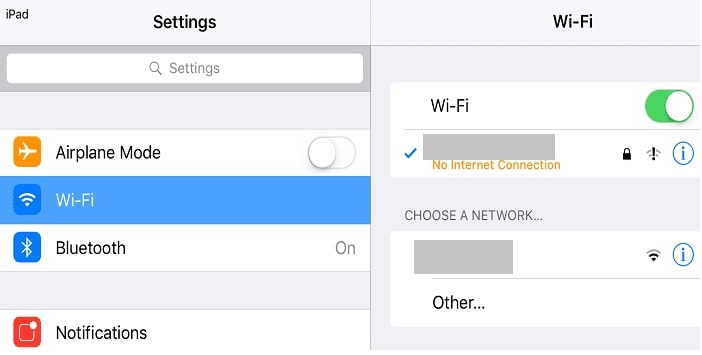
Pour obtenir plus d'informations sur le problème, appuyez sur le réseau Wi-Fi.
4. Redémarrez votre iPad
Avant d'envisager une réinitialisation du réseau de l'iPad, vous devriez d'abord essayer de redémarrer votre iPad. Vous pourriez tout aussi bien redémarrer votre routeur ou votre modem en les débranchant puis en les rebranchant. L'application de ces deux astuces rapides permet généralement de résoudre le problème.
Sinon, voici cinq façons de réinitialiser les paramètres réseau de votre iPad pour un dépannage en profondeur.
Partie 2 : 5 méthodes pour réinitialiser les réglages réseau de l'iPad
Si cette astuce n'a pas permis de résoudre vos problèmes de connectivité, voici cinq façons de dépanner votre iPad.
1. "Réinitialiser les paramètres du réseau" dans "Paramètres"
Voici les étapes pour réinitialiser vos paramètres réseau sur votre iPad.
Pour iPadOS 15 ou ultérieur : Appuyez sur Paramètres > Général > Transfert ou réinitialisation [Appareil] > Réinitialiser > Réinitialiser les paramètres du réseau.
Pour iPadOS 14 ou antérieur : Tapez sur Paramètres > Général > Réinitialiser > Réinitialiser les paramètres du réseaus.
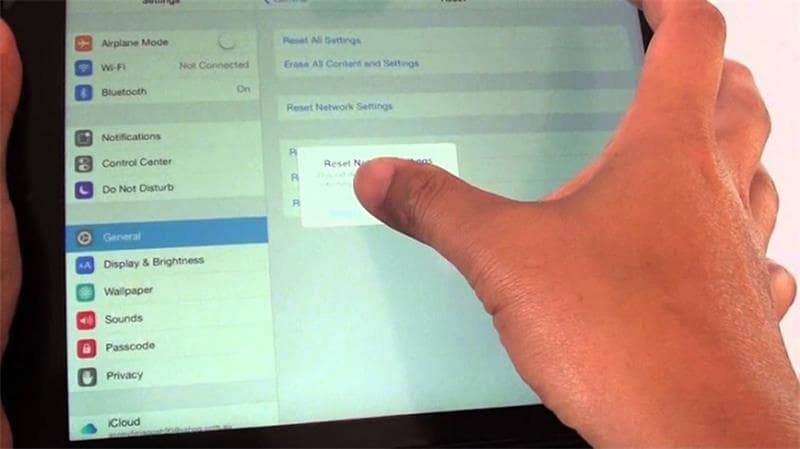
Remarque:
Cette méthode réinitialise également les réseaux et les mots de passe Wi-Fi, les paramètres cellulaires, ainsi que les paramètres VPN et APN que vous avez utilisés auparavant.
2. "Réinitialiser tous les paramètres
Pour effectuer une "réinitialisation de tous les réglages" de votre iPad, voici les Etapes :
Etape 1: Appuyer sur Paramètres > Général > Transfert ou réinitialisation de l'iPad > Réinitialiser
Etape 2: Dans les options disponibles, sélectionnez Réinitialiser tous les paramètres.
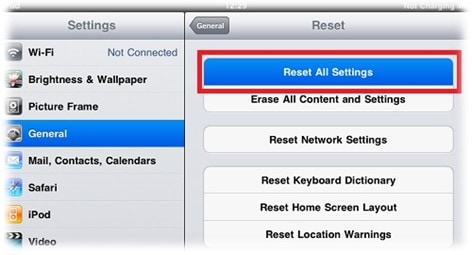
Remarque:
Tous vos réglages, y compris le dictionnaire du clavier, les réglages de localisation, les réglages de confidentialité et les cartes Apple Pay, seront supprimés ou réinitialisés à leurs valeurs par défaut. Heureusement, aucune donnée ou support n'est supprimé.
3. Réinitialisation d'usine de votre iPad avec le mode Recovery
Si vous ne parvenez pas à résoudre les problèmes de connectivité de votre iPad, vous devrez le placer en mode Recovery. L'utilisation du mode Recovery est généralement un dernier recours pour résoudre les problèmes de réseau sur votre iPad.
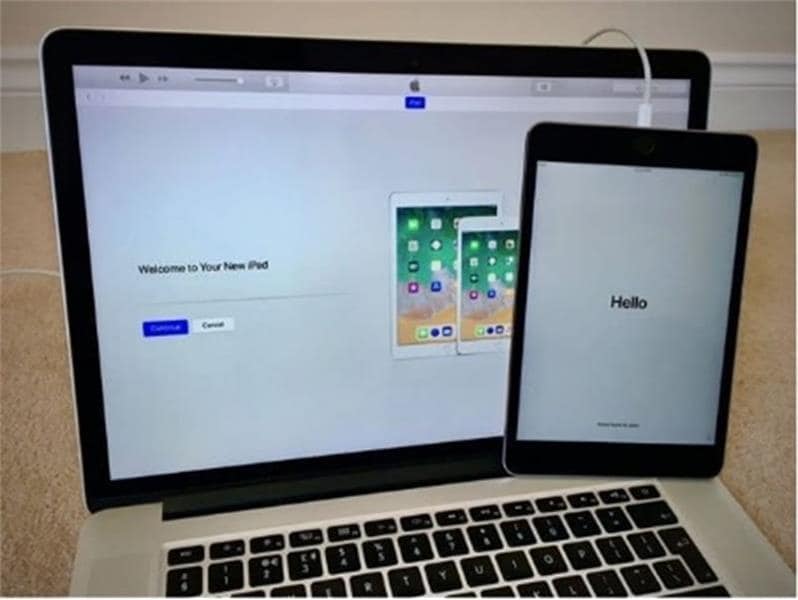
Voici quelques exemples de raisons pour lesquelles vous devrez exécuter le mode Recovery sur votre iPad :
- L'invite du mode Recovery s'affiche à l'écran.
- Votre ordinateur ne reconnaît pas votre iPad ou indique qu'il est en mode recovery.
- L'écran est bloqué sur l'écran du logo Apple sans barre de progression.
Maintenant que nous les avons écartées, voici les étapes pour réinitialiser les paramètres réseau sur l'iPad avec le mode Recovery.
Etape 1: Lancez iTunes sur votre ordinateur. Connectez votre iPad à l'aide d'un câble et attendez que l'écran du mode Recovery s'affiche.
Etape 2A (Pour les iPads sans bouton Home): Appuyez sur le bouton de volume le plus proche du bouton supérieur, puis relâchez-le immédiatement. Le bouton de volume le plus éloigné du bouton supérieur doit être enfoncé et relâché rapidement. Pour commencer, maintenez le bouton du haut enfoncé.
Etape 2B (Pour les iPads avec bouton Home): Les boutons Home et supérieur (ou latéral) doivent être appuyés et maintenus enfoncés simultanément.
Etape 3: Maintenez la ou les touches enfoncées jusqu'à ce que l'écran du mode recovery s'affiche.
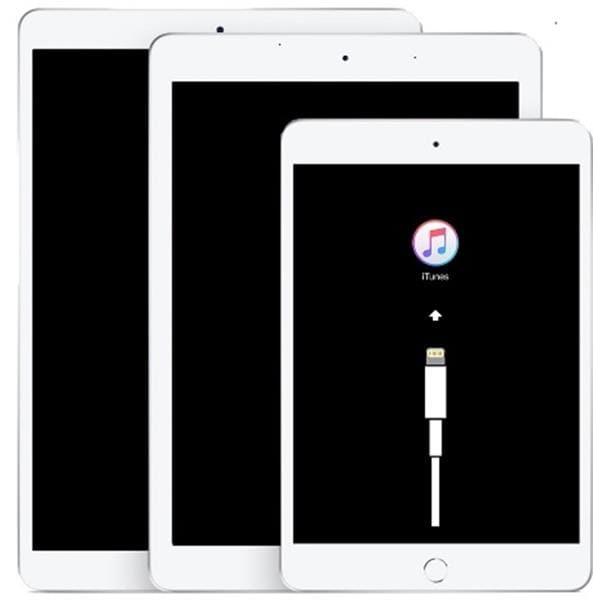
Etape 4: Localisez l'iPad sur votre ordinateur. Lorsque vous avez la possibilité de restaurer ou de mettre à jour, choisissez Mise à jour.
Etape 5: Configurez votre iPad une fois la mise à jour ou la restauration terminée.
Remarque
Votre ordinateur tentera de réinstaller le logiciel sans effacer vos données à l'aide du mode Recovery. Vous devez attendre que votre ordinateur télécharge le logiciel pour votre iPad. Laissez le téléchargement se terminer s'il dure plus de 15 minutes, puis répétez l'Etape 3.
4. Restaurer votre iPad avec iTunes
Une autre option pour réinitialiser les paramètres réseau de votre iPad consiste à le restaurer avec iTunes. Voici comment procéder.
Etape 1: Lancer iTunes. Connectez votre iPad à votre ordinateur à l'aide d'un câble. Saisissez un code d'accès si vous y êtes invité.
Etape 2: Cliquez sur l'icône iPad dans le coin supérieur gauche et cliquez sur Summary.
Etape 3: Cliquez sur Restaurer iPad. Cliquez sur Restaurer une fois encore pour confirmer.
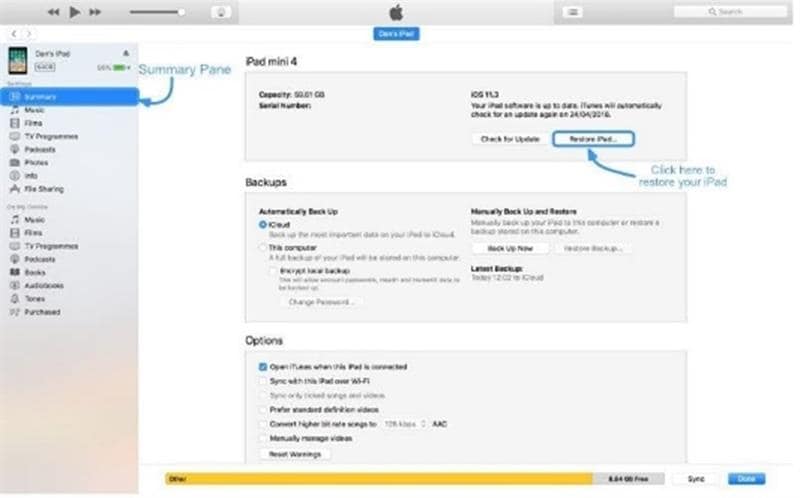
5. Dr.Fone-System Repair
Outre l'utilisation d'iTunes, du mode Recovery ou d'autres méthodes, il existe une autre alternative que vous pouvez utiliser pour réinitialiser les paramètres réseau de votre iPad. Dr. Fone - System Repair (iOS) vous permet de réinitialiser les paramètres réseau de votre iPad sans perte de données.
Voici un guide rapide et facile, étape par étape, sur la réinitialisation des iPads avec Dr. Fone - System Repair (iOS).
Etape 1: Télécharger et installer Dr. Fone - System Repair (iOS). Lancez l'application sur votre ordinateur et cliquez sur Toolbox Repair.

Etape 2: Dans la fenêtre suivante, cliquez sur Réinitialiser l'appareil pour passer à l'étape suivante.
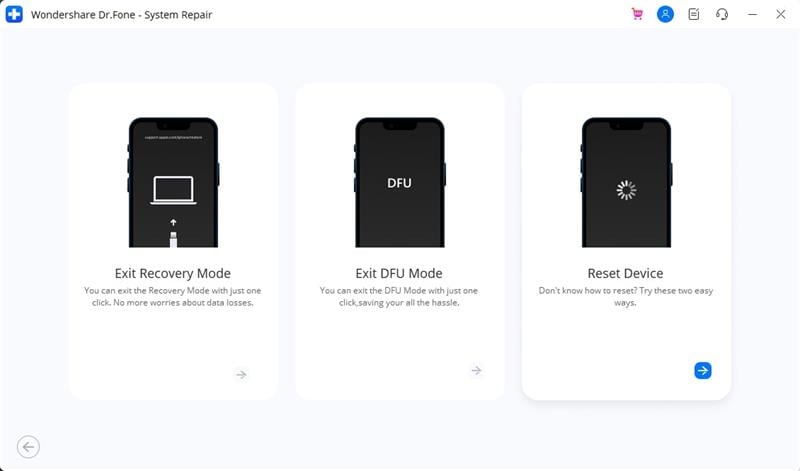
Etape 3A: Choisissez entre Réinitialisation générale et Réinitialisation d'usine. Dans ce cas, choisissez Réinitialisation générale pour conserver toutes vos données après la réinitialisation de votre iPad.
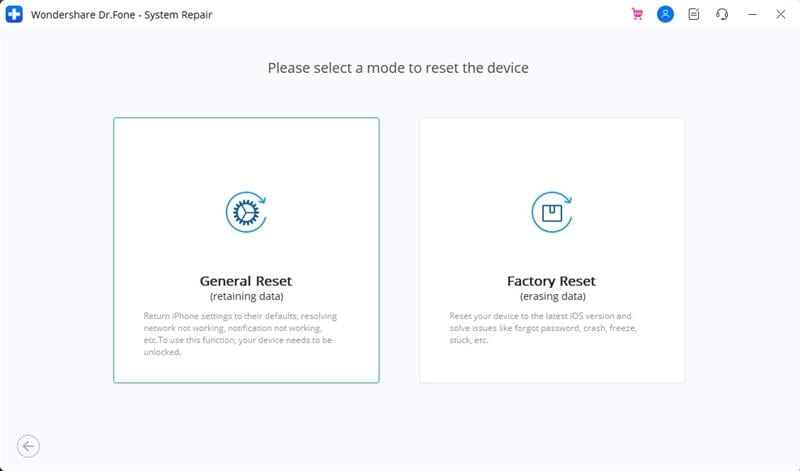
Etape 4: Suivez les instructions à l'écran dans la fenêtre principale du programme pour lancer le processus de réinitialisation.
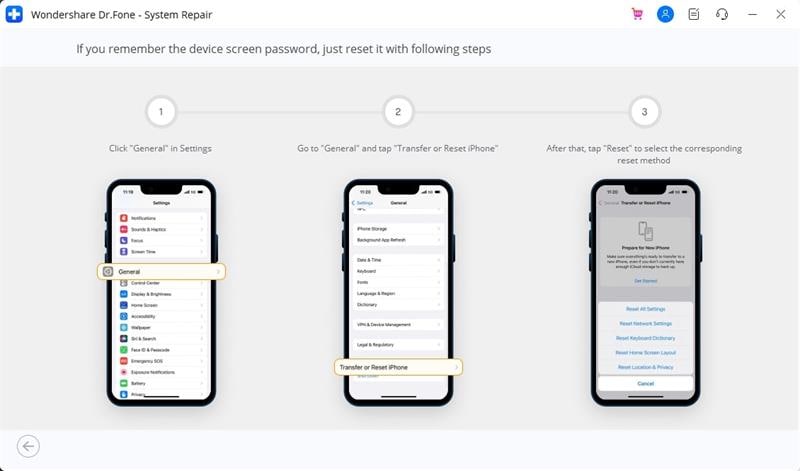
Etape 5 (Optionel): Cliquez sur Réinitialisation d'usinesi vous souhaitez effacer complètement le contenu et les données de l'appareil pour le transformer en un nouvel appareil.
Partie 3 : FAQ
Dans cette section, nous aborderons quelques questions fréquemment posées sur les réglages réseau de votre iPad.
- Les paramètres du réseau vont-ils réinitialiser et supprimer mes données ?
La réinitialisation de vos paramètres réseau par les deux premières méthodes ne supprimera pas les données de votre iPad. Cependant, l'exécution du "mode Recovery" ou la restauration via iTunes y parviendra. Il est essentiel de sauvegarder l'ensemble de votre contenu et de vos données avant d'effectuer ces étapes. Cette étape garantit que vous ne perdrez pas accidentellement vos données lors de la réinitialisation de votre iPad.
- La réinitialisation des paramètres réseau modifiera-t-elle mon réseau ?
Bien que la réinitialisation des paramètres réseau soit un moyen efficace de résoudre les problèmes de connexion, cette opération ne réinitialise pas votre réseau. Il supprime tous les paramètres DNS personnalisés, les mots de passe Wi-Fi et d'autres personnalisations spécifiques ou fonctionnalités de mise en réseau. Une fois que vous aurez réinitialisé vos paramètres réseau, vous devrez saisir à nouveau vos mots de passe Wi-Fi pour vous connecter à nouveau à des réseaux.
Conclusion
La réinitialisation des paramètres réseau de votre iPad est un moyen efficace de résoudre divers problèmes de connexion. Il est recommandé d'appliquer les méthodes ci-dessus si vous avez des difficultés à vous connecter à des réseaux ou si vous rencontrez des pannes d'internet. Si tout le reste échoue, une excellente alternative pour résoudre tous vos problèmes de connectivité est d'utiliser Dr.Fone - Réparation du système (iOS). Il peut réinitialiser votre appareil en quelques clics sans perte de données.

















Blandine Moreau
Éditeur
Généralement noté4.5(105participants)