Comment imprimer des messages WhatsApp sur iPhone
Sep 09, 2025 • Déposé à: Gestion de Apps de Réseaux Sociaux • Des solutions éprouvées
Ci-dessous, les étapes sur comment exporter ses messages WhatsApp à partir d’un iPhone, d’un fichier de sauvegarde iTunes ou iCloud, pour les rendre imprimables.

dr.fone - Transfert WhatsApp
Sauvegarder des messages WhatsApp de l'iPhone vers ordinateur.
- Transférer WhatsApp sur iOS vers iPhone/iPad/iPod touch/appareils Android.
- Sauvegarder ou exporter des messages WhatsApp sur iOS vers des ordinateurs.
- Sauvegarder votre historique de discussion LINE/Viber/Kik/Wechat en un seul clic.
- Exporter un élément de la sauvegarde pour l'impression.
- Prévisualiser le contenu de la sauvegarde et restaurer uniquement les données souhaitées.
- Prendre en charge tous les modèles qui marchent sous iOS 11/10/9/8/7/6/5/4.
- Complètement compatible avec Windows 10 et Mac 10.13/10.12/10.11.
- Partie 1: Scannez directement votre iPhone pour transformer votre historique de conversations WhatsApp en fichier imprimable
- Partie 2: Obtenez vos messages WhatsApp à partir d’une sauvegarde iTunes en fichier imprimable
- Partie 3: Extrayez l’historique de discussions WhatsApp à partir d’un fichier de sauvegarde iCloud en fichier imprimable
Partie 1: Scannez directement votre iPhone pour transformer votre historique de conversations WhatsApp en fichier imprimable
Étape 1 : Téléchargez et installez le programme dr.fone sur votre ordinateur. Lancez-le, puis sélectionnez "Restaurer Social App" dans les options disponibles.

Ensuite, vous verrez la fenêtre du programme comme suit. Vous devez choisir "Sauvegardez des messages WhatsApp" les messages de sauvegarde de WhatsApp, et puis obtenez votre iPhone ou iPad connecté à l'ordinateur.
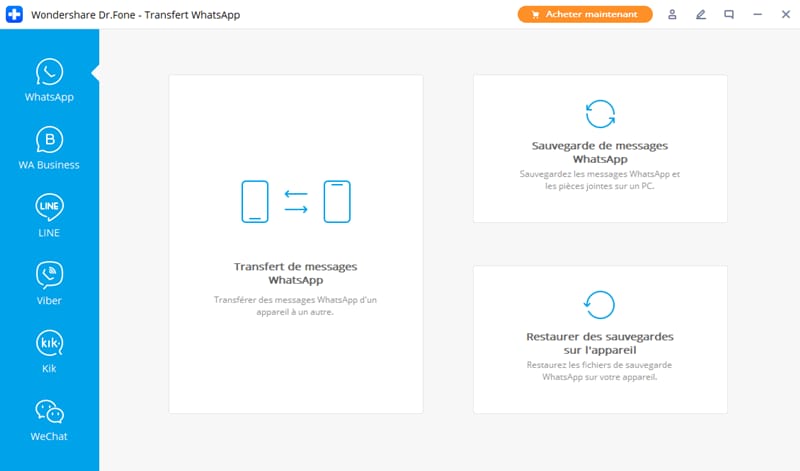
Étape 2 :Une fois votre appareil reconnu, le processus de sauvegarde se lance automatiquement.

Maintenant vous n'avez qu'à attendre que le processus de transfert soit terminé. Vous verrez la fenêtre de confirmation suivante, une fois le processus terminé, vous pouvez cliquer sur "Voir" pour vérifier le fichier de sauvegarde si vous voulez.

Étape 3 : Choisissez le fichier de sauvegarde que vous souhaitez afficher s'il existe plusieurs fichiers de sauvegarde répertoriés.

Ensuite, vous verrez tous les détails. Choisissez n'importe quel élément que vous souhaitez exporter sur votre ordinateur ou restaurer sur votre appareil.

Remarque: Assurez-vous que une imprimente soit bien connectée à votre ordinateur
Partie 2: Obtenez vos messages WhatsApp à partir d’une sauvegarde iTunes en fichier imprimable
Etape 1.Scannez et extrayez votre sauvegarde iPhone
Si vous choisissez cette méthode, passez à Récupérer depuis un fichier de sauvegarde iTunes après avoir lancé le programme. Puis le programme va détecter tous vos fichiers de sauvegarde iTunes sur l’ordinateur, et les charger devant vous. Maintenant choisissez un fichier récent sur votre iPhone, et cliquez sur Démarrer le scan pour extraire les conversations WhatsApp qu’il contient.

Etape 2. Prévisualisez et extrayez vos messages WhatsApp
Le scan de la sauvegarde iTunes est très rapide. Une fois qu’il est terminé, vous pouvez accéder à toutes les données dans le fichier de sauvegarde. En cliquant sur WhatsApp du c?té gauche, vous pourrez lire tout le contenu de votre conversation WhatsApp, comme montré sur votre iPhone. Décochez-les et cliquez sur Récupérer pour les sauvegarder sur votre téléphone comme fichier HTML.

Etape 3.Imprimez maintenant vos conversations WhatsApp
Maintenant, la dernière étape est d’imprimer votre historique de conversations WhatsApp. Allumez l’imprimante et connectez-la à votre ordinateur. Puis ouvrez le fichier HTML et appuyez sur Ctrl+P pour imprimer directement.
Partie 3: Extrayez l’historique de discussions WhatsApp à partir d’un fichier de sauvegarde iCloud en fichier imprimable
Etape 1.Téléchargez le fichier de sauvegarde iCloud
Dans la fenêtre principale, cliquez sur Récupérer depuis un fichier de sauvegarde iCloud en haut du programme. Puis on vous demandera de rentrer sur votre compte iCloud. N’hésitez pas à le faire. Wondershare dr.fone for ios ne collecte aucune de vos informations, mais vous aide à trouver vos fichiers de sauvegarde iCloud. Quand tous les fichiers de sauvegarde iCloud sont listés, choisissez celui qui contient les messages WhatsApp que vous avez besoin d’imprimer pour télécharger.

Après avoir cliqué sur Télécharger, une fenêtre va appara?tre, qui va vous demander de cocher les types de fichier à télécharger. Vous devez simplement cocher Messages et Pièces Jointes pour télécharger. En faisant cela, vous gagnerez beaucoup de temps dans le processus de téléchargement.
Etape 2. Prévisualisez et sauvegardez vos messages WhatsApp
Il ne faut que quelques secondes à Wondershare dr.fone for ios pour scanner tout le fichier iCloud téléchargé. Après le scan, vous pourrez voir tous les fichiers rangés par catégorie. Dans le menu de gauche, cliquez sur WhatsApp ou Pièces jointes WhatsApp pour prévisualiser les fichiers. Quand vous avez décidé de les exporter, cochez-les et cliquez sur Récupérer pour les sauvegarder sur votre ordinateur comme fichier HMTL ou XML. Puis, vous pourrez ouvrir le fichier sur votre ordinateur et imprimer vos messages WhatsApp.

Gestion de WhatsApp
- Transfert de WhatsApp
- 4. Transférer WhatsApp d'iOS à PC
- 5. Transférer WhatsApp d'Android à iOS
- 6. Transférer WhatsApp d'iOS à Android
- 7. Transférer WhatsApp de Huawei à Android
- 8. Passer de WhatsApp à GBWhatsApp
- 10. Modèle de message WhatsApp pour les vacances
- Sauvegarde de WhatsApp
- 2. Extracteur de sauvegarde WhatsApp
- 3. Sauvegarder les messages WhatsApp
- 4. Sauvegarder les photos/vidéos WhatsApp
- 5. Sauvegarder WhatsApp sur PC
- 6. Sauvegarder WhatsApp sur Mac
- 8. Restaurer la sauvegarde WhatsApp de Google Drive à iCloud
- Restauration de WhatsApp
- 1. Meilleurs outils gratuits de récupération de WhatsApp
- 4. Récupérer les messages WhatsApp supprimés
- 6. Récupérer les messages WhatsApp supprimés
- Conseils WhatsApp
- 1. Meilleur statut WhatsApp
- 4. Meilleures applications de mod WhatsApp
- 5. Obtenir WhatsApp sur iPod/iPad/Tablette
- 6. Accéder au dossier WhatsApp
- 8. Masquer les coches WhatsApp
- 9. Pirater un compte WhatsApp
- 13. Télécharger YoWhatsApp
- Problèmes WhatsApp
- Gestion de WhatsApp Business
- 1. WhatsApp Business pour PC
- 3. WhatsApp Business pour iOS
- 5. Sauvegarder et restaurer WhatsApp Business
- 7. Changer un compte WhatsApp Business en compte normal
- Autres applications sociales
- ● Gérer /transférer /récupérer des données
- ● Déverrouiller l'écran /activer /verrouiller FRP
- ● Résoudre la plupart des problèmes iOS et Android
- Essai Gratuit Essai Gratuit Essai Gratuit Essai Gratuit
- >



















Blandine Moreau
staff Rédacteur