[2025]Comment utiliser AirPlay sur PC Windows ?
May 23, 2025 • Déposé à: Solution de Miroir l'écran Téléphone •Des solutions éprouvées
AirPlay est une application qui a révolutionné le monde avec ses caractéristiques uniques. Elle a été largement apprécié quand elle a été lancé par Apple Inc. L'application permet le streaming audio, vidéo, photos et miroir d'écran. Il a d'abord été développé exclusivement pour les utilisateurs d'Apple. Nous savons tous combien souvent Apple a tendance à conserver ses meilleures applications pour ses propres utilisateurs. Cela fait beaucoup se demandent si AirPlay peut être utilisé pour Windows aussi bien. La réponse est "Oui", nous pouvons utiliser AirPlay sur Windows. Dans cet article, nous vous fournirons des instructions simples pour utiliser Windows AirPlay sans aucun tracas.
Partie 1 : AirPlay pour Windows
AirPlay présente deux caractéristiques principales : le streaming et le miroir. Le streaming vous permet de lire audio et vidéo sans fil tandis que la mise en miroir vous permet d'afficher l'écran de votre appareil sur un autre périphérique. En utilisant une version de base d'AirPlay, on peut rendre le streaming audio extrêmement simple sur Windows. Tout ce que vous avez à faire est de télécharger la version Windows d'iTunes sur votre PC et de le connecter au même réseau. C'est-à-dire, vous pouvez écouter de l'audio sur les appareils compatibles AirPlay sans aucun revers. Mais pour diffuser n'importe quel média à l'aide d'AirPlay pour Windows, vous devez télécharger quelques outils utiles. Il suffit de parcourir cet article pour savoir quel type de logiciel est le meilleur pour AirPlay Windows.
Pour le streaming de tout support sur Windows, en utilisant l'option miroir d'écran ou en faisant de votre Windows un récepteur AirPlay, vous devez télécharger un plug-in ou un outil ajouté. Il existe différents logiciels qui peuvent être utilisés, selon ce que vous voulez faire. Voici quelques-uns des meilleurs logiciels pour utiliser Windows AirPlay.
Partie 2 : Logiciels Windows pour transférer des données vers AirPlay
1. AirFoil pour Windows
Transmettez tous les médias de votre système Windows tout autour de votre réseau en utilisant cet outil utile. Vous pouvez diffuser des médias sur des périphériques comme Apple TV et AirPort Express. Vous pouvez même diffuser des médias vers des appareils iOS et d'autres ordinateurs utilisant ce logiciel. Tous vos besoins liés à la diffusion de tous les médias seraient satisfaits sans aucun problème.
Vous pouvez même jouer de la musique sur plusieurs sorties, et en synchronisation et écouter de la musique librement partout dans votre lieu. Tout sera en parfaite synchronisation, même entre différents haut-parleurs. De plus, vous pouvez vous joindre au satellite AirFoil, qui est un compagnon gratuit pour AirFoil. Recevoir audio et contrôler à distance AirFoil sur votre ordinateur Windows. La version d'essai gratuite est disponible, cependant, vous pouvez acheter la version complète pour 29 $. Vous pouvez télécharger le logiciel depuis Ici.

2. Tuneblade pour Windows
Tuneblade est un utilitaire simple qui vous permet de diffuser des médias sur l'ensemble du système vers AirPort Express, Apple TV, les haut-parleurs AirPlay, les récepteurs HiFi et les applications de réception audio AirPlay. Grâce à ce logiciel, vous pouvez facilement utiliser AirPlay Windows et diffuser des données simultanément sur plusieurs périphériques, et profiter de l'audio multi-pièces en parfaite synchronisation. La qualité audio est totalement décompressée et seule la plus pure de la musique émanera de vos enceintes. La qualité audio-vidéo synchronisée est l'une des caractéristiques qui en font un outil spécial. En plus, vous pouvez contrôler à distance votre média via votre ordinateur Windows.

Il y a une version gratuite de ce logiciel disponible, cependant, si vous voulez profiter de toutes les fonctionnalités que vous pouvez mettre à niveau vers la version complète pour seulement 9,99 $. Vous pouvez le télécharger à partir d' Ici.
Ce sont quelques-uns des logiciels sélectionnés à la main qui sont considérés comme les meilleurs pour Windows AirPlay. Avec ces outils, vous pouvez facilement diffuser n'importe quel média à l'aide d'AirPlay sur votre Windows et profiter de votre musique sans aucun problème.
Partie 3 : Logiciels Windows pour mettre en miroir AirPlay vers Apple TV
Après avoir appris à connaître la musique en streaming, imaginons quelques choses sur la réalisation de la mise en miroir de votre écran Windows sur Apple TV. Pour activer la miroir d'écran sur votre Windows, considérez les logiciels mentionnés ci-dessous.
1. AirParrot pour Windows
AirParrot ajoute un miroir d'écran de haute qualité à vos périphériques Windows préférés. Mettez en miroir votre écran Windows facilement à Apple TV en utilisant cet outil complet. Il s'agit d'un outil nouveau et amélioré qui assurera une expérience de miroir d'écran de haute qualité. Utilisez AirPlay pour Windows et diffusez des médias sur le grand écran. La meilleure qualité qui sépare AirParrot d'autres logiciels est que vous pouvez miroir un programme sur votre Apple TV tout en montrant quelque chose d'autre sur votre PC. Cette fonctionnalité le rend unique et complètement différent des autres logiciels. Vous pouvez également contrôler AirParrot à partir de votre iPhone ou iPad et contrôler à distance les écrans sur Apple TV et l'ordinateur.

Vous pouvez télécharger AirParrot pour utiliser AirPlay Windows depuis Ici.
2. AirMyPC pour Windows
Si vous possédez un ordinateur Windows et un Apple TV, assurez-vous d'utiliser pleinement le duo. Mettez en miroir de votre écran Windows via AirPlay à Apple TV en utilisant AirMyPc. Ce logiciel est assez puissant et apporte presque chaque fonctionnalité qui est fournie par de grands joueurs comme AirParrot.
Ajoutant aux fonctionnalités de mise en miroir, AirMyPC a également des options comme "envoyer uniquement audio" ou "envoyer uniquement la vidéo" à votre Apple TV. Ce logiciel peut également vous étonner en vous donnant une option de miroir d'une application spécifique, c'est-à-dire que vous pouvez miroir une fenêtre à votre Apple TV alors que vous pouvez utiliser d'autres fenêtres en arrière-plan. En outre, vous pouvez connecter cette chose étonnante à plusieurs téléviseurs Apple. La fonctionnalité innovante qui le rend encore plus spécial est appelé «Education Interactive Tools Suite», qui vous permet de dessiner, écrire, taper et annoter directement sur n'importe quelle fenêtre ouverte et bien sûr il est tous reflétés sur votre appareil Apple.

Cette application étonnante est disponible pour 7 jours d'essai gratuit et alors vous avez seulement besoin de payer 14,99 $ pour profiter de la version complète de celui-ci. Vous pouvez le télécharger à partir d'Ici.
Tous les logiciels mentionnés ci-dessus sont choisis à la main et sont les meilleures options que vous avez pour profiter d'AirPlay pour Windows à son plein potentiel. Avec ces logiciels, les utilisateurs de Windows peuvent accéder à toutes les fonctionnalités fournies par AirPlay. Profitez de l'expérience Windows sur Apple TV avec la mise en miroir AirPlay et diffusez tout support utilisant AirPlay avec les logiciels mentionnés ci-dessus. Les développements étonnants d'AirPlay et avec l'amélioration de ces outils étonnants peut certainement vous aider beaucoup pour répondre à vos besoins. Apportez un changement dans votre vie et tirer le meilleur parti de vos fichiers multimédia et de musique. Transmettez-le ou mettez en miroir sans aucun tracas tout de suite.
Si vous souhaitez projeter l'écran de votre téléphone sur votre ordinateur, je vous recommande de télécharger Dr.Fone - Miroir d'écran. Vous découvrirez à quel point il est facile de mettre en miroir votre téléphone. Cliquez sur le bouton de téléchargement ci-dessous et vous pourrez facilement terminer le téléchargement.
Partie 4 : Meilleure alternative à AirPlay pour Windows et Mac - Dr.Fone- Miroir d’écran
En matière d’efficacité, ce progiciel est dans la catégorie des meilleurs. Très apprécié par ses utilisateurs, il est expert dans la résolution de divers problèmes liés à Android et aux iOS. Connu pour la simplicité de son système, il vous permettra de projeter les données de votre appareil sur un grand écran sans trop vous gêner. Ainsi, vous pourrez même exploiter les fonctions de votre Apple depuis votre PC.
De plus, l’un des avantages de Wondershare Dr.Fone - Miroir d’écran est qu’il est compatible avec un grand nombre de modèles iOS et Android. Il vous suffit de Télécharger Dr.Fone-Miroir d’écran sur votre PC et de l’installer. Ensuite, vous n’aurez qu’à suivre les instructions et en quelques étapes simples, vous verrez votre appareil affiché sur le périphérique de votre choix.
Mettre en miroir par connexion au WiFi
Étape 1 : Ouvrir sur votre ordinateur le progiciel Dr.Fone pour accéder à son écran d’accueil. Se rendre dans « Miroir d’écran > Sans fil » sur votre iOS pour connecter votre iDevice à l’ordinateur. Il est conseillé pour une première de connecter l’iDevice avec un cable USB.
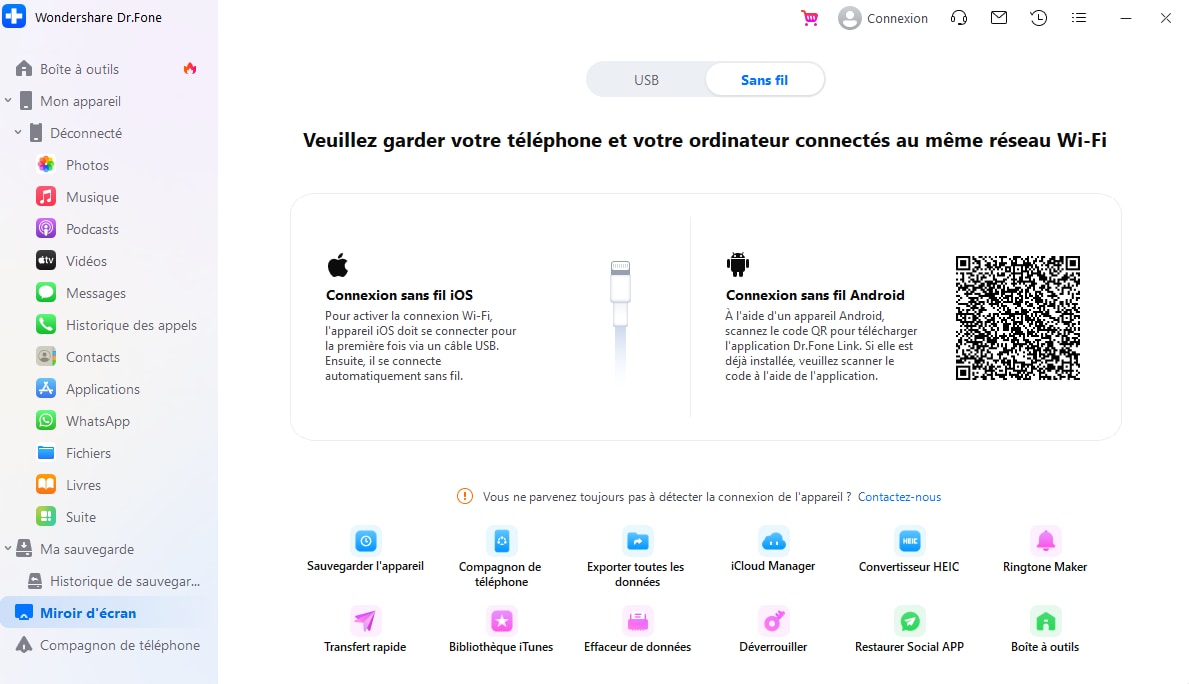
Étape 2 : S’assurer que la connexion soit de qualité et cliquer sur « Miroir d'écran » en bas dans la liste d’options présente à gauche de l’écran. Ensuite, scanner le code QR présent sur l’écran de l’ordinateur pour être rediriger vers le téléchargement de Dr.Fone Link sur votre appareil iOS.

Étape 3 : Connecter l’ordinateur et l’iPhone sur un même réseau local et s’assurer de la stabilité de la connexion. Lancer l’application et poursuivre en cliquant en haut à droite sur l’option « Scanner le code QR ».
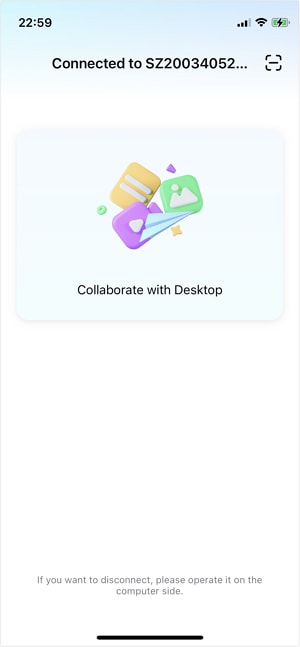
Étape 4 : Une fois, cela fait, l’appareil sera connecté miroir sur un nouvel écran qui apparaîtra. Dr.Fone vous le notifie par une demande de connexion réussie. Maintenant, appuyez sur « Terminer la mise en miroir ».

Étape 5 : Vous recevrez ensuite sur votre iPhone l’instruction de lancer une diffusion pour la mise en miroir de l’iDevice sur votre ordinateur. Cliquer ensuite sur « Démarrer la diffusion » et poursuivre l’invite à l’écran pour permettre la connexion.

Étape 6 : Vous verrez l’écran de votre mobile se présenter sur le grand écran et message vous notifiant la connexion de l’iDevice à l’ordinateur. Vous constaterez également un arrière-plan rouge au niveau de l’horloge de l’appareil.

Étape 7 : Une fois la mise en miroir effectuée, l’écran sera présenté dans Dr.Fone Air sur l’ordinateur. Maintenant, vous pouvez faire des captures d’écran depuis votre ordinateur en appuyant sur « Capture d’écran »et même retourner l’écran selon votre convenance.

Mettre en miroir Par connexion avec câble USB
Il est aussi possible d'utiliser un câble de connexion USB pour établir la connexion entre les appareils. Dans ce cas, vous devez disposer de l'application Dr.Fone Link sur votre iOS.
Étape 1 : Accéder à la page d'accueil de Wondershare Dr.Fone en lançant l'application sur votre ordinateur.
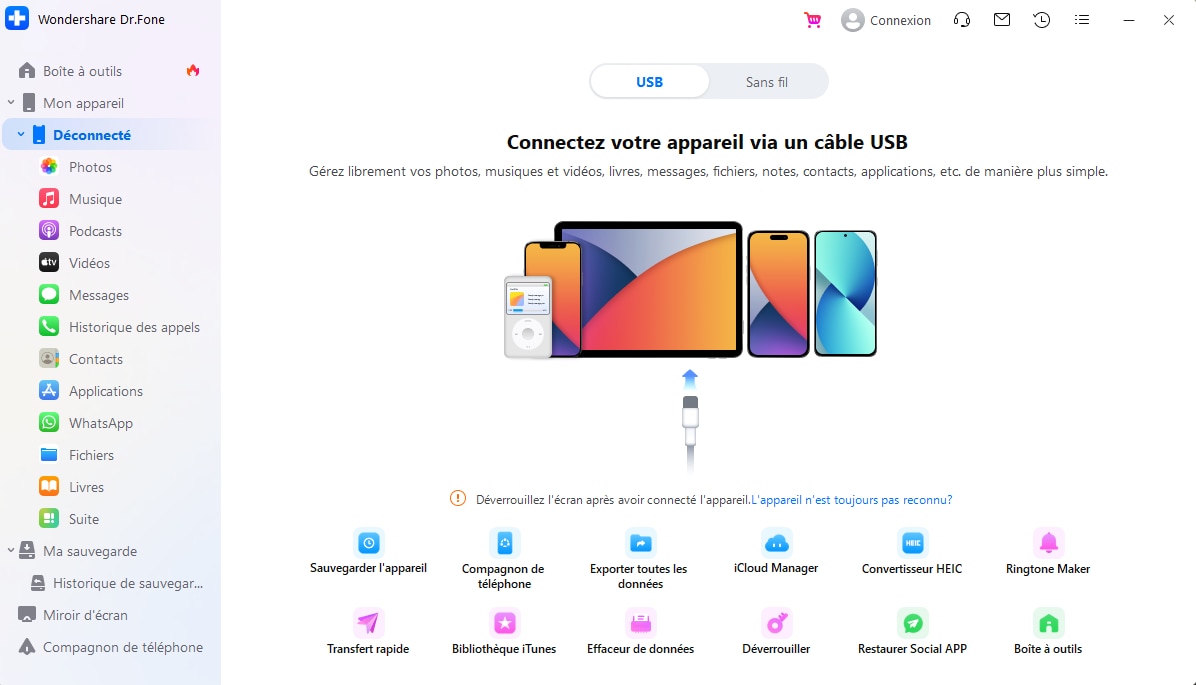
Étape 2 : Établir une connexion stable entre votre iPhone et votre ordinateur en utilisant un câble USB authentique. Par la suite, le progiciel Dr.Fone essaiera d'identifier votre appareil.
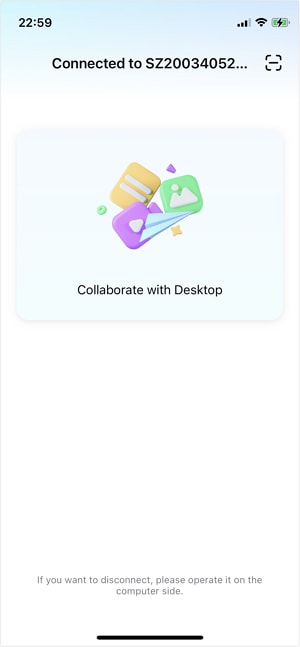
Étape 3 : Lorsque Dr.Fone identifiera votre appareil, il établira la connexion. Cliquez en bas à gauche, appuyez sur " Miroir d’écran " parmi les options affichées. Sélectionnez votre appareil dans la flèche présente en ligne avec " Mise en miroir de l'ordinateur " puis appuyez sur " Miroir d’écran ".

Étape 4 : Wondershare Dr.Fone vous montrera sur une bande, l'évolution du processus jusqu'à la mise en miroir. Vous aurez la liberté de tout stopper en recherchant et cliquant sur le bouton" Fin de la mise en miroir".

Étape 5 : Sur l'écran de votre iOS s'affichera dans l'application Dr.Fone Link s'affichera une page vous confirmant l'opération en cours.

Étape 6 : Vous verrez maintenant apparaître sur l'écran de votre ordinateur, l'écran de votre iPhone. Vous pouvez aisé consulter vos données sur le grand écran et aussi exploiter les fonctionnalités de votre iOS depuis le PC.

Vous pourrez faire des captures d’écran, jouez à des jeux présents sur votre appareil, ou exploiter ses applications. Wondershare Dr.Fone vous permet de le faire en toute simplicité grâce à son interface qui vous facilite la tâche.
AirPlay
- AirPlay
- 1 AirPlay iPhone vers Mac
- 3 Mettre en miroir avec AirPlay
- 4 AirPlay DLNA
- 6 Applications AirPlay dans Android
- 7 SDiffuser tout d'Android vers Apple TV
- 8 AirPlay Android
- 9 Utiliser AirPlay sur PC
- 10 AirPlay sans Apple TV
- 12 Spotify vers AirPlay
- 13 AirPlay pour Windows
- 14 Récepteur AirPlay
- 15 AirPlay ne fonctionne pas
- 16 VLC AirPlay

















Blandine Moreau
Éditeur
Généralement noté4.5(105participants)