[6 Solutions] Comment réparer l'écran d'une tablette qui ne fonctionne pas ?
Sep 28, 2025 • Déposé à: Solution de Réparation de Téléphone • Des solutions éprouvées
Les tablettes sont devenues de plus en plus populaires ces dernières années. Ils permettent aux utilisateurs d'accéder aux fonctions de leur smartphone sur un écran plus grand et plus performant. Toutefois, comme tout autre appareil, les tablettes ne sont pas à l'abri de problèmes techniques, tels que le dysfonctionnement de l'écran tactile. Un écran de tablette bloqué ou qui ne répond pas peut être très gênant car il vous empêche d'accéder à vos applications et à vos données importantes.
Heureusement, plusieurs méthodes peuvent vous aider à résoudre ce problème et à rétablir le bon fonctionnement de votre tablette. Cet article présente les causes habituelles de l'absence de réactivité de l'écran d'une tablette. Il explique notamment, étape par étape, comment réparer l'écran tactile de la tablette qui ne répond pas.

- Quelles sont les causes du manque de réactivité de l'écran d'une tablette ?
- Les solutions fréquentes pour résoudre le problème de l'écran de la tablette qui ne répond pas
- Solution 1. Redémarrage de l'appareil
- Solution 2. Ne pas utiliser la tablette et laisser la batterie se vider complètement
- Solution 3. Contacter le service client
- Solution 4. Optimiser la performance de l'appareil
- Solution 5. Sauvegarde et réinitialisation
- Solution 6. Utiliser Dr. Fone - Réparation du système
- Comment éviter que l'écran d'une tablette ne devienne non réactif ?
Partie 1 : Pourquoi l'écran d'une tablette ne répond-il pas ?
La réponse à cette question peut s'avérer difficile si vous souhaitez savoir ce qui a exactement provoqué le dysfonctionnement de votre tablette tactile Android. Les raisons de ce dysfonctionnement sont multiples et concernent tous les composants de la tablette. Il s'agit des programmes, des applications, des processeurs, de la batterie et du matériel. Trouver la raison réelle peut être délicat, mais ce n'est pas difficile. Pour avoir une idée générale du problème de votre tablette, vérifiez les causes suivantes :
- Bugs du système
Un problème ou un bug dans le système d'exploitation ou dans une application peut entraîner un manque de réactivité de l'écran de la tablette. Ces bugs peuvent être temporaires ou faire partie du système d'exploitation ou d'une application tierce.
- Logiciels malveillants ou virus
Avez-vous dernièrement téléchargé quelque chose de suspect sur l'internet ? Si oui, votre tablette est probablement infectée par des logiciels malveillants ou des virus. Cette infection par un logiciel malveillant peut entraîner une perte de réactivité de l'écran de la tablette.
- Dommages matériels
L'écran de votre tablette peut également cesser de fonctionner en raison de dommages physiques, comme un écran fissuré ou endommagé. L'eau ou des dommages matériels internes peuvent également être à l'origine de ce problème. Selon la gravité des dommages, ce dysfonctionnement peut être temporaire ou permanent.
- Batterie faible
Si la batterie de votre appareil était faible lorsque l'écran a cessé de répondre, la cause la plus probable est le faible niveau de la batterie. Une batterie de tablette endommagée ou défectueuse peut également entraîner un manque de réactivité de l'écran de la tablette.
- Logiciels obsolètes
L'exécution d'un logiciel ou d'un système d'exploitation obsolète peut également être à l'origine de ce problème. Cela se produit généralement lorsque le système d'exploitation est truffé de bugs et de défauts en raison d'un manque de mises à jour.
Partie 2 : Les solutions courantes pour résoudre un écran de tablette qui ne répond pas
Il n'y a pas lieu de vous affoler si l'écran tactile de votre tablette ne fonctionne pas. La plupart du temps, ce problème peut être résolu en dépannant votre tablette. Commencez par les correctifs les plus courants, puis passez aux plus complexes si le problème persiste. Vous trouverez ci-dessous 6 méthodes pour résoudre le problème de l'écran de la tablette qui ne fonctionne pas :
Solution 1. Redémarrer l'appareil
L'une des méthodes les plus courantes pour résoudre le problème de l'écran tactile d'une tablette Android consiste à redémarrer l'appareil. Grâce à lui, vous pouvez corriger divers bugs et dysfonctionnements logiciels susceptibles de provoquer ce problème. En redémarrant l'appareil, vous pouvez effacer les fichiers temporaires et les caches et libérer la capacité de mémoire qui pourrait être à l'origine du problème. Vous pouvez redémarrer votre tablette en utilisant les boutons d'alimentation et de volume + ou -.

Solution 2. Ne pas utiliser la tablette et laisser la batterie se vider complètement
Laisser la batterie de votre tablette se vider complètement est un autre moyen de réparer l'écran tactile de la tablette qui ne fonctionne pas. Cette méthode fonctionne parfaitement pour les tablettes et ne nécessite pas d'intervention de votre part. Une fois la batterie complètement déchargée, vous pouvez recharger la tablette et la rallumer. Cette opération permet d'actualiser le système et de résoudre les problèmes logiciels qui ont pu entraîner l'absence de sensibilité de l'écran.
Solution 3. Contacter le service clientèle
Si le problème n'est pas résolu, vous pouvez contacter le service clientèle de la marque de votre tablette. Votre appareil présente probablement un problème logiciel ou matériel plus complexe. Dans ce cas, le service clientèle peut vous apporter une aide technique et vous guider. Ils peuvent également recommander une solution appropriée après avoir déterminé la cause première.
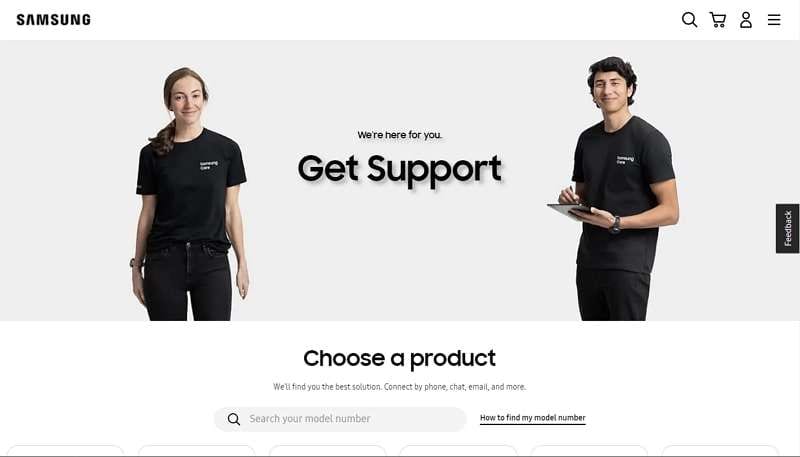
Solution 4. Optimiser la performance de l'appareil
Les bugs et les dysfonctionnements de votre tablette étant l'une des principales causes du blocage ou de l'absence de réaction de l'écran, vous devez optimiser votre tablette. La plupart des tablettes disponibles sur le marché permettent une optimisation de l'appareil. Il s'agit d'un processus que vous devriez exécuter quotidiennement, en particulier lorsque l'écran commence à se décaler ou à se figer. Vous trouverez ci-dessous la procédure à suivre pour optimiser les performances de votre tablette :
Pour les tablettes Samsung
Étape 1: Accédez aux "Paramètres" de votre tablette Samsung et appuyez sur l'option "Batterie et entretien de l'appareil". Localisez et appuyez sur le bouton "Optimiser maintenant" pour optimiser les performances de l'appareil.

Remarque: N'oubliez pas que l'option "Optimiser maintenant" n'apparaît que si votre appareil a besoin d'être optimisé. Si l'option n'apparaît pas, vous devrez trouver un autre moyen de résoudre le problème de l'écran tactile de la tablette qui ne répond pas.
Pour les tablettes Fire
Étape 1: Utilisez le bouton "Power" pour éteindre votre tablette Fire. Appuyez sur les boutons "Power" et "Volume +" et maintenez-les enfoncés jusqu'à ce que l'écran du mode de récupération s'affiche.
Étape 2: Ici, utilisez les boutons "Volume +" et "Volume -" pour naviguer dans le menu de récupération et sélectionnez "Wipe/Delete Cache Partition" (effacer/supprimer la partition cache). Ensuite, cliquez sur "Oui" pour supprimer la partition cache.

Étape 3: Maintenant, passez à "Power Down" pour éteindre votre tablette Fire et utilisez plus tard le bouton "Power" pour la rallumer.

Pour les tablettes ONN
Les étapes d'optimisation des tablettes ONN sont les mêmes que pour les tablettes Amazon Fire. Ces deux tablettes n'offrent pas de fonction spécifique pour l'optimisation des performances, contrairement aux tablettes Samsung.
Solution 5. Sauvegarde et réinitialisation
La réinitialisation d'usine et la restauration de votre tablette à son état d'origine est une autre réponse à la question de savoir comment réparer une tablette Android dont l'écran tactile ne répond pas. Si vous décidez d'utiliser cette solution, vous perdrez toutes les données de votre tablette. C'est pourquoi il est recommandé de sauvegarder d'abord vos données, puis de réinitialiser l'appareil. Voici comment réinitialiser votre tablette :
Pour les tablettes Samsung
Étape 1: Lancez les paramètres de votre tablette Samsung et appuyez sur "Gestion générale". Maintenant, défilez vers le bas pour trouver et appuyez sur "Réinitialiser".

Étape 2: Ensuite, appuyez sur "Réinitialisation des données d'usine" et sélectionnez "Réinitialiser" sur l'écran suivant. Confirmez votre action en indiquant le mot de passe de l'appareil et en cliquant sur "Supprimer tout" pour réinitialiser votre tablette Samsung.

Pour les tablettes Fire
Étape 1: Appuyez sur l'icône "Paramètres" de votre tablette Fire et accédez à "Options de l'appareil".

Étape 2:Appuyez sur "Réinitialiser les paramètres d'usine" et suivez les instructions à l'écran pour réinitialiser votre tablette Amazon Fire.
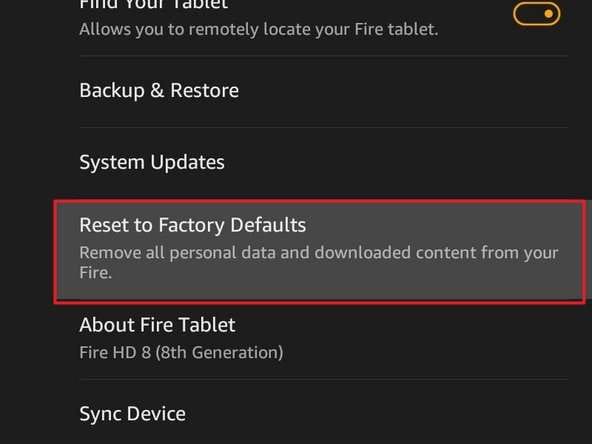
Pour les tablettes ONN
Étape 1:Dans les paramètres de votre tablette ONN, sélectionnez "Système". Ici, appuyez sur "Avancé" et choisissez "Réinitialiser les options".
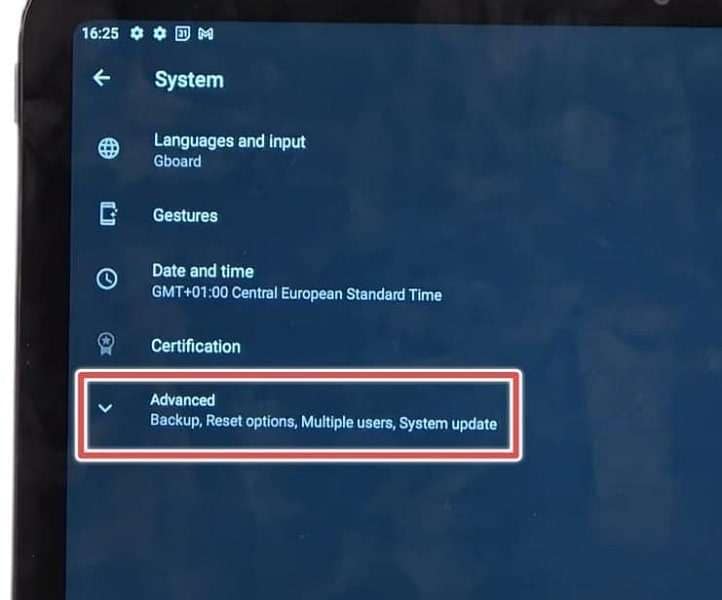
Étape 2: Sur l'écran suivant, appuyez sur "Supprimer toutes les données (réinitialisation d'usine)" et cliquez ensuite sur "Réinitialiser la tablette". Confirmez votre choix en sélectionnant "Effacer toutes les données" et en saisissant votre mot de passe de verrouillage des onglets.

Solution 6. Utiliser Dr. Fone - Réparation du système
Vous en avez marre d'utiliser plusieurs solutions et vous souhaitez trouver un seul outil pour résoudre tous les problèmes liés aux tablettes ? Vous avez de la chance, car il existe un outil appelé Dr.Fone - System Repair (Android). C'est la meilleure réponse à la question "comment réparer l'écran d'une tablette qui ne fonctionne pas". Il permettra de résoudre les problèmes logiciels les plus complexes qui affectent votre tablette et de corriger l'erreur du système.
Grâce à lui, vous pouvez corriger toutes les erreurs de système dans plus de 1000 appareils Android. Son interface et ses procédures sont conçues de manière à ce que vous n'ayez pas besoin d'être un expert en technologie pour les utiliser. Compatible avec Android 2.1 et les versions ultérieures, il peut résoudre les problèmes de système de tous les smartphones Android actuellement utilisés. Vous retrouverez ci-dessous les étapes à suivre pour réparer l'écran de votre tablette à l'aide de Dr.Fone - System Repair (Android) :
Étape 1 : Sélectionner la réparation d'Android dans Dr.Fone
Lancez Dr.Fone sur votre ordinateur et cliquez sur "Réparation du système" dans l'écran principal. Sélectionnez "Réparation Android" dans la fenêtre suivante et appuyez sur "Démarrer".

Étape 2 : Connecter la tablette à l'ordinateur
Utilisez un câble USB pour connecter votre tablette à votre ordinateur avant de cliquer sur "Démarrer". Le logiciel vous demandera de fournir les détails de votre tablette, tels que la marque, le modèle, l'année, etc. Confirmez que les informations fournies sont correctes en saisissant "000000" à la demande de confirmation.

Étape 3 : Lancer le mode Téléchargement sur votre tablette
- Si votre tablette dispose d'un bouton "Home", appuyez simultanément sur les boutons "Home", "Power" et "Volume -" et maintenez-les enfoncés pendant 5 à 10 secondes. Après avoir relâché les boutons, utilisez le bouton "Volume +" pour passer en mode téléchargement.
- Si votre tablette n'a pas de bouton "Home", appuyez sur les boutons "Bixby", "Volume -" et "Power" et maintenez-les enfoncés pendant 10 secondes. Ensuite, relâchez-les et appuyez sur le bouton "Volume +" pour initialiser le mode Téléchargement.

Étape 4 : Réparer l'absence de réactivité de l'écran de votre tablette
Après avoir lancé avec succès le "mode téléchargement", cliquez sur "Suivant" pour continuer. Dr.Fone commencera à télécharger le micrologiciel pour votre tablette. Une fois qu'il a été téléchargé et vérifié, le processus de réparation peut commencer. Attendez la fin du processus et cliquez sur "Terminé" pour quitter l'écran de réparation.

Partie 3 : Comment éviter que l'écran d'une tablette ne devienne insensible ?
Bien qu'il soit difficile de protéger votre tablette contre les problèmes de système dans tous les cas, il est possible de les limiter. Pour ce faire, vous devez adopter des habitudes saines en ce qui concerne l'utilisation de votre tablette. Vous trouverez ci-dessous quelques conseils utiles pour éviter que l'écran de votre tablette ne devienne à nouveau insensible :
- Pas de surcharge
En règle générale, évitez d'installer trop d'applications ou de stocker trop de données sur votre tablette. Il peut entraîner un ralentissement de l'appareil ou un manque de réactivité de l'écran tactile. Vous devez également supprimer régulièrement les applications ou les fichiers dont vous n'avez plus besoin afin de libérer de l'espace.
- Étui de protection et protecteur d'écran
Un étui de protection peut protéger votre tablette en cas de chute accidentelle. L'utilisation d'un protecteur d'écran permet de protéger l'écran contre les rayures ou les fissures qui pourraient le rendre insensible.
- Utiliser Dr.Fone - Outil de réparation du système
Disposer d'un outil fiable et pratique comme Dr.Fone pour réparer les problèmes du système de la tablette ne fait que du bien. Il peut également faire bien plus que résoudre des problèmes de système. Cet outil est le gestionnaire idéal pour une tablette.
- Maintenez votre tablette à jour
Assurez-vous que votre tablette dispose de la dernière version du logiciel. Les mises à jour logicielles d'un appareil comprennent souvent des corrections de bugs et des améliorations de performances. Ces mises à jour peuvent empêcher l'écran de votre tablette de devenir insensible.
- Manipulation consciente
Faites toujours attention lorsque vous manipulez votre tablette. Il s'agit d'un matériel fragile qui peut être facilement abîmé. Évitez autant que possible de faire tomber votre tablette ou de la soumettre à des projections de liquide.
Conclusion
En somme, l'écran tactile d'une tablette qui ne fonctionne pas peut être frustrant, mais vous pouvez facilement le réparer en adoptant la bonne approche. En suivant les correctifs décrits dans cet article, vous pouvez opter pour une solution appropriée et l'appliquer pour résoudre votre dysfonctionnement De plus, prendre des mesures préventives et disposer d'un outil fiable et reconnu comme Dr.Fone -System Repair peut vous aider à éviter ces problèmes.
Réinitialisation Android
- Réinitialisation Android
- 1.1 Réinitialisation du mot de passe Android
- 1.3 Réinitialisation dure de Huawei
- 1.4 Logiciel d'effacement de données Android
- 1.5 Applications d'effacement de données Android
- 1.10 Formatage de l'appareil Android
- 1.11 Effacement des données et réinitialisation d'usine
- 1.12 Réinitialisation d'Android sans perte de données
- 1.14 Redémarrage d'Android sans bouton d'alimentation
- 1.15 Réinitialisation dure d'Android sans boutons de volume
- 1.16 Réinitialisation dure d'Android à l'aide d'un PC
- Réinitialisation de Samsung
- ● Gérer/transférer/récupérer des données
- ● Déverrouiller l'écran/activer/verrouiller FRP
- ● Réparer la plupart des problèmes iOS et Android
- Essai Gratuit Essai Gratuit Essai Gratuit

















Blandine Moreau
staff Rédacteur