Le transfert de photos sans fil est devenu vital à mesure que les téléphones portables s'améliorent grâce à de meilleurs appareils photo et à de meilleures capacités de stockage. Les images s'accumulant sur les smartphones Android, les utilisateurs ont souvent besoin de transférer ces données sur leur ordinateur. Si les câbles sont fréquemment utilisés, les solutions sans fil offrent plus de facilité et de polyvalence.
Cet article examine 7 méthodes pour transférer des photos d'Android vers un PC sans fil. Parmi les méthodes utilisées, citons les solutions en nuage populaires telles que Google Photos, les programmes tiers tels que l'application Dr.Fone et le Bluetooth. Examinons chaque option pour vous aider à choisir celle qui convient le mieux à la gestion de vos transferts d'images.
Dans cet article
Partie 1 : Transférer des photos d'Android vers Win/Mac à l'aide de l'application Dr.Fone
La solution complète de gestion des données mobiles, l'application Dr.Fone - Transfert de téléphone vers PC, facilite les transferts de photos sans fil entre les smartphones Android et les PC. Les transferts de photos, vidéos, messages et autres données sont pris en charge. Dr.Fone utilise le Wi-Fi au lieu des connexions USB, ce qui le rend idéal pour les consommateurs souhaitant une utilisation sans fil. Le support multiplateforme pour Android, iOS, Windows et macOS vous offre une liberté indépendante de votre système d'exploitation.
Caractéristiques principales :
- Elle utilise votre réseau Wi-Fi domestique pour synchroniser les appareils et transférer les photos sans fils USB.
- Elle fonctionne avec Android, iOS, Windows et macOS, ce qui la rend adaptable et convivial.
- Vous pouvez transférer des photos, des albums ou des fichiers spécifiques, ce qui vous permet d'exercer un contrôle total.
- Protège vos images et autres fichiers avant et après leur transmission.
Application Dr.Fone (iOS) et Application Dr.Fone (Android)
Votre expert tout-en-un pour le déverrouillage d'écran, le nettoyage intelligent, la récupération de données et la gestion des appareils mobiles !
- Déverrouillez facilement différents types de verrouillage sur votre appareil.
- Libérez instantanément de l'espace de stockage grâce au nettoyage intelligent.
- Récupérez rapidement différents types de données et d'informations perdues sur votre téléphone.
- Gérez facilement le contenu encombré et privé de votre appareil.
- Compatible avec les appareils iOS et Android.
L'application Dr.Fone vous permet de transférer sans fil des données Android vers votre PC :
Étape 1. Téléchargez Dr.Fone sur Google Play. Après l'installation, ouvrez l'application et allez dans la section "Transfert". Appuyez sur l'option "Téléphone vers PC" pour vous connecter à l'écran du PC.

Étape 2. Pour utiliser Dr.Fone sur votre PC, visitez le site officiel (drfone.io/dfapp) dans un navigateur web. Scannez avec votre téléphone portable le "code QR" qui apparaît à l'écran.

Étape 3. Vous recevrez un message "Demande de connexion d'un dispositif" sur votre écran. Cliquez sur "Autoriser".
Étape 4. Dans l'application Dr.Fone sur Android, choisissez "Transfert de téléphone". Utilisez l'appareil photo de votre téléphone pour scanner le code QR de l'écran du PC afin de relier les deux appareils.
Étape 5. Une fois la connexion établie, le logiciel Dr.Fone répertorie tous les fichiers accessibles sur votre smartphone Android. Sélectionnez les "photos ou albums" que vous souhaitez transférer. Appuyez sur "Envoyer".

Étape 6. Pour transférer des photos sans fil, cliquez sur le bouton "Transférer" après les avoir sélectionnées.

Partie 2 : Utilisation de Google Photos pour transférer des photos d'Android vers un PC
Google Photos est l'une des techniques de transfert d'images Android vers PC les plus accessibles et les plus fiables. Ce logiciel sauvegarde automatiquement vos images dans le nuage, ce qui les rend disponibles à partir de n'importe quel appareil, y compris votre PC. La plupart des smartphones Android sont équipés de l'application, ce qui la rend accessible et simple.
Google Photos synchronise les photos sur tous vos appareils Google via le stockage en nuage. Depuis votre smartphone Android, vous pouvez télécharger des photos sur Google Photos et les afficher sur votre ordinateur via un navigateur Web ou un programme de bureau. Voici comment il fonctionne :
- Activez les sauvegardes Google Photos pour télécharger automatiquement les photos de votre smartphone Android.
- Après avoir téléchargé des images, vous pouvez les voir sur votre PC en visitant Google images dans un navigateur.
- Sélectionnez les photos à télécharger et enregistrez-les sur votre PC en quelques clics.
- Un espace de stockage gratuit de 15 Go est disponible dans Google Photos, partagé avec Gmail et Drive.
Suivez les étapes ci-dessous pour transférer des photos à l'aide de Google Photos :
Étape 1. Lancez Google Photos et sauvegardez vos photos. Si la sauvegarde automatique est désactivée, appuyez sur "Télécharger" pour sélectionner manuellement des photos ou des albums.
Étape 2. Pour activer la sauvegarde, appuyez sur le "menu à trois lignes" (ou symbole "hamburger"), sélectionnez "Paramètres", puis activez l'option "Sauvegarder et synchroniser" pour télécharger des photographies dans le cloud.

Étape 3. Ouvrez un navigateur web sur votre PC et allez sur photos.google.com pour accéder à "Google Photos".
Étape 4. Pour télécharger des images, parcourez votre "bibliothèque", sélectionnez les photos souhaitées, cliquez sur le symbole des trois points dans le coin supérieur droit, puis choisissez "Télécharger" pour les enregistrer sur votre PC.
Partie 3 : Synchronisation d'iCloud avec l'application Windows Photos pour le transfert de photos
iCloud sauvegarde et synchronise les images, les contacts et les informations entre les appareils Apple. iCloud pour Windows fonctionne avec Windows mais est principalement utilisé avec les iPhones et autres appareils Apple. Il synchronise et gère vos images sur votre PC, rendant votre photothèque iCloud accessible sur Windows. Suivez les étapes pour synchroniser les photos iCloud avec les photos Windows :
Étape 1. Trouvez le "dossier iCloud" dans le menu Démarrer.
Étape 2. Lancez "iCloud" depuis le dossier.
Étape 3. Cliquez sur "Photos iCloud" puis activez l'option "Télécharger et stocker votre bibliothèque de photos PC dans iCloud et accéder aux photos". Cela rendra vos photos iCloud accessibles sur Windows.

Pourquoi utiliser iCloud pour Windows ?
Pour les utilisateurs d'Android et d'Apple, la synchronisation d'iCloud avec Windows Photos présente plusieurs avantages :
- Accès multiplateforme : Gérez et visualisez les photos iCloud sur les appareils Windows et Apple sans changer de service.
- Synchronisation automatique : Les photos s'affichent sur votre PC Windows sans transfert manuel.
Partie 4: Utilisation de FTP et de l'explorateur de fichiers pour le transfert de photos
Solid Explorer est plus qu'un gestionnaire de fichiers : il possède une fonction FTP qui permet de transférer facilement d'énormes quantités de données. La mise en place d'un serveur FTP Android vous permet de transmettre sans fil des fichiers à votre PC Windows sans câble USB. Pour transférer des photos à l'aide de la fonction FTP de Solid Explorer :
Étape 1. Téléchargez et lancez "Solid Explorer" depuis Google Play.
Étape 2. Appuyez sur le "menu hamburger" (symbole à trois barres) dans le coin supérieur gauche et choisissez "Serveur FTP".
Étape 3. Appuyez sur "Commencer" pour démarrer le serveur FTP.

Remarque. Connectez Android et Windows au même réseau Wi-Fi.
Étape 4. Saisissez l 'adresse FTP de votre smartphone Android dans l'explorateur de fichiers de votre PC Windows (par exemple, ftp://192.168.xx.xxxx:xxxx ) et appuyez sur "Entrée".

Partie 5: Transfert de photos à l'aide de Nearby Share
Google Nearby Share est une application de partage de fichiers rapide et efficace, comme AirDrop. Nearby Share permet des transferts rapides et locaux d'images sans câble ni connexion Internet. Elle fonctionne sur la plupart des smartphones Android contemporains et prend en charge Windows via une application.
Étape 1. Dans les préférences de connexion, allez dans Paramètres> "Appareils connectés"> "Partage à proximité" et activez "partage de fichiers".
Étape 2. Choisissez de montrer votre appareil à tout le monde, aux contacts ou à vos appareils. Réduisez la visibilité lorsque vous ne l'utilisez pas pour préserver votre vie privée.
Étape 3. Téléchargez la version "Nearby Share Beta" de Google pour Windows à partir de leur site Web. Suivez les instructions à l'écran pour configurer l'application.
Étape 4. Ouvrez Nearby Share sur votre PC et activez le partage de fichiers après l'installation.
Étape 5. Dans l'application Fichiers sur Android, choisissez les photos à partager, choisissez "Partager", et choisissez "Partage à proximité". Choisissez votre "PC" dans la liste des appareils.

Étape 6. Les notifications PC demanderont une confirmation. Cliquez sur "Accepter".
Étape 7. Glissez-déposez des fichiers PC sur "Nearby Share" pour les envoyer sur votre appareil Android.
Partie 6 : Comment transférer des photos d'Android vers un PC via Bluetooth
Bluetooth est un moyen fiable et facile de transmettre de petites collections d'images entre votre téléphone Android et votre PC. Bien que plus lent que le Wi-Fi, le Bluetooth est utile lorsqu'il n'y a pas d'internet ou que vous devez transférer des photos rapidement.
Étape 1. Allez sur Réglages > Appareils > Bluetooth et autres appareils sur votre ordinateur. Activez le Bluetooth si nécessaire.
Étape 2. Dans Réglages, sélectionnez "Bluetooth" et l'activer. Ensuite, associez votre téléphone à votre PC en le rendant accessible.

Étape 3. Choisissez votre "Téléphone Android" dans la liste sous "Ajouter Bluetooth" ou d'autres appareils sur votre PC. Vérifiez le couplage sur les deux appareils.
Étape 4. Sélectionnez les photos que vous souhaitez transférer depuis la Galerie de votre Android et cliquez sur "Partager".
Étape 5. Sélectionnez "Bluetooth" dans les options de partage et associez-le à votre PC.
Étape 6. Les notifications PC demanderont une confirmation. Cliquez sur "Accepter" pour lancer le transfert.
Partie 7 : Comment transférer des photos d'un vieil Android vers un PC
Les téléphones Android plus anciens peuvent avoir besoin de plus de Nearby Share ou d'une transmission Wi-Fi rapide. Cela peut ralentir le transfert des photos vers un PC, en particulier pour ceux qui disposent d'un espace de stockage limité ou d'un système d'exploitation obsolète. Cependant, de nombreuses alternatives viables fonctionnent avec des appareils plus anciens.
Solutions pour transférer des photos à partir d'anciens Androïdes
- Bluetooth fonctionne pour les petites collections d'images. Bien que plus lent que le Wi-Fi, il permet d'effectuer des transferts sans fil sans passer par l'internet.
- Téléchargez des photos sur Google Photos pour des sauvegardes automatiques dans le nuage. Téléchargez vos photos depuis Google Photos sur votre PC. Les utilisateurs d'Internet et les adeptes du stockage en nuage vont adorer.
- Dr.Fone peut être installé sur les Androïdes obsolètes pour les transferts de fichiers plus importants. Dr.Fone prend en charge l'interopérabilité entre les plateformes et les transferts sans fil pour les téléphones plus anciens.
Conclusion
Différentes techniques existent pour transférer des photos Android vers un PC, chacune ayant ses avantages et ses inconvénients. Wondershare Dr.Fone est idéal pour ceux qui recherchent flexibilité et rapidité grâce à ses transferts sans fil rapides, sa compatibilité multiplateforme et son transfert de fichiers sélectif. Cependant, il nécessite une connexion Wi-Fi fiable et certaines fonctionnalités sont soumises à un paiement.
Bien que limité en capacité de stockage et nécessitant une connexion Internet, Google Photos permet des sauvegardes automatiques et un accès depuis n'importe quel appareil. Le Bluetooth fonctionne bien pour de petits transferts mais devient lent pour les transferts plus importants. Le transfert par câble USB est la méthode la plus rapide pour les appareils plus anciens pour transférer de grandes images sans connexion Internet. L'application Dr.Fone offre les meilleures fonctionnalités et capacités pour une commodité sans fil et une interopérabilité entre appareils dans une solution tout-en-un et facile à utiliser.












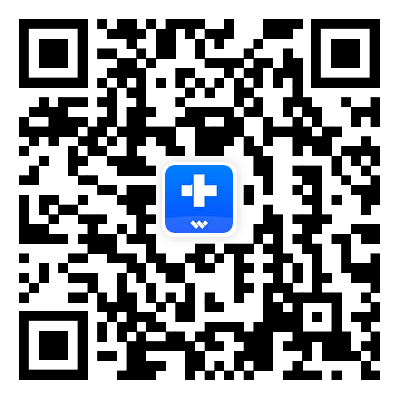

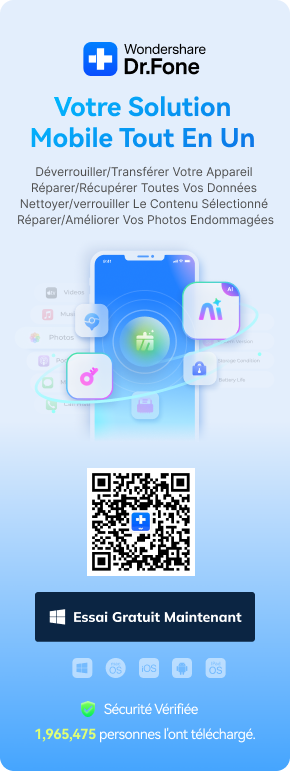

Blandine Moreau
Éditeur
Généralement noté4.5(105participé)