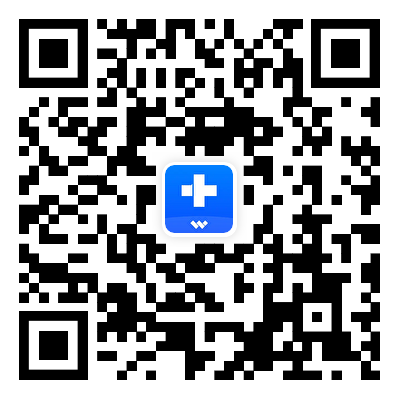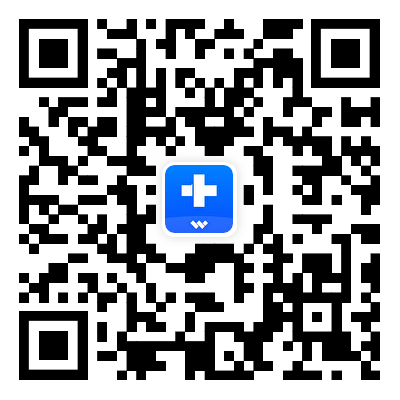Guide d'Utilisateur pour Dr.Fone App
Découvrez comment utiliser Dr.Fone pour gérer, sauvegarder et mettre en miroir vos appareils mobiles sur votre ordinateur. Téléchargez dès maintenant la dernière version de Dr.Fone et commencez à profiter de ses fonctionnalités.
 100% sécurisé | Sans Malware | Sans publicité
100% sécurisé | Sans Malware | Sans publicité
Comment transférer des fichiers de téléphone iPhone/Android vers PC en utilisant l'application Dr.Fone
Le transfert de fichiers entre votre téléphone et votre ordinateur peut souvent sembler intimidant, mais l'application Dr.Fone simplifie ce processus. Elle offre une solution facile et puissante pour transférer des fichiers de votre téléphone vers votre PC. Vous pouvez transférer du contenu, des fichiers multimédias et des documents aux applications et aux messages avec facilité. Ce guide vous guidera étape par étape dans le processus de transfert de téléphone vers PC, en mettant en évidence les bonnes navigations pour vous assurer une expérience de transfert fluide.
Index
01 Établissez une connexion entre votre téléphone et Windows/Mac
Pour commencer, vous devrez connecter votre téléphone portable à l'ordinateur ciblé. L'application Dr.Fone vous permet de le faire sans fil pour faciliter le processus. De plus, les étapes sont les mêmes pour Android et iOS, car elles suivent toutes les mêmes instructions.
Appareils pris en charge :
Téléphone portable : iOS et Android
PC : Windows et Mac
Suivez ces étapes pour établir la connexion entre votre téléphone et Windows/Mac pour transférer sans fil :
Après avoir installé l'application Dr.Fone sur votre téléphone à partir du magasin respectif, ouvrez-la et passez à la suite"Transfert" section située près du coin inférieur droit.

Maintenant, appuyez sur l'option "Téléphone vers PC" pour accéder à l'écran "Se connecter au PC" .

Ensuite, lancez un navigateur Web sur l'ordinateur et visitez le "drfone.io/dfapp" adresse du site Web. Cela vous mènera à une page affichant un [Scanner le code QR pour connecter l'appareil] fenêtre.

Maintenant, utilisez le [Scanner le code] option pour scanner le code présent sur l'écran de l'ordinateur.

Une fois que vous voyez l'écran "En attente de confirmation", passez à l'ordinateur pour les opérations supplémentaires.

Vous recevrez une demande de connexion de périphérique "Request" sur l'ordinateur, et vous devrez cliquer sur "Autoriser"pour établir la connexion. De plus, vous pouvez choisir de faire confiance à l'appareil via une case à cocher pour faciliter les futures connexions.

02 Exporter les fichiers du téléphone sur Win/Mac
Les données que vous transférez de votre téléphone vers votre ordinateur ne sont pas directement enregistrées sur votre système. Elles restent stockées sur le serveur Dr.Fone Air jusqu'à ce que vous choisissiez de les exporter. Ce faisant, vous vous assurerez que les fichiers sont sécurisés sur votre système après avoir réussi à transférer des fichiers du téléphone vers le PC sans fil. Suivez ces étapes pour exporter votre fichier de téléphone récemment déplacé sur Win ou Mac :
Une fois le processus de transfert terminé, accédez à l'option de la catégorie des données que vous avez transférées pour accéder au fichier. Dans ce scénario, vous pouvez cliquer sur"Vidéo"pour voir tous les clips vidéo que vous avez transférés de votre téléphone.

Ensuite, vous pouvez opter pour les clips vidéo que vous souhaitez stocker sur votre ordinateur. Après avoir fait la sélection, cliquez sur"Exporter"Bouton de la barre d'outils supérieure pour laisser le programme les télécharger pour que vous puissiez utiliser. Vous pouvez également utiliser des options telles que"Supprimer," "Ajoutez,"Et"Rafraîchissez"à leurs fins prévues.

03 transfert de fichiers du téléphone vers win/Mac
Une fois que vous avez lié votre smartphone à votre ordinateur, il est temps de transférer les données que vous souhaitez déplacer. L'application dr.fone vous permet de transférer des photos, des vidéos, des fichiers et d'autres données du mobile pour gagner/mac de la manière la plus rapide. Voici les instructions dont vous avez besoin pour transférer des fichiers d'Android vers PC en un rien de temps:
Après la connexion de l'appareil, une fenêtre de chat dédiée s'ouvrira sur votre téléphone pour transférer les fichiers. Vous pouvez appuyer sur"Photos," "Vidéos", "Musique,"ou d'autres options ciblées depuis la barre d'outils inférieure. Que votre appareil soit iOS ou Android, vous pouvez transférer les types de fichiers pris en chargevial'application Dr.Fone - Transfert de téléphone vers PC:
iOS
- Photos
- Vidéos
- Fichiers
- Messages texte
Android
- Photos
- Vidéos
- Musique
- Fichiers
- Applications
- Messages texte

Une petite fenêtre confirmant la connexion de l'appareil apparaîtra également dans le coin supérieur droit de l'ordinateur.

Par exemple, si vous appuyez sur"Vidéos", vous pouvez sélectionner les clips que vous souhaitez transférer à l'écran suivant. Maintenant, appuyez sur"Envoyer"après avoir choisi les vidéos pour démarrer le processus de transfert.

Vous pouvez voir vos vidéos être envoyées vers l'ordinateur dans la fenêtre dédiée.

De même, elles commenceront à apparaître dans la fenêtre de votre écran d'ordinateur pour confirmer que les fichiers ont été transférés.

04 Transférer des fichiers de Win/Mac vers le téléphone
En plus du transfert de fichiers mobile vers PC, vous pouvez également déplacer les données souhaitées de l'ordinateur vers le téléphone. Le processus pour le faire est également simple et ne nécessite aucune expertise pour effectuer un transfert réussi. Voici les étapes à suivre pour partager des fichiers en ligne vers votre smartphone :
Sur la fenêtre de transfert de fichiers Dr.Fone Air sur votre ordinateur, cliquez sur le"Fichiers" icône près de p>"Envoyer" bouton pour accéder à la fenêtre de navigation. Déplacez-vous vers le dossier où se trouve les données ciblées et sélectionnez-le. p>

Après avoir sélectionné les fichiers, cliquez sur p>"Ouvrir", et le fichier sera directement envoyé sur votre téléphone portable. Vous pouvez le visualiser et le confirmer sur la fenêtre de transfert sur votre appareil. p>

05 Déconnectez / Reconnectez votre téléphone à Win / Mac
Vous n'avez pas besoin de laisser la connexion indéfiniment pour que l'application Dr.Fone se souvienne de votre historique de transfert. Il vous permet de déconnecter en toute sécurité votre téléphone pour effectuer d'autres tâches et de vous reconnecter à tout moment. Après vous être connecté, vous pourrez voir l'historique des fichiers précédemment envoyés ou reçus. Voici les étapes nécessaires pour mettre fin à la connexion après avoir envoyé des fichiers en ligne:
Une fois que toutes les données ont été transférées entre les appareils, cliquez sur l'icône "X" sur la fenêtre de transfert de votre ordinateur. Choisissez p>"Continuer"de la fenêtre "Êtes-vous sûr de vouloir vous déconnecter" pour fermer la connexion.

L'écran de l'ordinateur reviendra à la "Scanner le code QR" fenêtre.

Lorsque vous fermez la connexion depuis l'ordinateur, une notification apparaîtra sur l'application Dr.Fone pour vous informer. Ici, vous pouvez appuyer sur "Re-Pair"pour reconnecter immédiatement l'appareil à votre Win/Mac.

Après la reconnexion, l'écran de l'ordinateur reviendra à la page d'accueil.

Sur votre téléphone portable, appuyez sur la flèche arrière pour revenir à l'"Transfert"onglet pour afficher d'autres options de transfert. N'oubliez pas que cela ne déconnectera pas votre téléphone de l'ordinateur.

Vous pouvez accéder à nouveau à la fenêtre de transfert PC en appuyant sur l'"Téléphone vers PC"option.

Besoin d'aide ?
Vous trouverez peut-être la réponse à votre question dans la FAQ ou dans les informations complémentaires ci-dessous :