Transférer des fichiers entre Android et un PC est un travail régulier. Qu'il s'agisse de transférer des données commerciales, des images ou des films, il est essentiel de trouver une solution simple. Les câbles USB traditionnels peuvent parfois poser des problèmes, il est donc préférable d'opter pour des transferts sans fil. Les câbles peuvent s'user avec le temps, ce qui nécessite des remplacements plus fréquents. Dans de nombreux cas, les transferts sans fil sont plus pratiques.
Les transferts de fichiers sans fil sont certes pratiques, mais ils ont leurs limites. La vitesse est un problème courant, en particulier lors du transfert de fichiers volumineux. Contrairement aux connexions USB, les vitesses sans fil peuvent varier en fonction de la qualité du réseau. La compatibilité est un autre problème. Les transferts USB sont normalement compatibles avec tous les systèmes d'exploitation, mais les transferts sans fil peuvent poser des problèmes, en particulier entre les appareils Android et Windows ou Mac. Dans cet article, nous examinerons plusieurs options de transfert de fichiers sans fil. Vous découvrirez leurs avantages et leurs inconvénients et vous apprendrez à effectuer des virements rapides et sûrs.
Dans cet article
-
- Comment utiliser Dr.Fone pour transférer des fichiers sans fil d'Android vers un PC ?
- Comment transférer des fichiers d'Android vers un PC à l'aide de WiFi Direct
- Utilisation de services en nuage pour le transfert de fichiers en toute transparence
- Comment connecter le disque du PC au téléphone pour un accès fluide aux fichiers
Partie 1 : Comment transférer sans fil des fichiers entre Android et un PC
Le transfert de fichiers sans fil entre Android et un PC est rapide et facile. Vous pouvez éviter les inconvénients des fils USB et bénéficier d'une plus grande liberté. Examinons quatre méthodes différentes pour réaliser cette tâche.
1.1 Comment utiliser Dr.Fone pour transférer des fichiers sans fil d'Android vers un PC ?
L'application Dr.Fone - Téléphone vers PC est une application complète de gestion mobile qui simplifie les transferts de fichiers. Elle transfère sans fil les données entre les smartphones Android et votre PC, ce qui la rend fiable et simple. Découvrez ses principales fonctionnalités et apprenez à les utiliser.Dr.Fone simplifie les transferts de fichiers entre appareils. Il facilite les transferts Android vers PC sans USB. Cet outil est facile à utiliser et traite rapidement les fichiers volumineux, tout en protégeant vos données.
Caractéristiques principales :
- Transferts du téléphone vers le PC : Transférez des images, des films, des documents, de la musique et bien plus encore vers Windows ou Mac
- Compatibilité multiplateforme : Compatible avec les appareils Android, Windows et Mac.
- Transferts rapides : Traite les fichiers volumineux et les transferts en masse sans problème.
- Sûr et fiable : Protège la transmission des données en cryptant les connexions.
Application Dr.Fone (iOS) et Application Dr.Fone (Android)
Votre expert unique pour le déverrouillage d'écran, le nettoyage intelligent, la récupération de données et la gestion des appareils mobiles !
- Déverrouillez facilement différents types de verrouillage sur votre appareil.
- Libérez instantanément de l'espace de stockage grâce à un nettoyage intelligent.
- Récupérez rapidement différents types de données et d'informations perdues sur votre téléphone.
- Gérez facilement le contenu encombré et privé de vos appareils
- Compatible avec les appareils iOS et Android.
L'application Dr.Fone est un moyen rapide de copier des fichiers d'Android vers Windows. Suivez les procédures suivantes pour transférer facilement des fichiers :
Étape 1. Installez et exécutez Dr.Fone sur Android. Choisissez "Transfert" en bas à droite. Sélectionnez "Téléphone vers PC" pour afficher la page de connexion.

Étape 2. Scannez le code QR du site avec leur téléphone. Vous recevrez le message "Demande de connexion d'un appareil " et cliquez sur "Autoriser" " pour confirmer la connexion.

Étape 2. Après la connexion, sélectionnez le "type de données" à envoyer (photos, vidéos, documents, etc.). Sélectionnez les fichiers de la catégorie téléphone. Tapez sur "Envoyer" pour effectuer le transfert. Suivez le transfert sur votre téléphone et votre ordinateur. Votre PC recevra les fichiers après la transmission.

Étape 3. L'interface de Dr.Fone affiche les données transférées du téléphone vers le PC. Choisissez les fichiers à enregistrer sur votre PC. Cliquez sur "Exporter" pour télécharger.
Étape 4. Vous pouvez également transférer des données d'un PC vers un téléphone. Cliquez sur l'option "Fichiers" à côté de "Envoyer". Vérifiez le dossier pour les fichiers à envoyer à votre téléphone. Sélectionnez les fichiers et cliquez sur "Ouvrir" pour transférer. Recevez une confirmation sur le téléphone lorsque les fichiers arrivent.

Étape 5. Cliquez sur "X" pour déconnecter la fenêtre de transfert de votre PC. Confirmez la déconnexion en cliquant sur "Continuer". Ouvrez Dr.Fone sur votre téléphone et appuyez sur "Re-Pair" pour vous reconnecter. Scannez à nouveau le code QR pour établir la connexion.
L'interface de Dr.Fone rend les transferts de fichiers simples, rapides et sécurisés. Elle est idéale pour les transferts sans fil, car vous pouvez facilement contrôler la connexion entre votre téléphone et votre PC.
1.2 Comment transférer des fichiers d'Android vers un PC à l'aide de WiFi Direct
Les appareils peuvent se connecter directement sans routeur en utilisant WiFi Direct. Cela établit une connexion pair à pair pour transférer de gros fichiers d'un téléphone Android vers un ordinateur de manière rapide. Activez Wi-Fi Direct sur les deux appareils dans les paramètres pour configurer la connexion. Après activation, ils trouveront un lien.
Des programmes tiers tels que SHAREit, Feem et Send Anywhere simplifient WiFi Direct. Ces applications permettent de transférer facilement des fichiers entre Android et un PC via WiFi Direct. Une fois que les deux appareils sont équipés de l'application, suivez les instructions de connexion pour commencer le transfert.
Le Bluetooth transmet plus lentement que le WiFi Direct pour les fichiers plus volumineux. La taille du fichier et la compatibilité de l'appareil influent sur la vitesse de transfert. Gardez les deux appareils à proximité pour une meilleure performance.
1.3 Utilisation de services en nuage pour le transfert de fichiers en toute transparence
Les systèmes de stockage en nuage tels que Google Drive, OneDrive et Dropbox sont parfaits pour partager sans fil des données entre Android et un PC. Ils vous permettent de télécharger des fichiers sur votre smartphone Android et d'y accéder depuis votre ordinateur ou vice versa. Voici comment utiliser un service comme Google Drive pour le transfert de fichiers :
Étape 1. Téléchargez et installez "Google Drive" depuis le Play Store pour Android. Google Drive pour Desktop ou drive.google.com peut être utilisé sur votre PC.
Étape 2. Connectez-vous à Google sur votre Android et votre ordinateur avec les mêmes informations d'identification pour synchroniser les fichiers.
Étape 3. Lancez Google Drive sur Android. Appuyez sur le bouton "+", choisissez "Télécharger", et sélectionnez les fichiers à télécharger.

Étape 4. Allez sur drive.google.com pour accéder à vos fichiers Android après les avoir téléchargés. Le programme de bureau synchronise instantanément vos fichiers avec un dossier Google Drive local sur votre PC, ce qui permet de les parcourir et de les télécharger facilement hors ligne.
Étape 5. Cliquez avec le bouton droit de la souris sur le fichier ou le dossier et choisissez "Télécharger". pour y accéder hors ligne sur votre PC.
Limites des transferts basés sur l'informatique dématérialisée
- Limites de stockage : Les comptes gratuits ont souvent une capacité limitée, vous devez donc surveiller l'utilisation de votre espace ou envisager une mise à niveau.
- Dépendance à l'égard de la vitesse Internet : Votre connexion Internet détermine la vitesse à laquelle vous pouvez charger et télécharger des fichiers. Les connexions lentes peuvent entraîner des retards.
- Problèmes de sécurité : Les données sensibles peuvent être en danger, c'est pourquoi il faut utiliser des services qui offrent le cryptage et l'authentification à deux facteurs.
1.4 Comment connecter le disque du PC au téléphone pour un accès fluide aux fichiers
Les méthodes mentionnées ci-dessous vous aideront à répondre à la question comment transférer des fichiers d'un téléphone vers un ordinateur :
- Configuration du partage en réseau.
- Utilisation des applications de bureau à distance
Après avoir partagé le disque sur le réseau local, votre smartphone Android peut accéder à vos lecteurs et données partagés en quelques clics. Connectez votre Android et votre PC Windows au même réseau WiFi. Suivez les étapes pour accéder aux fichiers Windows depuis Android :
Étape 1. Lancez "Fichiers " sur Android.
Étape 2. Faites défiler vers le bas et appuyez sur "Stockage réseau" sous Fichiers.
Étape 3. Tapez sur "Ajouter un stockage réseau " dans les options. Choisissez un protocole dans une liste. Sélectionnez Network Drive ou SMB.

Étape 3. Il analyse les lecteurs partagés localement. Laissez-le trouver votre lecteur Windows. Actions suivantes si votre appareil n'est pas trouvé. Recherchez d'abord l'adresse IP de votre PC Windows.
Étape 4. Retournez sur votre smartphone Android et saisissez manuellement votre adresse IP.
Étape 5. Saisissez l'adresse IPv4 que vous avez copiée précédemment dans la zone Adresse de la nouvelle fenêtre. Tapez 445 dans le champ Port. Enfin, saisissez vos identifiants en utilisant votre nom d'utilisateur et votre mot de passe, puis cliquez sur "Ajouter" ou "Connecter".

Microsoft Remote Desktop et Chrome Remote Desktop permettent d'accéder à des fichiers à distance. Voici un guide simple.
Étape 1. Installez Chrome Remote Desktop sur votre PC et définissez les paramètres d'accès à distance. Autorisez l'accès à distance en suivant les instructions de configuration.

Étape 2. Ouvrez Chrome Remote Desktop à partir des applications Chrom et autorisez-le avec l'identifiant Gmail. Cliquez sur "Activer la connexion à distance" pour la lancer. Saisissez le code d'accès à distance.

Étape 3. Les utilisateurs d'Android doivent télécharger la même application de bureau à distance. Utilisez votre compte PC pour vous connecter. Lancez l'application Android et connectez-vous à votre PC en saisissant le code.
Les programmes de bureau à distance permettent de transférer des fichiers sans connexion physique, ce qui les rend utiles pour l'accès à distance aux PC.
Partie 2. Comment transférer des fichiers à l'aide d'un câble USB (lorsque le sans-fil n'est pas possible)
Connectez votre téléphone Android via un câble USB pour une transmission plus rapide et fiable lorsque les solutions sans fil ne sont pas disponibles ou fiables. Voici comment :
Utilisation du protocole MTP (Media Transfer Protocol)
- Connexion d'Android via USB :
- Dépannage des problèmes de connexion courants :
- Assurez-vous que le câble USB transfère les données.
- Si votre appareil Android présente des problèmes de connectivité, activez le débogage USB dans les options du développeur.
- Si le problème persiste, redémarrez l'appareil.
Étape 1. USB - connectez votre smartphone Android à Windows.
Étape 2. Depuis la notification Android, choisissez le mode""Transfert de fichiers" " ou ""MTP" ".

Étape 3. Votre PC reconnaîtra votre appareil comme un lecteur externe. Déplacez les fichiers entre les appareils par glisser-déposer.
Transfert de fichiers Android pour les utilisateurs de Mac :
- Installation et utilisation
- Meilleures pratiques en matière de transfert rapide :
Étape 1. Téléchargez et installez Android File Transfer depuis le site web.
Étape 2. Après avoir connecté votre smartphone Android via USB, le programme se lance et vous permet de glisser-déposer des fichiers.

Évitez les déconnexions en utilisant une connexion USB de haute qualité et en évitant d'utiliser des appareils occupés pendant la transmission.
Comparaison de la vitesse : USB ou sans fil
L'USB 3.0 permet de transférer ou de copier des fichiers d'Android vers Windows, et la vitesse de Mac est maintenue. Les transferts sans fil sont pratiques, mais les débits constants de l'USB 3.0 (jusqu'à 5 Gbps) en font un excellent outil pour le téléchargement de nombreux fichiers ou de supports plus volumineux.
Partie 3. Optimiser la vitesse de transfert des fichiers volumineux
La rapidité et l'efficacité permettent de gagner du temps lors de la transmission de fichiers volumineux. Ces conseils vous permettront d'améliorer votre expérience de transfert de fichiers :
- L'utilisation du WiFi 5 GHz au lieu du WiFi 2,4 GHz est optimale pour des transferts sans fil rapides. La réduction des interférences rend le déplacement des fichiers plus rapide et plus fluide sur le réseau 5GHz. Votre routeur et vos appareils doivent prendre en charge cette bande pour des performances optimales.
- Rapprochez vos appareils du routeur et éliminez les obstacles susceptibles de dégrader le signal.
- Déconnectez les appareils inutiles ou limitez les activités en arrière-plan consommatrices de bande passante afin d'améliorer l'efficacité du réseau et la vitesse de transmission.
- La compression et la division de fichiers volumineux simplifient les transmissions. La compression permet de réduire la taille des fichiers et d'accélérer le transport.
- WinRAR et 7-Zip peuvent compresser et diviser les fichiers, ce qui rend les transferts sans fil plus rapides et moins interrompus.
- La compression et la gestion de fichiers volumineux sont simples avec des applications Android telles que RAR et ZArchiver. Les utilitaires Windows tels que WinRAR, 7-Zip et PeaZip autorisent de nombreux formats pour simplifier les transferts de fichiers.
Conclusion
Tenez compte des avantages et des inconvénients de chaque méthode de transmission de fichiers avant d'en choisir une. WiFi Direct est rapide et pratique mais peut nécessiter des applications. Google Drive offre une synchronisation en temps réel et un accès simple, mais sa capacité limitée et sa bande passante internet sont nécessaires. Phone Link connecte Android et Windows de manière transparente, tandis que les cordons USB sont rapides et fiables pour les transferts massifs de fichiers. L'application Dr.Fone est un outil polyvalent de transfert de fichiers, de sauvegarde et de récupération de données.
Vous choisissez les transferts sans fil ou câblés en fonction de vos besoins. Les connexions sans fil sont pratiques et plus petites, tandis que les connexions par câble sont plus rapides, plus sûres et plus grandes. Connectez vos appareils au même réseau, passez à un routeur WiFi plus rapide et mettez à jour vos programmes afin d'éliminer les problèmes et d'améliorer la vitesse pour optimiser la transmission des fichiers. Ces techniques de base permettent d'améliorer l'organisation des fichiers et de rationaliser le processus de transfert.












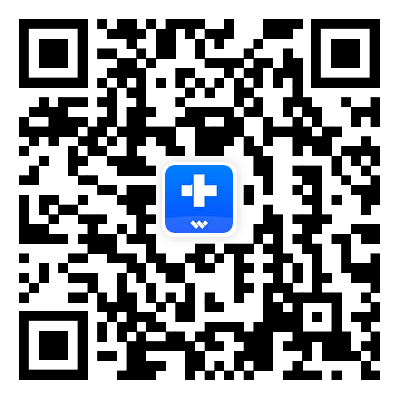

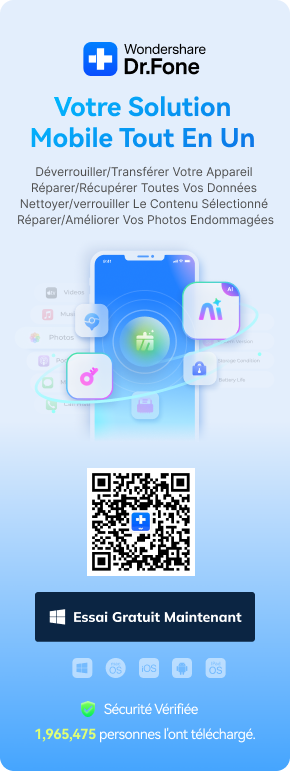

Blandine Moreau
Éditeur
Généralement noté4.5(105participé)