Comment fixer l'erreur Malheureusement, la caméra s'est arrêtée sur Android
Aug 15, 2025 • Publié par : Solution de Réparation de Téléphone •Des solutions éprouvées
Les erreurs telles que "malheureusement l'appareil photo s'est arrêté" ou "impossible de se connecter à l'appareil photo" sont l'une des plus courantes rencontrées par de nombreux utilisateurs d'Android. Elles indiquent qu'il y a un problème avec le matériel ou le logiciel de votre appareil. En général, le problème est d'ordre logiciel et peut être résolu. Si vous êtes également confronté à cette situation, vous êtes au bon endroit. Dans ce guide, nous avons abordé plusieurs méthodes qui peuvent probablement résoudre votre problème facilement.
Partie 1 : Raisons pour lesquelles l'application Appareil photo ne fonctionne pas
Il n'y a pas de raisons particulières pour lesquelles l'application Appareil photo ne fonctionne pas. Mais voici les raisons les plus courantes pour lesquelles l'appareil photo s'est arrêté :
- Problèmes de firmware
- Faible stockage sur l'appareil
- Faible RAM
- Interruption des applications tierces
- Beaucoup d'apps installées sur le téléphone peuvent causer un problème de performance, ce qui peut être la raison pour laquelle l'app appareil photo ne fonctionne pas.
Partie 2 : Réparer le plantage de l'application Appareil photo en quelques clics
Il est fort possible que le micrologiciel se soit déréglé et c'est pourquoi vous rencontrez l'erreur "malheureusement l'appareil photo s'est arrêté". Heureusement, Dr.Fone - Réparation du système (Android) peut réparer efficacement le système Android en un seul clic. Cet outil fiable et puissant peut résoudre divers problèmes et questions liés à Android, tels que les plantages d'applications, le manque de réactivité, etc. avec une grande facilité.

Dr.Fone - Réparation du système (Android)
Outil de réparation Android pour réparer le plantage de l'appareil photo sur Android
- C'est le premier logiciel du secteur qui peut réparer le système Android en un seul clic.
- Cet outil peut réparer les erreurs et les problèmes avec un taux de réussite élevé.
- Prend en charge une large gamme d'appareils Samsung.
- Aucune compétence technique n'est requise pour l'utiliser.
- C'est un logiciel sans adware que vous pouvez télécharger sur votre ordinateur.
Pour réparer l'erreur que vous rencontrez maintenant en utilisant le logiciel Dr.Fone - Réparation du système (Android), vous devez d'abord télécharger et installer le logiciel sur votre ordinateur. Ensuite, suivez les étapes ci-dessous :
Étape 1 : Pour commencer, exécutez le logiciel sur votre système, et choisissez l'option " Réparation du système " dans son interface principale.

Étape 2 : Ensuite, connectez votre appareil Android à l'ordinateur à l'aide d'un câble numérique. Après cela, cliquez sur l'onglet "Réparation Android".
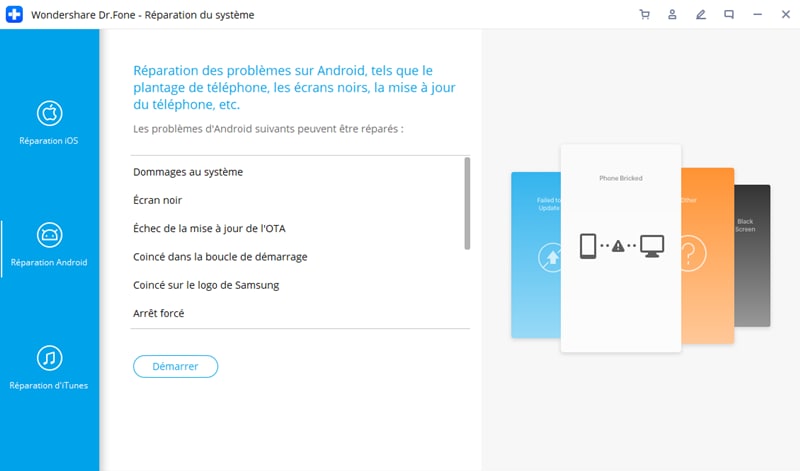
Étape 3 : Maintenant, vous devez fournir les informations de votre appareil et assurez-vous de fournir les informations correctes. Sinon, vous pouvez endommager votre téléphone.

Étape 4 : Après cela, le logiciel téléchargera le firmware approprié pour la réparation de votre système Android.
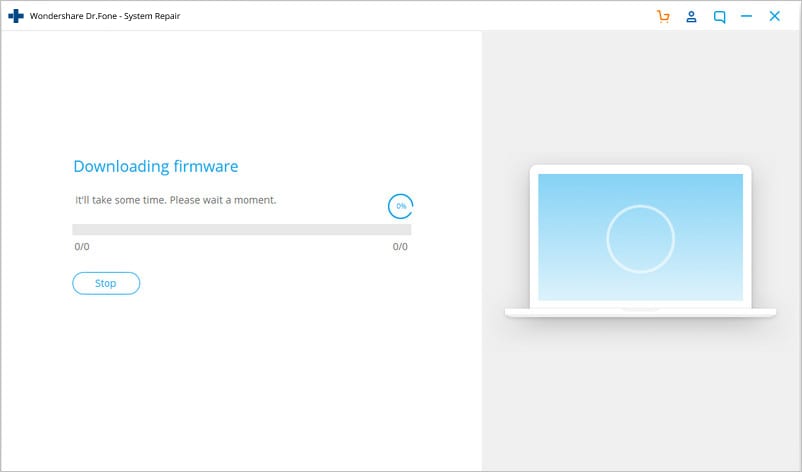
Étape 5 : Une fois que le logiciel a téléchargé et vérifié le micrologiciel, il commence à réparer votre téléphone. Dans quelques minutes, votre téléphone reviendra à la normale et l'erreur sera réparée maintenant.

Après avoir utilisé le logiciel Dr.Fone - Réparation du système (Android), vous pourrez probablement résoudre le problème de "plantage de l'appareil photo" en quelques minutes.
Partie 3 : 8 façons courantes de réparer le message "Malheureusement, l'appareil photo s'est arrêté".
Vous ne voulez pas compter sur un logiciel tiers pour résoudre le problème " La caméra continue de se bloquer " ? Si c'est le cas, vous pouvez essayer les méthodes courantes ci-dessous pour le résoudre.
3.1 Redémarrer la caméra
Utilisez-vous votre application Appareil photo pendant trop longtemps ? Parfois, l'erreur peut être causée par le fait de laisser l'application Appareil photo en mode veille pendant une période beaucoup plus longue. Dans ce cas, la meilleure chose à faire est de quitter l'application Appareil photo et d'attendre 10 secondes. Ensuite, ouvrez-la à nouveau et cela devrait résoudre votre problème. Chaque fois que vous rencontrez des problèmes liés à l'appareil photo, cette méthode est la solution ultime pour les résoudre facilement et rapidement. Mais, cette méthode peut être temporaire et c'est pourquoi, si le problème ne disparaît pas, vous pouvez essayer les solutions mentionnées ci-dessous.
3.2 Videz le cache de l'application caméra
De nombreux utilisateurs ont résolu ce problème en vidant simplement le cache de l'application appareil photo. Parfois, les fichiers cache de l'application sont corrompus et provoquent diverses erreurs qui vous empêchent d'utiliser correctement l'application appareil photo. En procédant ainsi, vos vidéos et vos photos ne seront pas supprimées.
Pour vider le cache de l'application caméra, suivez les étapes ci-dessous :
Étape 1 : Pour commencer, rendez-vous dans le menu " Paramètres " de votre téléphone.
Étape 2 : Après cela, allez dans la section " App ", et ensuite, cliquez sur le " Gestionnaire d'applications ".
Étape 3 : Par la suite, faites glisser l'écran pour aller dans l'onglet " Tout ".
Étape 4 : ici, localisez l'application caméra, et cliquez dessus.
Étape 5 : Enfin, cliquez sur le bouton " Effacer le cache ".
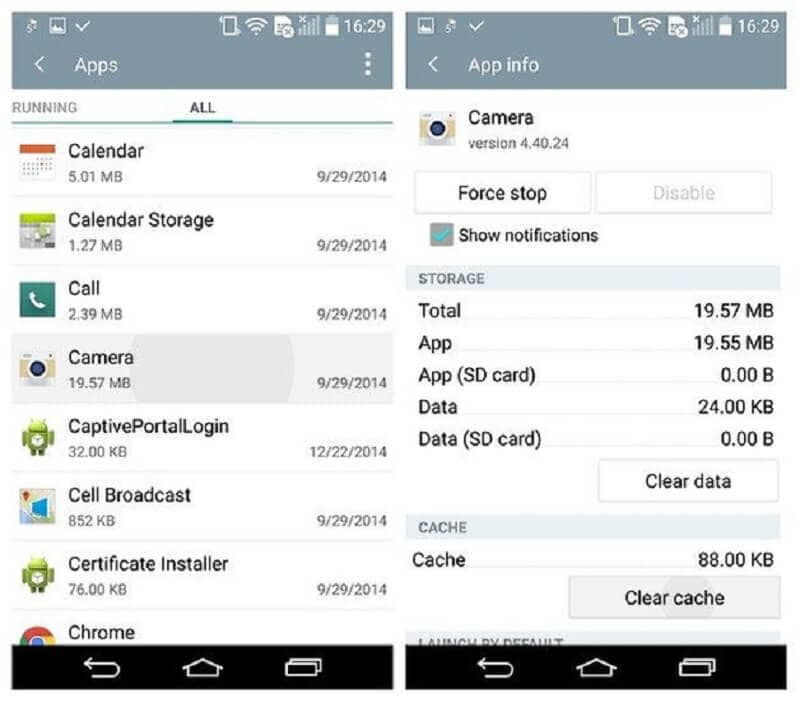
3.3 Effacer les fichiers de données de la caméra
Si l'effacement des fichiers de cache de l'application appareil photo ne vous aide pas à résoudre l'erreur, la prochaine chose à faire est d'effacer les fichiers de données de l'appareil photo. Contrairement à ces derniers, les fichiers de données contiennent des paramètres personnels pour votre application, ce qui signifie que vous supprimerez vos préférences personnelles si vous effacez les fichiers de données. Les utilisateurs qui ont défini des préférences dans leur application appareil photo doivent donc garder cela à l'esprit avant de supprimer les fichiers de données. Ensuite, vous pouvez revenir en arrière, et définir à nouveau les préférences..
Pour supprimer les fichiers de données, suivez les étapes ci-dessous :
Étape 1 : Ouvrez les " paramètres ", et allez dans le " gestionnaire d'applications ".
Étape 2 : Ensuite, déplacez-vous vers l'onglet " Tous ", et sélectionnez l'app Appareil photo dans la liste.
Étape 3 : ici, cliquez sur le bouton " Effacer les données ".
Une fois que vous avez terminé les étapes ci-dessus, ouvrez la caméra pour vérifier si l'erreur est réparée. Sinon, consultez les solutions suivantes.
3.4 Évitez d'utiliser la lampe de poche en même temps
Parfois, l'utilisation simultanée de la lampe de poche et de l'appareil photo peut provoquer l'erreur " caméra en panne ". C'est pourquoi il est recommandé d'éviter d'utiliser les deux simultanément, et cela résoudra probablement le problème pour vous.
3.5 Supprimez le cache et les fichiers de données de l'application Gallery.
La galerie est étroitement associée à l'application appareil photo. Cela signifie que s'il y a un problème avec l'application Galerie, des erreurs peuvent survenir lors de l'utilisation de l'application Appareil photo. Dans ce cas, la meilleure chose à faire est de supprimer le cache et les fichiers de données de l'application Galerie. Cela vous aidera également à savoir si la galerie est la cause de l'erreur à laquelle vous êtes confronté ou quelque chose d'autre.
Voici les étapes à suivre pour y parvenir :
Étape 1 : Pour commencer, ouvrez le menu " Paramètres ", puis, naviguez jusqu'à " Gestionnaire d'applications ".
Étape 2 : Ensuite, passez à l'onglet " Tout ", et recherchez l'application galerie. Une fois que vous êtes en mesure de la localiser, ouvrez-la.
Étape 3 : ici, cliquez sur le bouton " Forcer l'arrêt ". Ensuite, cliquez sur le bouton " Effacer le cache " pour supprimer les fichiers de cache, et cliquez sur " Effacer les données " pour supprimer les fichiers de données.
Une fois que vous avez terminé avec les étapes ci-dessus, redémarrez votre téléphone, et vérifiez si l'application appareil photo fonctionne maintenant parfaitement ou non.
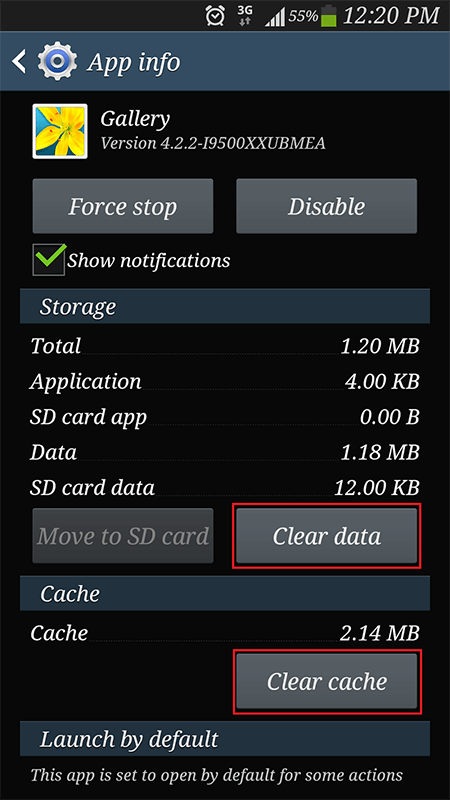
3.6 Évitez de stocker trop de photos sur le téléphone ou la carte SD.
Parfois, le stockage d'un trop grand nombre de photos sur la mémoire interne du téléphone ou sur la carte SD insérée peut vous faire passer par le problème " appareil photo ne répondant pas ". Dans ce scénario, la meilleure chose que vous pouvez faire pour éviter le problème est de supprimer les photos indésirables ou inutiles de votre téléphone ou de votre carte SD. Ou vous pouvez transférer certaines photos sur un autre périphérique de stockage, comme un ordinateur.
3.7 Utiliser l'appareil photo en mode sans échec
Si l'erreur que vous rencontrez est due à des apps tierces installées sur votre appareil, alors vous pouvez utiliser l'appareil photo en mode sans échec. Cela désactivera toutes les apps tierces, et si l'erreur disparaît, alors cela signifie que vous devez supprimer les apps tierces de votre téléphone pour assurer le bon fonctionnement de l'app Appareil photo.
Voici les étapes à suivre pour utiliser l'appareil photo en mode sécurisé :
Étape 1 : Appuyez et maintenez enfoncé le bouton d'alimentation, et ici, cliquez sur le bouton " Power off " pour éteindre votre appareil.
Étape 2 : Ensuite, vous obtenez une boîte popup et elle vous demande de redémarrer votre téléphone en mode Sade.
Étape 3 : Enfin, tapez sur le bouton " Ok " pour le confirmer.

3.8 Sauvegarde et ensuite formatage de la carte SD
La dernière solution, mais non la moindre, que vous pouvez essayer est de sauvegarder puis de formater votre carte SD. Il se peut que certains fichiers présents sur la carte SD soient corrompus, ce qui peut provoquer l'erreur que vous rencontrez actuellement. C'est pourquoi vous devez formater la carte. Avant de le faire, vous devez sauvegarder les fichiers et les données importants stockés sur la carte sur votre ordinateur car la procédure de formatage supprimera tous les fichiers.
Voici les étapes à suivre pour formater la carte SD sur un appareil Android :
Étape 1 : Allez dans " Paramètres ", puis, allez dans " Stockage ".
Étape 2 : Ici, faites défiler l'écran pour localiser et choisir la carte SD.
Étape 3 : Ensuite, cliquez sur l'option " Formater la carte SD/effacer la carte SD ".
Conclusion
C'est tout ce que vous pouvez faire pour corriger l'erreur "Malheureusement, la caméra s'est arrêtée". Nous espérons que ce guide vous aidera à résoudre l'erreur sur votre appareil. Parmi toutes les méthodes présentées ci-dessus, seul Dr.Fone - Réparation du système (Android) peut résoudre le problème en réparant le système Android de manière très efficace.
Réinitialisation Android
- Réinitialisation Android
- 1.1 Réinitialisation du mot de passe Android
- 1.3 Réinitialisation dure de Huawei
- 1.4 Logiciel d'effacement de données Android
- 1.5 Applications d'effacement de données Android
- 1.10 Formatage de l'appareil Android
- 1.11 Effacement des données et réinitialisation d'usine
- 1.12 Réinitialisation d'Android sans perte de données
- 1.14 Redémarrage d'Android sans bouton d'alimentation
- 1.15 Réinitialisation dure d'Android sans boutons de volume
- 1.16 Réinitialisation dure d'Android à l'aide d'un PC
- Réinitialisation de Samsung
- ● Gérer/transférer/récupérer des données
- ● Déverrouiller l'écran/activer/verrouiller FRP
- ● Réparer la plupart des problèmes iOS et Android
- Essai Gratuit Essai Gratuit Essai Gratuit

















Blandine Moreau
staff Éditeur
Generally rated4.5(105participated)