9 solutions rapides pour "Malheureusement TouchWiz s'est arrêté"
Mar 11, 2025 • Déposé à: Réparer les Problèmes Appareils Mobiles •Des solutions éprouvées
"Malheureusement, l'accueil TouchWiz s'est bloqué" fait parler de lui à cause de l'agaçante TouchWiz UI, une interface utilisateur frontale développée par Samsung. Sans parler du fait que Samsung a supporté un tas de chaleur de la part de ses utilisateurs agités au fil des ans et la raison est assez évidente en raison des applications bloatware préinstallées et du lancement du thème "TouchWiz home". Cela n'agace pas seulement brutalement les utilisateurs et consomme une bonne partie de l'espace de stockage interne, mais retarde trop souvent en raison de la faible vitesse et de la stabilité. En conséquence, les utilisateurs se retrouvent avec "Malheureusement, l'accueil TouchWiz s'est bloqué" et "Malheureusement, TouchWiz s'est bloqué". Apparemment, il y a plusieurs défauts dans la conception et le fonctionnement de ce lanceur et donc, Touchwiz continue de se bloquer ou ne répond plus.
Partie 1 : Scénarios courants lorsque TouchWiz ne cesse de se bloquer
Ici, dans cette section, nous allons présenter quelques scénarios qui peuvent être mis en cause pour expliquer pourquoi TouchWiz ne fonctionne pas. Jetez un coup d'œil aux points suivants :
- Le plus souvent, le TouchWiz continue de se bloquer après une mise à jour d'Android. Lorsque nous mettons à jour notre appareil Samsung, les anciennes données et le cache entrent généralement en conflit avec TouchWIz, provoquant ainsi ce désordre.
- Lorsque vous désactiver certaines applications intégrées, vous pouvez avoir des problèmes avec TouchWiz. Faire cela peut parfois entraver le fonctionnement de TouchWiz et soulever le message d'erreur "malheureusement l'accueil de TouchWiz s'est bloqué".
- De nombreuses fois, l'installation de certaines apps et widgets tiers peut causer ce problème. Les apps comme les lanceurs peuvent être en conflit avec le lanceur d'accueil TouchWiz et donc cesser de fonctionner. Aussi, un widget glitched est responsable de la même c'est-à-dire force bloquer le TouchWiz.
Partie 2 : 9 solutions pour "Malheureusement TouchWiz s'est bloqué"
Réparation de "TouchWiz n'arrête pas de se bloquer" en réparant le système Android
Lorsque votre TouchWiz continue de se bloquer et que vous n'êtes pas en mesure d'aller plus loin, la meilleure façon de gérer la situation est de réparer le système Android. Et le meilleur qui puisse vous aider est Dr.Fone - Réparation du système (Android). Il a la capacité de réparer n'importe quel type de problème du système Android sans aucune complication. Pour résoudre ce problème, l'outil ne prend que quelques minutes de votre temps et fonctionne sans problème. De plus, vous n'avez pas à vous inquiéter si vous n'êtes pas un pro de la technologie. Cet outil ne requiert aucun savoir-faire technique particulier. Voici les avantages que vous obtenez avec cet outil.

Dr.Fone - Réparation du système (Android)
Outil en un clic pour réparer "Malheureusement TouchWiz s'est bloqué"
- Un outil très facile qui répare les problèmes en un seul clic
- Fournit un support complet toute la journée toute la nuit ainsi que des offres 7 jours de défi de remboursement
- Bénéficie d'un taux de réussite plus élevé et considéré comme le premier outil portant des fonctionnalités aussi étonnantes
- Capable de réparer une grande variété de problèmes Android, y compris le plantage de l'application, l'écran noir/blanc de la mort
- Entièrement sécurisé et aucun mal concernant toute infection virale
Étape 1 : télécharger le programme
Le processus de réparation en un clic commence par le téléchargement de Dr.Fone depuis son site officiel. Une fois qu'il est téléchargé, suivez les étapes d'installation. Une fois l'installation réussie, lancez l'outil sur votre PC.
Étape 2 : connecter votre appareil Samsung
Après avoir ouvert le logiciel, appuyez sur le bouton " Réparation du système " depuis l'interface principale. À l'aide d'un véritable câble USB, récupérez votre téléphone Samsung et connectez-le à l'ordinateur.

Étape 3 : choisir l'onglet
Maintenant, à partir de l'écran suivant, vous êtes censé choisir l'onglet " Réparation Android ". Il est donné sur le panneau de gauche.
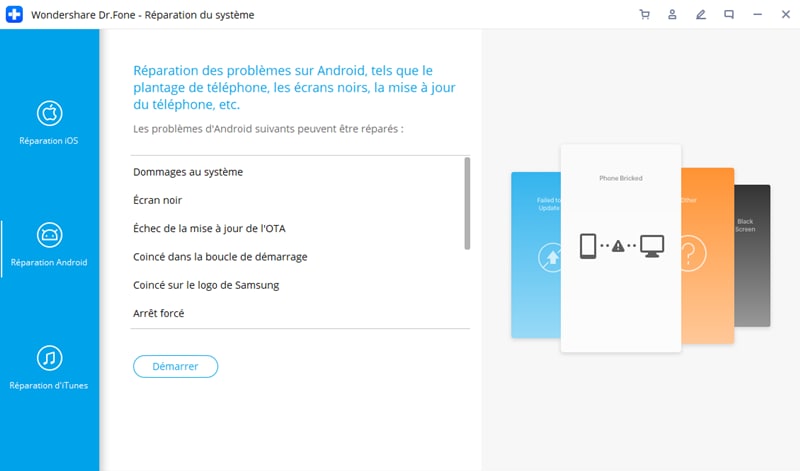
Étape 4 : Saisir les bonnes informations
Gardez vos coordonnées mobiles à portée de main car vous en aurez besoin dans la fenêtre suivante. Vous devrez entrer la bonne marque, le bon modèle, le bon nom du pays, etc. pour une meilleure détection de votre appareil.

Étape 5 : confirmer les actions
Ce processus peut entraîner la suppression de vos données d'où notre recommandation forte de conserver une sauvegarde de vos données.
Conseil : Vous pouvez utiliser Dr.Fone - Sauvegarde du téléphone (Android) pour sauvegarder votre appareil Samsung au cas où vous vous demanderiez comment faire.
Étape 6 : Prenez votre appareil en mode téléchargement
Vous aurez quelques instructions sur votre écran pour garder votre appareil en mode Téléchargement. Suivez-les en fonction de l'appareil que vous possédez et appuyez sur "Suivant". Lorsque vous faites cela, le programme détectera votre appareil et vous permettra de télécharger le dernier firmware.

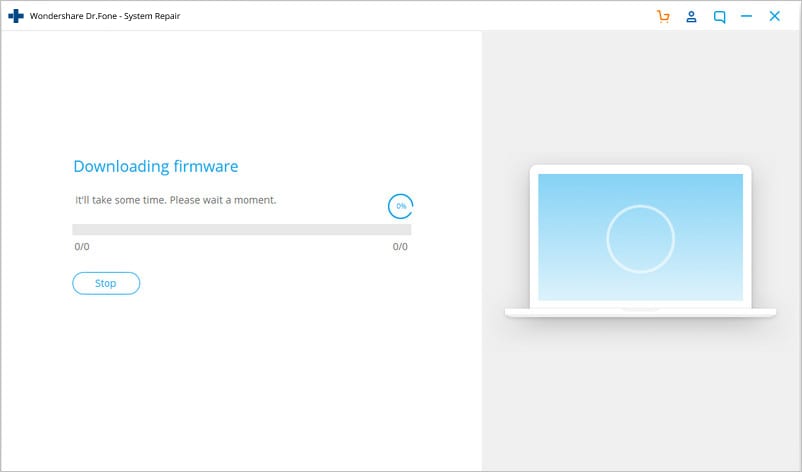
Étape 7 : Réparation de l'appareil
À présent, lorsque le micrologiciel est téléchargé, le programme va lui-même commencer à réparer votre appareil. Attendez et gardez l'appareil connecté jusqu'à ce que vous obteniez la notification de la fin du processus.

Vider le cache des données du TouchWiz
La plupart des appareils Android sont conçus pour supprimer les données en cache lors de la mise à jour du système Android le plus récent. Cependant, Samsung fait figure d'exception dans ce cas. Et donc, de nombreuses fois TouchWiz commence à se bloquer juste après la mise à jour. Ainsi, en raison de la collecte des données du cache, TouchWiz peut afficher une erreur. Il faut donc supprimer le cache de TouchWiz pour que tout se passe bien. Voici comment procéder :
- Tapez sur " Apps " à partir de l'écran d'accueil tout d'abord.
- Lancez "Paramètres" ensuite
- Recherchez "Applications" et tapez dessus suivi de "Gestionnaire d'applications".
- Lorsque le Gestionnaire d'applications s'ouvre, balayez vers la droite pour accéder à l'écran "Tout".
- Maintenant, choisissez " TouchWiz " et tapez sur " Effacer le cache ".
- Maintenant, tapez sur " Effacer les données " suivi de " OK ".
- Maintenant, redémarrez votre appareil.

Veuillez noter que cette méthode supprimera tous vos écrans d'accueil postérieurs à cette méthode.
Désactiver les paramètres relatifs aux Mouvements et aux Gestes
Les fonctions concernant les Mouvements et les Gestes peuvent être responsables de la raison pour laquelle TouchWiz home s'est bloqué dans votre appareil. Habituellement, les appareils Samsung fonctionnant sur une version d'Android inférieure à Marshmallow sont enclins à rencontrer ce problème. Ou les appareils ayant des spécifications modestes sont souvent la proie de ce problème. Lorsque vous désactivez ces paramètres, vous pourriez vous sortir du problème.
- Retournez simplement dans les "paramètres".
- Choisissez "Motions et gestes" dans le menu.

- Suivi, désactivez l'ensemble des fonctionnalités de mouvements et de gestes.

Changer l'échelle de l'animation
Lorsque vous utilisez TouchWiz, il peut consommer une plus grande quantité de mémoire pour une maintenance graphique élevée. Par conséquent, l'erreur "malheureusement l'accueil TouchWiz s'est bloqué" pourrait surgir. En prenant cela en considération, vous devriez essayer de reconfigurer l'échelle d'animation et vous débarrasser de l'erreur. Voici comment :
- Ouvrez "Paramètres" pour commencer et vous devrez utiliser "Options du développeur".
- Vous ne remarquerez pas facilement cette option. Pour cela, vous devez d'abord appuyer sur " À propos de l'appareil " suivi de " Infos sur le logiciel ".

- Recherchez le "numéro de construction" et tapez dessus 6-7 fois.

- Vous remarquerez maintenant le message "Vous êtes un développeur".
- Retournez dans "Paramètres" et appuyez maintenant sur "Options du développeur".
- Commencez à modifier les valeurs de l'échelle d'animation de la fenêtre, de l'échelle d'animation de la transition et de l'échelle de durée de l'animateur.

- .
- Enfin, redémarrez votre appareil.
Effacer la partition de cache
Au cas où les étapes ci-dessus n'auraient pas permis de résoudre le problème, voici l'astuce suivante. Cette méthode peut être comptée comme l'une des plus efficaces. Parce qu'elle est capable de résoudre des problèmes mineurs dans les appareils Android, nous vous recommandons pour le problème " L' accueil TouchWiz s'est bloqué " aussi. Nous allons vous dire comment vous pouvez le faire :
- Éteignez votre appareil Samsung.
- Commencez à appuyer et à maintenir les boutons " Volume haut " et " Alimentation " simultanément.
- Continuez à faire cela jusqu'à ce que vous voyiez l'écran Android. Cela fera passer votre appareil en mode de récupération.
- Vous observerez quelques options sur l'écran. Prenez l'aide des boutons de volume, faites défiler vers le bas pour choisir " Effacer la partition du cache ". Appuyez sur le bouton d'alimentation pour confirmer et l'appareil sera redémarré.

Vérifiez maintenant si l'erreur est éliminée. Si malheureusement ce n'est pas le cas, veuillez essayer la solution suivante.
Activer le mode facile
Pour certains utilisateurs, l'activation du mode facile a été d'une grande aide. Cette fonctionnalité vise à rendre l'expérience utilisateur plus efficace en éliminant simplement les fonctionnalités complexes. Le mode facile supprime les fonctionnalités qui déroutent les utilisateurs en désordonnant l'écran. Par conséquent, nous vous suggérons de passer à ce mode afin de supprimer le problème "TouchWiz ne fonctionne pas". Les étapes sont les suivantes :
- Ouvrez "Paramètres" et allez dans "Personnalisation".
- Cliquez sur "Mode facile" maintenant.

J'espère que l'erreur TouchWiz ne s'arrête pas ne surgit plus !
Démarrez votre téléphone en mode sans échec
Voici la prochaine solution à suivre lorsque TouchWiz ne cesse de se bloquer. Comme nous l'avons déjà dit, les applications tierces peuvent causer ce problème, le démarrage de votre appareil en mode sans échec désactivera ces applications temporairement. Par conséquent, vous devez démarrer votre appareil Samsung en mode sans échec et vérifier si la raison est une quelconque app tierce.
- Éteignez votre appareil pour l'initier.
- Appuyez sur le bouton " Marche " et continuez à le faire jusqu'à ce que le logo de l'appareil apparaisse à l'écran.
- Lorsque vous voyez le logo apparaître, relâchez instantanément le bouton et commencez à maintenir le bouton "Volume bas".
- Maintenez-le jusqu'à ce que le redémarrage se termine.
- Vous serez maintenant témoin du "mode sans échec" sur l'écran inférieur. Vous pouvez maintenant relâcher le bouton.

- .
Réinitialiser les paramètres d'usine
Si la méthode ci-dessus est restée vaine et que vous êtes toujours au même endroit, alors la réinitialisation d'usine est la prochaine étape logique à suivre. Nous suggérons cette méthode car elle ramènera votre appareil à son état d'usine. En conséquence, TouchWiz deviendra probablement normal et fonctionnera parfaitement.
Parallèlement à cela, nous vous suggérons également d'aller prendre une sauvegarde de vos données afin que vous ne perdiez aucune des informations personnelles de votre appareil après avoir effectué une réinitialisation d'usine. Pour votre commodité, nous avons indiqué les étapes de sauvegarde aussi dans le guide suivant. Jetez-y un coup d'œil :
- Exécutez " Paramètres " dans votre appareil et allez à " Sauvegarde et ; réinitialisation ".
- Remarquez si " Sauvegarder mes données " est activé ou non. Si ce n'est pas le cas, activez-la et créez une sauvegarde.
- Maintenant, faites défiler l'option " Réinitialisation des données d'usine " et confirmez-la en cliquant sur " Réinitialiser le téléphone ".

- Attendez quelques minutes et votre appareil va redémarrer.
Installer un nouveau lanceur pour remplacer TouchWiz
Nous pensons que vous trouverez les méthodes ci-dessus utiles. Cependant, si toujours dans le cas où votre TouchWiz ne fonctionne pas, nous vous conseillons d'installer un nouveau lanceur de thème dans votre appareil. Il sera une option sage de laisser tomber TouchWiz dans un tel scénario plutôt que de tolérer le problème. Nous espérons que ce conseil vous aidera.
Réinitialisation Android
- Réinitialisation Android
- 1.1 Réinitialisation du mot de passe Android
- 1.3 Réinitialisation dure de Huawei
- 1.4 Logiciel d'effacement de données Android
- 1.5 Applications d'effacement de données Android
- 1.10 Formatage de l'appareil Android
- 1.11 Effacement des données et réinitialisation d'usine
- 1.12 Réinitialisation d'Android sans perte de données
- 1.14 Redémarrage d'Android sans bouton d'alimentation
- 1.15 Réinitialisation dure d'Android sans boutons de volume
- 1.16 Réinitialisation dure d'Android à l'aide d'un PC
- Réinitialisation de Samsung
- ● Gérer/transférer/récupérer des données
- ● Déverrouiller l'écran/activer/verrouiller FRP
- ● Réparer la plupart des problèmes iOS et Android
- Essai Gratuit Essai Gratuit Essai Gratuit

















Blandine Moreau
Éditeur
Généralement noté4.5(105participants)