Solution pour Android « Malheureusement, les paramètres se sont arrêtés »
Aug 15, 2025 • Publié par : Solution de Réparation de Téléphone •Des solutions éprouvées
Tous les utilisateurs, tôt ou tard, ont dû constater l'erreur « Malheureusement, les paramètres se sont arrêtés » sur leur appareil Android. Le problème peut survenir si les Paramètres s'arrêtent ou se bloquent. Souvent, vous essayez d'ouvrir les paramètres mais ils ne s'ouvrent même pas. Ou éventuellement, il peut se figer après s'être ouvert entravant ainsi les performances de l'appareil.
Bien ! Il peut y avoir plusieurs raisons pour lesquelles cette chose se produit. Par exemple, des installations de ROM personnalisées, pas assez d'espace dans l'appareil ou peut-être une version obsolète d'Android. Si vous êtes aux prises avec le même problème et que vous voulez savoir ce qu'il faut faire lorsque les paramètres Android ne répondent pas, vous devriez lire ce post. Nous avons tout expliqué en détail ainsi que les solutions. Alors, faites défiler vers le bas et réglez les choses.
Partie 1 : Effacer le cache des paramètres
Il est possible que les fichiers de cache corrompus soient responsables de cette erreur. Par conséquent, comme première astuce, nous aimerions que vous vidiez le cache des Paramètres si c'est ce qui déclenche le problème "Malheureusement, les Paramètres se sont bloqués". Le fait de le vider rendrait définitivement les Paramètres s'exécutant de manière appropriée. Voici comment procéder :
- Ouvrez "Paramètres" sur votre appareil Android et choisissez "Apps & ; Notifications"/"Apps"/"Gestionnaire d'applications" (l'option peut différer selon les appareils).
- Dans la liste des applications, recherchez "Paramètres" et ouvrez-la.
- Maintenant, sélectionnez "Stockage" suivi de "Effacer le cache".

Note : Sur certains téléphones, l'option " Effacer le cache " peut venir après avoir tapé sur " Forcer le blocage ". Par conséquent, allez en conséquence sans vous embrouiller.
Partie 2 : Effacer la RAM du téléphone Android et réessayer
Comme prochaine astuce, nous aimerions vous suggérer de vider la RAM de votre appareil en cessant les applications en cours d'exécution en arrière-plan. La RAM, si dans le niveau augmenté, est responsable du gel de l'appareil, des mauvaises performances et très probablement est la raison derrière les paramètres de plantage. En outre, si les applications en arrière-plan continuent de fonctionner, elles peuvent entrer en conflit avec les paramètres et bloquer leur fonctionnement. Par conséquent, le nettoyage de la mémoire vive est important lorsque les Paramètres d'Android ne répondent pas. Voici comment le faire.
- Premièrement, vous devez aller sur l'écran des applications récentes. Pour cela, appuyez longuement sur la touche Home.
Note : Veuillez noter que différents appareils ont différentes façons d'aller à l'écran des apps récentes. Faites-le en fonction de l'appareil que vous possédez. - Maintenant, faites glisser les apps et tapez sur l'option d'effacement. Vous serez en mesure de remarquer la quantité de RAM effacée

Partie 3 : Désinstaller la mise à jour de Google
Désinstaller les mises à jour du Google Play Store a également bien répondu à de nombreux utilisateurs. Cela a fonctionné en cas d'erreur "Malheureusement, les paramètres se sont bloqués". Donc, nous aimerions également vous suggérer d'utiliser cette astuce si les autres ne fonctionnent pas. Voici les étapes à suivre pour cela.
- Ouvrez " Paramètres " sur votre Android et tapez sur " Gestionnaire d'applications " ou " Apps " ou " Application.
- Maintenant, dirigez-vous vers toutes les applications et sélectionnez " Google Play Store " à partir de là.
- Tapez sur "Désinstaller les mises à jour" et redémarrez votre appareil pour vérifier si le problème de plantage des paramètres a été résolu.

Partie 4 : Désinstaller la ROM personnalisée ou re-flasher la ROM stock
L'utilisation d'une ROM personnalisée sur votre appareil apporte ce problème en raison de l'incompatibilité ou d'une mauvaise installation. Par conséquent, vous devriez soit désinstaller la ROM personnalisée ou re-flasher la ROM stock. Afin de re-flasher la ROM stock de votre appareil Android, la meilleure façon serait Dr.Fone - Réparation du système (Android). Fone - Réparation du système (Android). Il offre une fonctionnalité en un clic pour réinitialiser la ROM stock, et ce, en toute sécurité. Prenant en charge tous les appareils Samsung, il se classe parmi ses homologues lorsqu'il s'agit de résoudre un problème de plantage d'application téléphonique ou tout autre problème de système Android. Il est chargé avec les fonctionnalités bénéfiques qui sont discutées ci-dessous.

Dr.Fone - Réparation du système (Android)
Outil de réparation Android pour réparer « Malheureusement, les paramètres se sont arrêtés »
- Vous n'avez pas besoin d'être un féru de technologie pour l'utiliser
- Supporte facilement une large gamme d'appareils Android, 1000+ étant plus précis
- Outil en un clic et prend en charge toute sorte de problème du système Android
- Taux de réussite plus élevé ainsi que des millions d'utilisateurs de confiance
- Digne de confiance et offre une interface extrêmement facile
Comment réparer des paramètres qui plantent en utilisant Dr.Fone - Réparation du système (Android)
Étape 1 : Télécharger l'outil
Visitez le site officiel de Dr.Fone et téléchargez la boîte à outils à partir de là. Allez pour le processus d'installation et attendez que l'installation se termine. Lancez-le maintenant et choisissez l'onglet " Réparation du système " dans la fenêtre principale.

Étape 2 : faire en sorte que le téléphone soit connecté
A l'aide d'un câble USB, branchez votre téléphone Android au PC. Une fois la connexion établie, cliquez sur l'option "Réparation Android" dans le panneau de gauche.
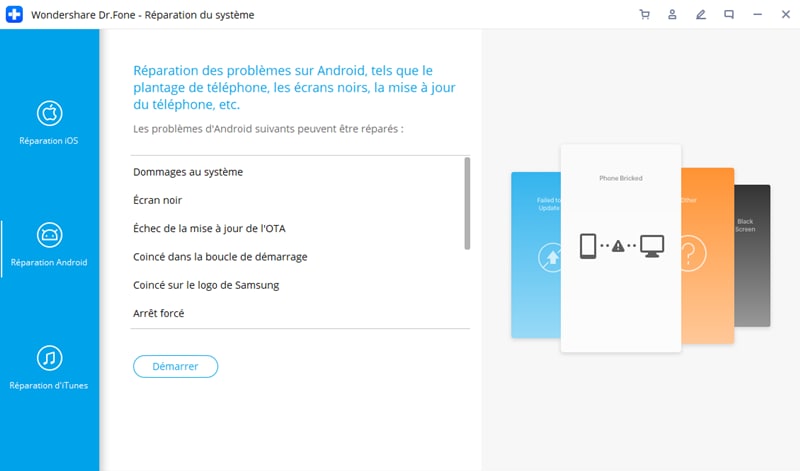
Étape 3 : renseigner les informations correctes
Sur la fenêtre suivante, vous devez remplir certaines informations nécessaires comme le nom et le modèle de l'appareil mobile. Entrez des détails comme le pays et la carrière. Vérifiez une fois et cliquez sur "Suivant".

Étape 4 : entrer en mode téléchargement
Maintenant, vous devez faire passer votre appareil en mode téléchargement. Pour cela, vous devez suivre les instructions à l'écran en fonction de votre appareil. Cliquez sur "Suivant" et vous remarquerez la progression du téléchargement du firmware sur votre écran.
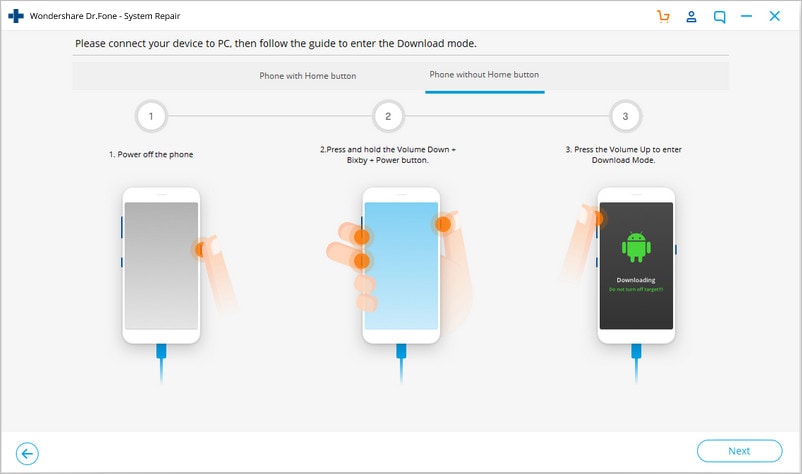
Étape 5 : réparer le problème
Une fois le micrologiciel complètement téléchargé, votre appareil Android commencera automatiquement à être réparé. Restez-y et vous recevrez une notification vous indiquant que la réparation est terminée.

Partie 5 : Effacer la partition cache pour restaurer les paramètres
Comme la RAM, l'effacement du cache est également vital afin de rendre le fonctionnement de l'appareil plus fluide. Et lorsque vous obtenez l'erreur "Malheureusement, les paramètres se sont bloqués", cela peut être dû à un cache collecté. Pour le supprimer, vous devez passer en mode de récupération. Et les étapes du mode de récupération varient d'un appareil à l'autre. Par exemple, les utilisateurs de Samsung doivent appuyer sur les boutons " Accueil ", " Alimentation " et " Volume haut ". De même, les utilisateurs d'appareils HTC et LG sont censés appuyer sur les boutons "Volume bas" et "Marche". Pour Nexus, il s'agit des combinaisons de touches "Volume haut, bas" et " Alimentation ". Par conséquent, avant d'aller plus loin, assurez-vous de l'appareil que vous possédez et entrez dans le mode de récupération en fonction de celui-ci. Maintenant, suivez le guide détaillé ci-dessous pour effacer la partition cache afin de réparer les paramètres qui se plantent.
- Primairement, éteignez l'appareil et entrez dans le mode de récupération en appuyant sur les combinaisons de touches respectives.
- Vous remarquerez un écran de récupération sur votre appareil.
- Sur l'affichage de l'écran de récupération, recherchez l'option " Effacer la partition cache " et utilisez le bouton " Volume bas " et " Volume haut " pour faire défiler vers le bas et vers le haut respectivement.
- Après avoir atteint l'option requise, appuyez sur le bouton " Alimentation " pour commencer l'effacement.
- Une fois terminé, cliquez sur l'option de redémarrage et l'appareil sera redémarré, réglant le problème avec un peu de chance.

Partie 6 : Réinitialisation d'usine de votre Android
Vous pouvez également opter pour la réinitialisation d'usine de votre appareil pour résoudre le problème des paramètres qui ne cessent de se bloquer. En supprimant tout de l'appareil, cela permettra à votre appareil de fonctionner correctement. Si vous avez des données importantes dans votre appareil, veillez à créer une sauvegarde avant de prendre des mesures si vous ne voulez pas les perdre. Les étapes sont les suivantes.
- Dans les " Paramètres ", allez sur " Sauvegarde et réinitialisation ".
- Tapez sur "Réinitialisation des données d'usine" suivi de "Réinitialisation de l'appareil".
- Attendez la fin du processus et vérifiez si les Paramètres se bloquent ou non après son redémarrage.

Partie 7 : vérifier et mettre à jour le firmware Android
Il arrive souvent que des problèmes mineurs surgissent à cause des systèmes d'exploitation qui deviennent obsolètes. C'est parce que l'appareil a besoin d'être mis à jour de temps en temps pour un bon fonctionnement, sinon il ne sera pas en mesure de correspondre aux technologies qui s'effacent, ce qui entraîne des problèmes comme "Malheureusement, les paramètres se sont bloqués". Nous vous recommandons ici de vérifier la mise à jour disponible et de mettre à jour votre appareil. Pour cela, suivez le guide ci-dessous.
- Allez dans " Paramètres " et tapez sur " À propos du téléphone " dans votre appareil.
- Maintenant, appuyez sur "Mise à jour du système" et l'appareil recherchera toute mise à jour disponible.
- S'il y en a une, suivez les invites pour l'installer et rendre votre téléphone encore plus intelligent.

Réinitialisation Android
- Réinitialisation Android
- 1.1 Réinitialisation du mot de passe Android
- 1.3 Réinitialisation dure de Huawei
- 1.4 Logiciel d'effacement de données Android
- 1.5 Applications d'effacement de données Android
- 1.10 Formatage de l'appareil Android
- 1.11 Effacement des données et réinitialisation d'usine
- 1.12 Réinitialisation d'Android sans perte de données
- 1.14 Redémarrage d'Android sans bouton d'alimentation
- 1.15 Réinitialisation dure d'Android sans boutons de volume
- 1.16 Réinitialisation dure d'Android à l'aide d'un PC
- Réinitialisation de Samsung
- ● Gérer/transférer/récupérer des données
- ● Déverrouiller l'écran/activer/verrouiller FRP
- ● Réparer la plupart des problèmes iOS et Android
- Essai Gratuit Essai Gratuit Essai Gratuit

















Blandine Moreau
staff Éditeur
Generally rated4.5(105participated)